Google docs
Содержание:
- Google Docs — Changing writing forever
- Гугл формы что это такое
- Создаем гугл документ с общим доступом
- Как создать Гугл форму
- Гугл документы онлайн: плюсы сервиса от Google
- Что такое Гугл Докс
- Что лучше Google Docs или MS Word?
- Дополнительные плагины
- Как создать презентацию
- Редактирование
- Как создать документ Гугл
- Как создать Документ
- Как создать документ Гугл
- Совместный доступ
- Прием
- Таблицы
- Чем Google Docs полезен для интернет-маркетологов?
- Возможности сервиса Гугл Документы
- Несколько слов в завершение (итоги работы)
Google Docs — Changing writing forever
Google Docs is a part of the bundle of products, which are available in the Google cloud. It is a web-based online platform, that allows creation and editing of documents and more. The projects on Google Docs are saved on Google Drive, and allows for real-time live collaboration. All the necessary features for writing and editing documents are available on this program.
What do we need it for?
Google Docs is a great tool to write, edit, collaborate, review, share, and create documents. It is extremely integrated and compatible with other Google products and is easily accessible through Google Drive. The features on Docs are extensive, and anything you need to create documents is easily available—from the basic editing features to the reviewing features and from working online to extracting the files offline in other formats.
What are the plus points for Google Docs?
This online software has simply changed the way we work. With every passing year, the usage of it has become more and more normalized in a professional environment. People now prefer to share Google Doc links, as opposed to attaching Word files, like how we used to.
Edits and collaboration are extremely easy with Google Docs, and because it can be accessed by multiple users in real-time, it makes it easy to edit the same document without having to go back and forth and share multiple versions of the same file. It dramatically cuts the time and effort to get a file reviewed and approved, and changes can also be made in real-time for quicker turnaround time. It is a highly productive and efficient program, that is intuitive and easy to use.
For professional—as well are personal—work, this program is simply the best tool to use. For longer on-going projects, Docs is a ready-repository of work. One can maintain the same project on Drive, which can be worked on at any time. It also eliminates the need to work on one particular device at all times—as with the syncing of Google accounts across devices, the files are available wherever you log in for that particular account.
What does not work with Google Docs?
Sometimes, a Google Doc file is not compatible to download and there are formatting changes when the file is moved from its format to an offline software. Although you can make the documents available to work offline, Google Docs work best online—which can be a problem in case of lack of connection or a choppy network. Also, it is still not the norm in a lot of professional work environments, but that is rapidly changing.
How does it compare to Microsoft Word?
For most of us who are so used to using Microsoft Word from way back, we are so well-versed with the program that using it is almost second nature. While Google Docs is fairly intuitive and easy to use, it does have a different interface from the Word documents that we are so used to. Collaborating on Docs is so much easier, as it can be done in real-time and does not require multiple versions of the same work file. Also, because Doc files are saved on the Drive, the possibility to access it from any device is there—unlike a Microsoft Word file, which is saved only on the device you create it on unless you share it with someone or save it manually on a cloud. Other programs like Evernote, OneNote, etc, are also alternatives but are not comparable to the features available on Google Docs.
Гугл формы что это такое
Для чего нужны? С их помощью устраивайте онлайн голосования, собирайте статистические данные, отзывы, создайте формы регистрации на онлайн мероприятия.
Чтобы узнать, какие темы волнуют ваших подписчиков, спросите их об этом прямо в письме рассылки, прикрепив опрос.
Так вы будете не только предоставлять информацию, которая нужна читателям, но и получите новые идеи для статей в блог или писем в рассылку.
Гугл документы, это где?
Сделать форму опроса достаточно просто, для этого вам понадобится гугл аккаунт и Google диск.
Зайдите в приложение ГУГЛ ДИСК. Если его не видно, нажмите ЕЩЕ, а затем в открывшемся окне нажмите СОЗДАТЬ.
Откроется вкладка и все опции, которыми вы можете пользоваться: Документы, Формы, Презентации, Таблицы.
Выбирайте Google формы.
Как создать гугл форму для опроса
Появится окно НОВАЯ ФОРМА.
В верхнем меню можете выбрать дизайн (иконка Палитра). Предлагается выбрать оформление шапки и цвет фона под текст, стиль шрифта. Для оформления можно использовать собственные изображения.
Посмотрите, как опрос увидят читатели (значок Глаз). Эта вкладка пригодится в конце создания опросника.
Нажмите на шестеренку, чтобы задать параметры формы на вкладке Общие. Рекомендуется поставить отметку на пункте Отправлять форму не более одного раза. Так вы исключите вмешательство ботов. Пользователи также могут ответить на вопросы единожды, используя гугл аккаунт.
Как отправить опросник
После нажатия кнопки ОТПРАВИТЬ в правом верхнем углу экрана, вы получите длинную либо короткую ссылку на ваш опрос.
Ссылкой на опросник можете поделиться на Фейсбук или в Твиттере, оставить на форуме или в соцсетях.
Если введете адрес электронной почты получателя, можете его отправить непосредственно на почту читателя. Корректно функция работает с почтой gmail.
Если необходим код встраивания в блог, нажмите ВСТРОИТЬ. Создайте опрос на блоге wordpress.
На вкладке Три точки можете форму скопировать, удалить, распечатать.
Создание гугл формы под опрос
Мы определились с форматом. Настроили поведение анкеты, задали дизайн. А теперь сформулируем вопросы, занесем их в конструктор.
При создании гугл формы опроса доступны такие опции:
Медиафайлы можно добавить с компьютера, с Google диска, из поиска, через гиперссылку, с веб-камеры. Видео подтянется с youtube.
Чтобы вставить вопрос, нажмите +, напишите текст вопроса. Можете проиллюстировать его картинкой.
Предлагается несколько типов вопросов. Во всех типах доступна опция Описание, активируется ползунком (внизу справа), функция Проверка ответов.
Если поставить передвинуть ползунок внизу справа на положение Обязательный вопрос, отметить галочкой Проверка ответов, функции опросника значительно расширяются.
Текст (абзац): нужен развернутый ответ. Настройки такие же, как в первом случае).
Один из списка: надо выбрать один вариант из нескольких предложенных. В зависимости от выбранного варианта ответа отвечающего может перебросить в конец формы или в один из разделов. Можно задать правильный ответ, количество баллов.
Несколько из списка. Можно выбрать несколько ответов из списка. Вариант ответа ДРУГОЕ как раз и даст идеи для новых статей блога, поможет расширить тематику.
Раскрывающийся список: пользователи выбирают один ответ из нескольких. С его использованием можно перевести заполняющего опрос на другие разделы, закончить опрос досрочно.
Шкала. В этом типе вопроса предполагается оценить ответы тестируемого по предложенной шкале.
Сетка. Оценить можно сразу несколько показателей.
Сетка флажков. Оценка происходит по нескольким критериям.
Дата. Выбор даты из календаря.
Время. Выбор конкретного времени. Пример использования: почасовое бронирование ресурсов.
Вопрос может быть обязательным или необязательным.
Все изменения автоматически сохраняются на гугл диске.
Предзаполненная форма
Иногда удобнее отправлять клиентам предзаполненную форму. Тогда клиентам не придется вносить информацию с нуля, лишь корректировать ее.
Создать образец заполнения можно на вкладке Три точки.
Там же настройте настройки доступа. Достпуно: прямая ссылка на форму, возможность поделиться линком в соцсетях, настроить уровень доступа для соавторов, для тех, у кого есть ссылка.
Откройте форму (иконка Глаз), посмотрите, как выглядит опрос для читателей.
Статистические данные по ответам смотрите на вкладке Ответы. Они отображаются в виде таблицы, диаграммы, можно выгрузить в формате CSV.
Заключение
Гугл формы (опросы) — эффективный инструмент для развития блога, пользуйтесь им.
Если вы параллельно развиваете группу Вконтакте, узнайте, как сделать опрос в группе Вконтакте.
Создаем гугл документ с общим доступом
А теперь настала пора узнать, как создать Google документ с общим доступом
Не важно, находитесь вы сейчас в почтовом ящике gmail или на страничке с поиском от Google, просто нажмите в правом верхнем углу кнопку в виде 9 небольших квадратиков и в появившимся окне щелкните «Еще»:
У вас раскроется полное меню со всеми вкладками, где смело нажимайте на «Документы»:
Тадааам, вы в документах от Google. Можете посмотреть краткий обзор, подготовленный их сотрудниками. Поможет разобраться с интерфейсом.
Едем дальше. Смело нажимайте «Пустой файл»:
Прямо сейчас вы находитесь в новом документе. Как видите, внешне он практически точная копия Microsoft Word, да и набор функций в принципе тот же.
Итак, допустим вы наняли фрилансера и хотите, чтобы он работал в заранее созданном вами файле. Для этого понадобится ссылка на гугл документ(или пригласите его, введя адрес почты в специальное поле. Подробности чуть ниже), найти которую можно в настройках доступа:
Здесь можно приглашать людей в документ просто введя их адрес электронной почты(не забудьте дать права для редактирования, нажав на кнопку справа от окошка для ввода почты).
На этом можно было бы и заканчивать, но я хочу показать, где взять ссылку-приглашение и как позаботиться о сохранности файлов. Поэтому, смело нажимайте «Расширенные»:
Ссылка-приглашение находится сверху. Чтобы выставить уровень доступа (просмотр, комментирование или редактирование) нажмите «Изменить…»:
Открываете доступ для всех, у кого есть ссылка и изменяете с «Просмотр» на «Редактирование» (если хотите просто представить документ на суд общественности — оставляем «просмотр»):
Закончив, не забудьте нажать «Сохранить». На этом с созданием документа от Google с общим доступом, все. Можете скопировать ссылку и отправить ее фрилансеру. Ну, или выложить в свою группу ВК, телеграмм и т.д.
Как создать Гугл форму
Эта опция идеально подойдет тем, кому
предстоит создавать социальные опросы, анкеты, формы заявки на участие,
техническое задание в различных вариантах. Сервис Google предоставляет своим клиентам отличную возможность работы с формами непосредственно
в своем аккаунте. Итак, пошаговая инструкция для начинающего пользователя:
- Заходим на Google диск;
- На панели инструментов ищем кнопку «Создать», нажимаем на нее;
- В открывшемся окне, в самом конце списка мы увидим графу «Еще». Один клик по выбранной графе откроет для нас список скрытых опций;
- Выбираем одну из них «Google Формы»;
- Придумаем название для новой формы и составим подробное описание в предложенном окне;
- Теперь нам необходимо смоделировать образец формы. Используйте для этого все предоставленные сервисом инструменты: формирование шкалы, сетки, списка, установка даты и времени.
Внесенные изменения сохраняем, и форму можно
использовать по назначению.
Гугл документы онлайн: плюсы сервиса от Google
А вот основные плюсы, которые я выявил за время работы:
имеют практически идентичные с Microsoft Word интерфейсы, а значит не придется долго разбираться в особенностях работы (у меня на это ушло буквально пол часа)
разобравшись в том, как сделать ссылку на ваш файл, сможете открыть общий доступ для нанятого фрилансера и проверять ход выполнения заказа прямо в процессе работы
оплатив заказ общий доступ так же легко закрывается от посторонних
будучи фрилансером или удаленным сотрудником можно создать свое резюме и портфолио, а так же поделиться ими с работодателем, который, уверен, будет очень счастлив, что не пришлось скачивать кучу файлов
используя встроенную функция комментирования вы легко можете попросить исполнителя внести правки и избежите таким образом простоя, возникающего в случае отправки задания на доработку
гугл документы предусматривают простую интеграцию статей и таблиц на ваш сайт без необходимости дополнительного редактирования и тем самым экономят кучу времени
сервис абсолютно бесплатный
Существует еще один достаточно популярный и востребованный сервис от Google — таблицы (аналог Excel). Подробнее о нем можете прочитать вот в этой статье — гугл документы: таблицы.
Вам может быть интересно — «Что такое фриланс и почему работа через интернет становится все более популярной и востребованной?».
Что такое Гугл Докс
Пакет программ Google Docs можно описать, как модуль расширений или плагинов к браузеру Chrome. Добавить плагины этого офисного пакета можно и в другие популярные браузеры – Opera и Mozilla Firefox.
На сегодняшний момент обозреватель Хром, считается самым быстрым, стабильным и функциональным, поэтому рекомендуется его скачать и установить, если этого не было сделано ранее.
Chrome достаточно быстро работает и не подвисает даже на более старых компьютерах при медленном интернете и на сегодня реально лучший.
Чтобы добавить в свой браузер облачный офисный пакет Google Docs, необходимо нажать на кнопку «Приложения» в левом углу верхней панели закладок Хром.
Наберите Google Docs и перед вами откроется нужное расширение. Остается его установить.
Нажмите “Add to Chrome” или «Добавить в Хром» в зависимости от локализации интерфейса браузера.
Далее следуйте предложенным шагам и пакет расширений офиса будет добавлен в обозреватель.
После завершения процесса проверки и установки, справа появится вот такое уведомление.
Отныне вы стали счастливым владельцем и пользователем совершенно бесплатного и полного офисного пакета Гугл Докс и можете редактировать любые документы, даже если на вашем компьютере нет вообще никакого текстового или табличного редактора.
Пользоваться офисом Google можно как в режиме онлайн, так и без подключения к интернету. А еще, вы сможете найти мобильные приложения офиса на своем смартфоне или планшете.
Очень удобно, можно начать работу над документами еще дома, когда спросонья пришло утреннее вдохновение, поработать за завтраком (если сломался телевизор и доступ к излюбленным новостям или сериалам ограничен.
Приходите на работу и включаете офисный компьютер. И вот у вас перед глазами последняя версия рабочего документа.
Вид на ПК:
Вид на смартфоне:
Суть в том, что Google Docs имеет функцию автоматической синхронизации между всеми вашими устройствами.
- Только не забудьте войти в Google Chrome и настроить эту самую синхронизацию.
- Авторизация в сервисах Google осуществляется по адресу вашей электронной почты от Gmail.
В настройках Гугл Документов можно предоставить доступ другим людям.
Например, когда вы трудитесь в команде со специалистами, работающими в удаленном формате или вообще не посещающими офисы компаний и организаций.
И если вы на своего работодателя работаете именно как специалист по документам, то можно договариваться об удаленном формате сотрудничества.
Получать рабочие задания на своем домашнем компьютере, оправлять готовые проекты и получать деньги, не вставая с дивана звучит неплохо.
Самое интересно, что все это совершенно бесплатно и без установки каких-либо дополнительных программ на компьютер. Что, как всем известно, не очень благотворно отражается на производительности системы. Чем больше программ установлено, тем медленнее работает компьютер.
Далее давайте с профессиональной точки зрения рассмотрим полезные функции, фишки и возможности Гугл Докс.
Что лучше Google Docs или MS Word?
Остается разобраться с вопросом все-таки какой же офис лучше? Посмотрите результаты тестирования по основным возможностям двух офисных пакетов.
Оба офиса способны работать, как в облачном, так и в офлайновом режиме. Практически по всем пунктам возможности работы в редакторах совпадают.
И еще одно. Фактически, современные версии MS Office функционируют в облачном формате, как и Гугл Докс. Важная разница в том, MS имеет большой вес, серьезно нагружает операционную систему и потребляет интернет-трафик даже в фоновом режиме.
Это могли заметить пользователи устройств на платформе Android, которые устанавливали мобильное приложение MS Word и сравнивали ресурсопотребление своего смартфона или планшета.
Word находится в лидерах по потреблению заряда батареи и интернет-трафика относительно других мобильных приложений. И занимает очень много места в локальной памяти.
Дополнительные плагины
Кроме этого возможности платформы Google Docs можно расширять с помощью дополнений. Чтобы их установить нужно открыть меню «Дополнения» и кликнуть по пункту «Установить дополнения». После этого вы попадёте в Google Workspase Marketplace, где в окне поиска потребуется ввести название необходимого приложения. После окончания поиска кликаете по иконке выбранного дополнения и нажимаете кнопку «Установить».
В качестве примера приведём несколько популярных дополнений:
- Translate+ позволяет переводить тексты на множество различных языков;
- Doc Tools содержит инструменты, которые могут менять регистр символов, сортировать списки, преобразовывать числа в текст и делать многое другое;
- Writing Habit следит за количеством набранных вами слов и букв. Анализирует статистику за прошлые дни и выдаёт свой прогноз;
- Lucidchart предназначен для работы с диаграммами, ментальными картами, различными схемами и другими подобными документами.
Как создать презентацию
Как вы уже поняли, для этой задачи мы также не будем обращаться за помощью к приложению Office. Рассмотрим более доступный способ работы, предполагающий использование сервиса:
- Заходим в свой аккаунт уже известным нам способом;
- Нажимаем графу «Создать», но вместо раздела «Google Документы» выбираем «Google Презентации»;
- Новая модель презентации готова. Можем приступать к ее редактированию.
- Выбираем шаблон, используя готовые макеты, или создадим формат слайда самостоятельно;
- Используя панель инструментов, вы можете применить сделанные изменения ко всем слайдам или только к одному.
Теперь у вас имеется отличная модель презентации
с полным набором функций. Начинайте заполнять слайды контентом.
Редактирование
Если создать документ в Гугл Докс, то открывается доступ к текстовому редактору, состоящему из (условно) двух частей:
Двойная панель инструментов. Вверху вкладки для различных действий (Файл, Изменить, Вид, Вставка, Формат и т.д) а внизу собственно инструменты — для изменения вида и размера шрифта, создания заголовков, выравнивания текста, создания списков и пр.
Как редактировать документ:
- Для ввода текста установите курсор в нужное место и начинайте печатать. Предварительно на панели инструментов можно выбрать вид шрифта и его размер.
- Для изменения уже написанного текста выделите левой кнопкой мыши нужный участок, а затем на панели инструментов выставьте нужные значения.
- Чтобы добавить к тексту комментарий, выделите слово или предложение, о котором идет речь и нажмите на значок “+” — он появится справа от поля для ввода. И так далее.
Также прямо отсюда можно создать другие документы в Гугл: нажмите на “Главная страница” (синий ярлык в левом верхнем углу окна), а затем на “+” в панели шаблонов.
Организация совместного доступа
*Редактирование, комментирование или просмотр.
Люди, получившие доступ к документу, будут видеть его содержимое точно так же, как и вы, смогут его комментировать и редактировать — если позволит уровень доступа. Работать с одним файлом может и его автор, и приглашенные им пользователи. Также и другой пользователь может создать Гугл документ онлайн и предоставить доступ к нему вам.
Как создать документ Гугл
Если у вас уже есть аккаунт в Гугл, до вы можете сразу приступать к выполнению следующих инструкций. А если нет — сначала зарегистрируйтесь. Это займет буквально пару минут.
Как создать Гугл документ с нуля:
На экране отобразится пустой Гугл документ, доступный для редактирования.
Как в Гугл Документы онлайн создать документ из файла Word:
- Войдите в сервис по описанию выше, но не нажимайте на “Пустой файл”.
- Посмотрите в правую часть раздела “Недавние файлы”. Там есть иконка “Папка” — если навести на нее курсор, появится надпись “Открыть окно выбора файлов”. Нажмите на эту иконку.
- Переключитесь на вкладку “Загрузка”.
- Здесь можно нажать на “Выбрать файл на устройстве”, затем через окошко проводника выбрать файл Word для загрузки,* чтобы создать Гугл документ с возможностью редактировать онлайн.
Когда объект будет загружен, он автоматически конвертируется из Word в формат Google Dock и станет доступен для редактирования.
*Также вы можете просто перетащить файл в окошко вкладки “Загрузки”. Для этого необходимо уменьшить окно браузера так, чтобы был виден рабочий стол компьютера.
Как создать Документ
Итак, вы решили воспользоваться официальным
приложением. Что делать дальше? Рассмотрим пошагово, как создать Гугл Документ:
- Заходим на страницу https://docs.google.com и далее создаем учетную запись, если не сделали этого ранее;
- Если учетная запись у вас уже имеется, войдите в свой аккаунт, используя логин и пароль;
- В открывшемся функциональном окне выберем графу «Пустой файл», нажмем на нее;
- Теперь перед вами открылся список доступных действий для редактирования документа: список шаблонов, функция переименования, стили, опции.
Как видите, алгоритм весьма простой и
доступен каждому пользователю.
Как создать документ Гугл
Если у вас уже есть аккаунт в Гугл, до вы можете сразу приступать к выполнению следующих инструкций. А если нет — сначала зарегистрируйтесь. Это займет буквально пару минут.
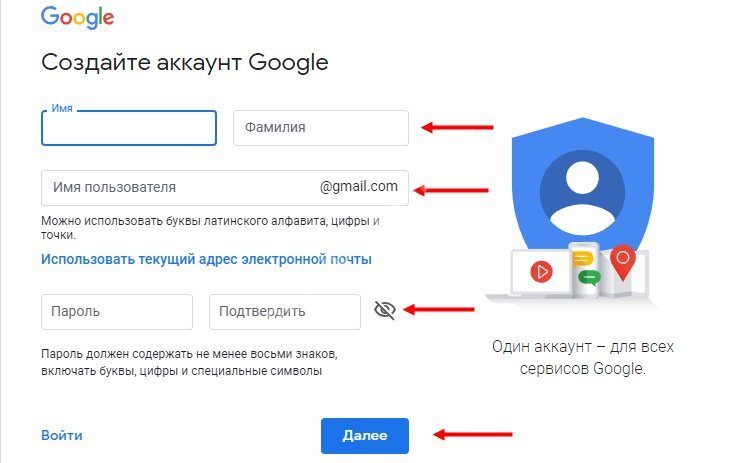
Как создать Гугл документ с нуля:

На экране отобразится пустой Гугл документ, доступный для редактирования.

Как в Гугл Документы онлайн создать документ из файла Word:
- Войдите в сервис по описанию выше, но не нажимайте на “Пустой файл”.
- Посмотрите в правую часть раздела “Недавние файлы” . Там есть иконка “Папка” — если навести на нее курсор, появится надпись “Открыть окно выбора файлов”. Нажмите на эту иконку.

- Переключитесь на вкладку “Загрузка” .
- Здесь можно нажать на “Выбрать файл на устройстве” , затем через окошко проводника выбрать файл Word для загрузки, * чтобы создать Гугл документ с возможностью редактировать онлайн.

Когда объект будет загружен, он автоматически конвертируется из Word в формат Google Dock и станет доступен для редактирования.
* Также вы можете просто перетащить файл в окошко вкладки “Загрузки”. Для этого необходимо уменьшить окно браузера так, чтобы был виден рабочий стол компьютера.
Совместный доступ
Одной из самых популярных возможностей, которые предоставляет платформа Google Docs для работы с документами это совместный доступ. Благодаря данной функции можно не отправлять разным людям один и тот же документ, а разрешить им редактировать, комментировать его прямо на Google Диске. Чтобы настроить совместный доступ нужно кликнуть по синей кнопке «Настройки доступа», которая находится в правом верхнем углу окна. После этого нужно будет ввести имя документа, под которым оно будет храниться Google Диске.
Редактирование
Если вы предоставляете доступ к документу всем, у кого есть соответствующая ссылка, то по умолчанию, любому приглашенному пользователю будет предоставлен уровень доступа «Читатель», то есть он сможет только ознакомиться с документом. Существуют ещё два уровня доступа: «Комментатор» и «Редактор». Они отличаются тем, что редактор может изменять текст как ему нравится, а комментатор может комментировать и предлагать возможные правки. Чтобы изменить права доступа, предоставляемые по умолчанию нужно кликнуть по выпадающему меню справа и выбрать необходимый уровень доступа.
Комментирование
Пользователи с правами доступа «Комментатор» могут оставлять свои замечания и предлагать правки. Чтобы это сделать нужно, выделить то место в документе, которое нужно прокомментировать и кликнуть по значку «Добавить комментарий», который появится справа. Также можно кликнуть правой кнопкой мыши по выделенному тексту и выбрать в контекстном меню опцию «Комментарий».
Внесение правок
В режиме редактирования нет возможности вносить в документ правки, но можно предложить правки. В этом случае текст, который вы предлагаете, будет выделен зелёным цветом, к нему также можно будет добавить комментарии. Если редактор примет комментарии, то предложенный комментатором текст займёт своё место.
История изменений
В сервисе Google Docs все внесенные в документ правки автоматически сохраняются. Чтобы их увидеть нужно зайти в меню «Файл», выбрать «История версий» и щёлкнуть по пункту «Смотреть историю версий». Также можно воспользоваться клавиатурной комбинацией Shift+Ctrl+Alt+H.
Прием
В декабрьском обзоре Документов Google и программного пакета Drive в декабре 2016 года Эдвард Мендельсон из журнала PC Magazine написал, что пакет был «визуально элегантным» с «легкой совместной работой», но что Документы в сочетании с Таблицами и Презентациями были «менее мощными, чем настольные пакеты «. Сравнивая офисный пакет Google с пакетами Microsoft и Apple , он заявил, что «Документы существуют только в вашем веб-браузере», что означает, что пользователи имеют «более ограниченный набор функций», чем «просторные, мощные настройки настольного приложения». . Он написал, что для автономной поддержки требуется подключаемый модуль, назвав его «менее удобным, чем настольное приложение, и вы должны не забыть установить его, прежде чем он вам понадобится». Мендельсон похвалил пользовательский интерфейс , охарактеризовав его как «элегантный, удобный в использовании» с «высокой производительностью», а также за то, что история изменений «предупреждает вас о последних изменениях и хранит подробные записи исправлений». Что касается функциональности Explore, он назвал ее «самой отличной новой функцией» в пакете и превзошел аналогичные функции в Microsoft Office. Он охарактеризовал качество импорта файлов Word как «впечатляющую точность». Он подвел итог, похвалил Документы и пакет Drive за «лучший баланс скорости и мощности, а также лучшие функции для совместной работы», отметив при этом, что «ему не хватает некоторых функций, предлагаемых Microsoft Office 365, но он также был быстрее для загрузить и сохранить в нашем тестировании ».
Таблицы
В Гугл Докс, так же как и в Words, можно вставлять в текст Таблицы. Для этого:
- я нажимаю в меню вкладку “Таблица” и выбираю пункт “Вставить таблицу”;
- выбираю необходимое количество строк и столбцов
- ввожу в ячейки текст и изображения.
Для изменения количества столбцов и строк или их удаления, я использую контекстное меню таблицы.
Для того чтобы изменить параметры строк и столбцов, можно навести курсор на линию и передвинуть в нужную сторону.
Для изменения цвета фона, цвета границ, ширины границ и стиль, я делаю активной ячейку, щёлкая по ней, и на панели появляются кнопки редактирования.
Для того чтобы изменить отступы, размеры ячеек, поменять параметры линий-границ, я использую в контекстном меню таблицы пункт “Свойства таблицы”, там это всё доступно для редактирования.
Нажав в контекстном меню “Удалить таблицу” можно полностью её удалить, а с помощью клавиши Delete можно удалить содержимое ячеек, выделив необходимые ячейки курсором.
Чем Google Docs полезен для интернет-маркетологов?

Эта чудесная программа, так похожая на Microsoft Word, но одновременно настолько усовершенствованная в плане использования, очень удобна в работе. Все преимущества я уже перечисляла, но хотелось бы ещё раз сделать акцент на том, что в Гугл докс я могу работать с текстом, абсолютно ничего не сохраняя, и показывать его заказчикам, просто отправив ссылку, открывая им доступ к редактированию или комментариям. Фантастически удобно, что больше я не завишу от дисков, флешек и кнопки “Сохранить”. Интернет даёт уникальные возможности сохранения данных в сети и одновременного использования их разными пользователями через Гугл докс. Данные могут быть любыми: текст, картинки, таблицы, презентации.
Возможности сервиса Гугл Документы
Кроме тех моментов, которые мы уже
рассмотрели, существует список интересных возможностей. Именно наличие этих
перспективных функций определяет особую популярность использования Google Doc среди пользователей:
- наличие функции «Опубликовать в интернете». При помощи одного-двух кликов вы легко можете отправить свой файл в сеть Интернет. Данная опция позволит вам значительно сократить время на ручное сохранение документа, его поиск и отправку при использовании приложения Office;
- исправление ошибок в тексте. Клавиша «Проверка правописания» запускает функциональное окно с расширенными возможностями: не только поиск различного рода ошибок, но и варианты их исправления и замены слов-синонимов;
- отличный инструмент для вставки ссылок в текст. Эта функция особенно важна для тех, кто создает тексты для веб-страниц, где наличие ссылок – зачастую обязательное условие;
- обширный ассортимент стилей с дополнительной возможностью самостоятельного моделирования вида текста;
- функция создания персонального словаря;
- удобный буфер обмена предоставляет вам возможность сохранения нескольких видов файлов одновременно (текстовые наборы, картинки, аудио файлы);
- функция расширенного поиска информации по тексту. Выполняется, либо через систему быстрых клавиш, либо путем применения инструментов рабочей панели;
- наличие встроенного переводчика с максимальным словарем. А разработка и внедрение искусственного интеллекта позволило значительно расширить возможности пользовательского приложения;
- доступность полноэкранного режима для работы над текстом;
- автоматическая вставка оглавления. Этой функции действительно нет даже в официальной версии Office, а ведь это весьма полезный функционал для студента, делопроизводителя, автора статей.
Приложение Google Doc имеет еще бесчисленное множество полезных
опций, предоставляемых абсолютно бесплатно.
Несколько слов в завершение (итоги работы)
На этом наш обзор функционала сервиса Google Docs будем считать завершенным. Естественно, в каждой отдельной службе встретятся свои особенности и настройки, с которыми читатель уже познакомится самостоятельно, в процессе работы.
На данном этапе для новичка главное – это понять, что Гугл Докс – это удобно, легко и практично! С помощью этого сервиса можно не просто хранить свои файлы, но также:
— настраивать совместный доступ;
— вести общую работу с одним единственным файлом;
— создавать какие-то информационные вставки для своих сайтов;
— разрабатывать и использовать на сайте информационно-графические материалы;
— настраивать и организовывать ведение отчетной документации компании или предприятия (где в работу вовлечены разные отделы, участки и службы);
— вести обучающие занятия в удаленном режиме с проверкой домашних заданий;
— решать практически любые задачи, связанные с документацией и презентациями!
При возникновении каких-то вопросов и сложностей, советуем раскрывать «Справку» (находится в верхнем меню интерфейса), которая есть во всех службах Google. В справке содержится исчерпывающая информация по работе системы и особенностям сервиса Google Docs.







