11 лучших программ для поиска и обновления драйверов на windows
Содержание:
- Нужно ли обновлять
- Вспомогательные
- SlimDrivers
- Ответы на популярные вопросы
- Ручная установка и обновление драйверов Windows 7
- Поиск драйверов
- Трудности, связанные с обслуживанием водителя
- Автоматический поиск
- Обновление драйверов, используя стандартные средства операционной системы
- Как установить драйвер материнской платы
- Ручная установка
- Через сборник драйверов
- Что нового в последней версии
- Скачивание драйверов с официального сайта
Нужно ли обновлять
Именно так. Вопрос необходимости обновления драйверов не такой однозначный, как может кому-то показаться, как и вопрос обновления самой операционной системы.
Некоторые пользователи сходятся во мнение, что заниматься обновлением драйверов стоит только по необходимости, когда тот или иной компонент Windows перестал функционировать должным образом.
Пользователи, согласные с данным утверждением придерживаются одному известному высказыванию, которое было интерпретировано и к данной тематике:
То есть, если в работе Windows не наблюдаются какие-либо проблемы с уже имеющимися драйверами, то значит она и не нуждается в их обновлении.
С этим вполне можно согласиться, но лишь отчасти.
Например, для поддержания лучшей производительности графического модуля (видеокарта) крайне важно поддерживать актуальность драйверного обеспечения, в том числе для того, чтобы нивелировать риск появления различных ошибок в игровых продуктах. Вывод напрашивается сам собой – это нахождение баланса между необходимостью и желанием что-либо обновить
Вывод напрашивается сам собой – это нахождение баланса между необходимостью и желанием что-либо обновить.
Вспомогательные
3DP Net
Сайт: http://www.3dpchip.com/
3DP Net – нашел драйвер для сетевой карты. Ура!
3DP Net – специализированная утилита, необходимая для обновления драйвера сетевой карты (сетевой карты). Представьте: у вас нет интернета, потому что не работает сетевая карта (нет драйвера для нее). А чтобы сетевая карта работала, нужен драйвер, доступный в интернете.
Как решить эту головоломку? Правильно, загрузите 3DP Net размером всего около 100 МБ (вы можете использовать свой смартфон) и запустите его – утилита автоматически выберет драйвер, и у вас будет сеть. Рекомендую!
Примечание: обратите внимание, что на официальном сайте есть 2 утилиты: 3DP Chip и 3DP Net (речь идет о второй!)
Double Driver
Сайт разработчика: http://www.boozet.org/
Портал программного обеспечения: http://www.softportal.com/
Double Driver – главное окно программы (подготовка к резервному копированию )
Эта небольшая бесплатная утилита нужна для создания резервных копий всех установленных драйверов. К тому же делает это очень быстро (часто необходимое время не превышает 1 минуты!).
Хочу отметить, что драйверы в утилите отображаются удобным списком (по порядку), который можно сохранить или распечатать. Драйверы в резервной копии также аккуратно расположены, каждый в папке отеля, чьи имена идентичны вашим устройствам.
В общем, крайне нужная, полезная и бесплатная утилита (аналогичные программы резервного копирования стоят денег)…
Driver Sweeper
Сайт разработчика: http://phyxion.net/
Портал программного обеспечения: http://www.softportal.com/
Driver Sweeper – смотрим все драйверы (важно – будьте внимательны, потому что программа нас никак не ограничивает и показывает все и обо всем)
Простая и надежная программа для удаления абсолютно любых драйверов в чистой системе! Будьте с ней осторожны, потому что она не сильно ограничивает вас в ваших возможностях. Это очень помогает в тех случаях, когда вы не можете удалить какие-либо «застрявшие» драйверы в своей системе (или вы их не видите и не можете найти, но это так).
Перед удалением можно создать резервную копию всех “дров” (на всякий случай)… Программа работает во всех версиях Windows, русский язык поддерживается.
SlimDrivers
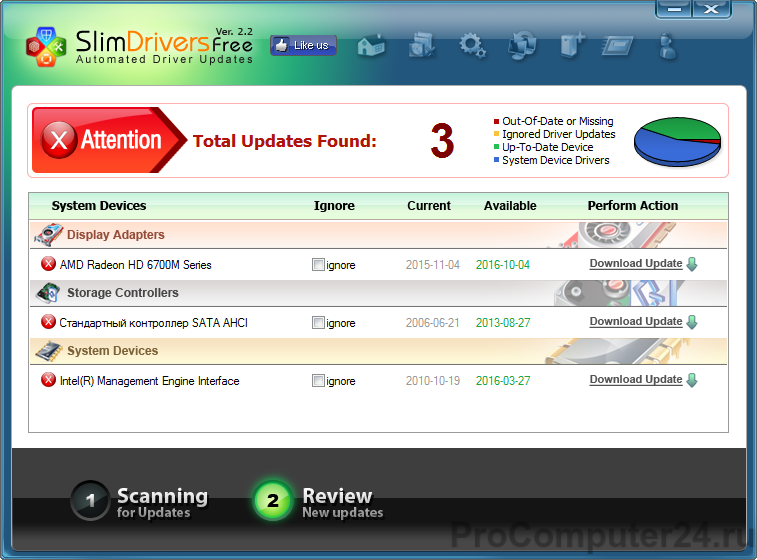
SlimDrivers — бесплатная программа, которая позволяет обновить устаревшие драйверы, создать резервные копии уже установленных драйверов и при необходимости удалять их.
Вы можете создать расписание проверок, следуя которому SlimDrivers будет автоматически проводить мониторинг обновлений для установленных в систему драйверов, в результате чего вы всегда будете в курсе какие из них нуждаются в обновлении.
Когда SlimDrivers находит обновление для драйвера, программа отображает дату выпуска текущего установленного в системе драйвера рядом с новой версией. Это помогает повысить уверенность в том, что обновление корректно, а не является сбоем в программе.
При тестировании SlimDrivers было выявлено, что программа нашла пару драйверов, обновления для которых не нашли другие программы из списка данной статьи.
Примечание: во время установки SlimDrivers программа попросит установить панель инструментов (тулбар) стороннего разработчика, но этот шаг легко пропустить.
SlimDrivers работает на Windows 8, 7, Vista и XP. Windows 10 официально не поддерживается, но на практике без проблем запускается на этой версии системы.
Ответы на популярные вопросы
После обновления устройство перестало нормально функционировать
Способ 1: откат изменений
1. В Диспетчере устройств выберите устройство и перейдите в «Свойства».
2. Переместитесь на вкладку «Драйвер» и нажмите кнопку «Откатить».
3. Выберите одну из причин, почему вы хотите вернуть прежнюю версию, и нажмите «Да».
Система произведет установку более ранней версии.
Способ 2: восстановление системы
1. В меню Пуск напечатайте «Создание точки восстановления» и откройте приложение.
2. Нажмите кнопку «Восстановить».
3. Выберите точку восстановления до применения обновления и нажмите «Далее».
4. Подтвердите действие кнопкой «Готово». Компьютер автоматически перезагрузится и вернется к настройкам до установки не подошедшего драйвера.
Как определить неизвестное оборудование
Опознать устройство и скачать для него драйвер можно по коду. Для этого откройте Диспетчер устройств и перейдите в свойства неизвестного устройства.
Перейдите во вкладку «Сведения». В переключателе «Свойство» отметьте «ИД оборудования».
В поле «Значение» нажмите правой кнопкой мышки по первому коду и выберите «Копировать».
Откройте в браузере любой поисковик и вставьте скопированный код.
Поисковик проиндексирует базу сайтов на наличие скопированного ИД. В случае успеха будет показано название устройства.
Нет подходящей версии для моей ОС
Такая ситуация чаще всего происходит с владельцами старого оборудования.
- Воспользуйтесь драйвером для другой версии Windows — зачастую они совместимы.
- Если при установке программа ругается на несовместимость, попробуйте поискать и распаковать отдельный архив и указать путь к папке. Иногда такой метод помогает и после ручной установки — система нормально взаимодействует с устаревшим оборудованием.
Ручная установка и обновление драйверов Windows 7
Здесь тоже ничего сложного нет. Также начинаем с меню “Пуск”, только после его открытия выбираем не “Панель управления” или “Устройства и принтеры”, а выбираем и щёлкаем правой кнопкой мыши по “Компьютер”, потом выбираем “Свойства” и уже жмём левой кнопкой:
и в следующем окне находим слева надпись “Диспетчер устройств” и левой кнопкой мыши жмём на неё:
А там уже ищете надпись рядом с которой имеется жёлтый треугольничек с восклицательным знаком и теперь уже по нему правой кнопкой мыши, а затем левой по “Обновить драйверы…”:
Потом щёлкните по “Автоматический поиск обновлённых драйверов”, как показано ниже:
После выше описанных манипуляций увидите бегающую зелёную полоску, это идёт поиск драйвера:
В итоге появиться окно с сообщением что драйвер установлен. И Вам остаётся только закрыть его и приступить к установке следующего отсутствующего драйвера, если, конечно, таковой имеется. Как видите хоть способ и называется ручным, а поиск всё-таки автоматический.
Установка и обновление драйверов Windows 7 с помощью программ
Для этих целей существует немало специальных программ и сервисов как платных так и бесплатных. И как и в любом другом вопросе сколько людей столько и предпочтений. Я же предлагаю Вашему вниманию установку и обновление драйверов на примере двух программ: DriverPack Solution Full и Driver Apdater. Обе они позволяют это делать как в автоматическом так и в ручном режиме.
Нашему вниманию представляется следующее окно. Вы уже наверное и сами догадались на какой файл направить свой взор. Конечно же на тот самый с тем же самым значком только уже с расширением exe.
Теперь переходим на вкладку “Драйверы”. Ставим галочки на «Настройки» и «Режим эксперта». Видим, полную информация по драйверам в нашей операционной системе и производим обновление, щёлкнув по “Обновить все”. Либо выбираем конкретно какой-нибудь, ставим там галочку и жмём на “солнышко”. Или ставим несколько галочек и внизу находим кнопочку “Установить” (у меня на картинке она не уместилась) и жмём на неё:
Кстати если вдруг программа обнаружит что какого-то драйвера в системе не хватает программа автоматически это обнаружит и обязательно представит Вам его к обозрению под заголовком “Неустановленные драйверы”.
Автоматическое обновление и установка драйверов с помощью программы Driver Apdater
И после этого откроется такое окно, где жмёте на “Посмотреть обновления”:
Теперь открывается окно где Вы и принимаете решение об обновлении:
Существует конечно ещё множество программ для автоматического обновления драйверов, но на мой взгляд нашему брату пенсионеру и этих будет достаточно.
Поиск драйверов
Установка драйверов для Windows осуществляется утилитой DriverPack Solution в двух видах: ручном и автоматическом.
Поиск в автоматическом режиме приведет к появлению «мусора» на компьютере, так как будут установлены дополнительные сервисы и программное ПО. Это может быть браузер, архиватор и другие продукты, которые нужны для корректной работы ПК, по мнению разработчиков ДрайверПака.
Лучше воспользоваться запуском режима ручной проверки:
Пользователю будет предложено две вкладки: «Драйверы» и «Софт». Так как набор предложенного ПО часто не нужен, следует остановиться на первом варианте. Галочками отмечаются компоненты, которых не хватает системе для полноценной работы
Особое внимание уделите устаревшему софту, установленному на компьютере, если DriverPack говорит, что требуется обновление. После выбора компонентов нажмите «Установить»
В дополнительных настройках версия онлайн не нуждается. Процесс загрузки нового ПО запускается автоматически, время работы зависит от скорости интернета. Обновление системы начинается после загрузки. Удаление старых файлов и установка новых длится не более 20 минут. При появлении ошибки, содержащей текст: «Не удалось проверить издателя», нужно нажать «Далее».
Видео: Установка драйверов на Windows 10 с помощью DriverPack Solution.
Пользоваться предложенным ПО можно, так как ничего опасного в файлах от DriverPack Solution нет. В ином случае владелец ПК использует функцию резервной копии удаленных драйверов. Восстановление поврежденных компонентов производится из самораспаковывающегося инсталлятора. Можно сделать вывод о пригодности использования данной программы на операционной системе Windows 10 как в личных интересах, так и корпоративных.
Трудности, связанные с обслуживанием водителя
Можно связать ошибки Processor с поврежденными или устаревшими системными драйверами. Драйверы ПК могут стать проблематичными без какой-либо очевидной причины. Хорошей новостью является то, что драйверы принтеров могут быть обновлены для устранения любых Процессор.
Это может быть трудно найти точные драйверы, совместимые с вашим Processor. Возможно, вы являетесь ветераном ПК, но поиск, установка и ручное обновление драйверов Processor все равно может занять много времени и полностью расстроить вас. Неправильные драйверы оборудования могут привести к более серьезным проблемам, чем просто неисправная установка.
Как правило, рекомендуется использовать программное обеспечение драйвера, поскольку обновления могут занимать много времени и сложными. Средство обновления драйверов гарантирует наличие правильных версий драйверов для оборудования, а также создает резервную копию текущих драйверов перед внесением каких-либо изменений. Наличие файла резервной копии драйвера поможет вам откатить любой скомпрометированный драйвер до самой последней версии.
Поиск по производителям драйверов Процессор
- AMD
- ATI
- Clevo
- ENPower
- Hyper Data
- Imation
- InFocus
- Intel
- Komodo
- Marvell
- Mecer
- Micro-Star International (MSI)
- Mitsumi
- Motion Computing
- QUANCOM
- Silicon Graphics
- Silicon Image
- SMSC
- Systemax
- Trident Microsystems
- Velocity Micro
- VIA Technologies
Всего страниц: 1 Всего элементов: 22
Продукт Solvusoft
Загрузка (программное обеспечение обновления драйверов Процессор)
| ABOUT SSL CERTIFICATES |
Установить необязательные продукты — DriverDoc (Solvusoft) | Лицензия | Политика защиты личных сведений | Условия | Удаление
Автоматический поиск
О судьбе и удобствах тех, кто обременять себя продолжительными поисками необходимого драйвера не желает, позаботились умелые разработчики стороннего ПО. Среди множества программ, предлагающих возможность быстро найти и обновить драйвер для заданного оборудования, можно выделить 2 условных лидера: Driver Pack Solution и Driver Booster. Рассмотрим функционал каждого из них.
Перед тем, как приступить к обновлению тех драйверов, которые посоветуют утилиты, рекомендую создать точку восстановления системы на тот случай, если вдруг что-то пойдет не так и появится необходимость вернуться к рабочему состоянию ПК:
Точка восстановления в Windows 7
Контрольная точка в Windows 8
Как создать точку восстановления в Windows 10
А если вы обновляете драйвер для конкретного оборудования, то в случае возникновения проблем, всегда можно откатить драйвер к его предыдущей версии.
Программа Driver Pack Solution
DPS – это разработка отечественных программистов, которая за длительное время существования обросла значительными возможностями. Среди прочего хочется выделить способность работать в офлайн-режиме, выдачу рекомендаций по установке дополнительных утилит и программ, прочее. Она бесплатна и легка в обращении.
- Скачать Driver Pack Solution можно у нас сайте, либо на странице разработчика.
- После установки программы и её первого запуска дожидаемся окончания сканирования устройств ПК.
- На главной странице, в правой части окна, можно посмотреть, какие драйвера будут установлены. Если вы не хотите ставить все предложенное программой, тогда перейдите в «режим эксперта» и отметьте нужное галочками. Выбираем «Установить все автоматически» для старта.
- По завершению установки может потребоваться перезагрузка системы. В дальнейшем программа сама будет вас оповещать о необходимости обновления уже имеющихся драйверов.
Утилита Driver Booster
В целом, по имеющемуся функционалу утилита во многом схожа на Driver Pack Solution, однако не столь требовательна к ресурсам ПК. Несмотря на указанную безопасность, мы рекомендуем вручную создавать точку восстановления системы каждый раз перед обновлением драйверов с помощью Driver Booster
Это важно ещё и потому, что только-только выпущенные версии драйверов при их установке могут конфликтовать на программном уровне с комплектующим, вызывая разного рода проблемы для юзеров. Сама утилита в своей работе нареканий не вызывает
- Скачать бесплатную Driver Booster вы можете по указанной ссылке — http://ru.iobit.com/driver-booster/.
- Устанавливаем утилиту на свой компьютер.
- Запускаем. При первом входе в утилиту происходит сканирование имеющихся драйверов на наличия обновлений к ним, по завершению которого мы получим отчет. На скриншоте ниже вы можете увидеть, что первым из рекомендованных к обновлению значится драйвер звука Realtek HD Audio. Произведем точечное обновление именно этого драйвера. Сделать это можно нажатием на кнопку «Обновить» напротив него.
- Приложение начало скачивание драйвера и автоматически установит его по завершению процесса.
Надеемся данный материал помог вам ответить на волнующие вопросы касательно драйверов. Этот программный элемент чрезвычайно важен для функционирования как отдельных комплектующих ПК, так и системы в целом. Не забывайте обновлять имеющиеся драйвера, чтобы получать максимальную производительность компьютера.
Обновление драйверов, используя стандартные средства операционной системы
При покупке компьютера с ним вместе идет диск с драйверами. Он понадобится в конце установки Windows. Но они, скорее всего, будут устаревшими, хотя компьютер с ними будет работать. Нужно регулярно обновлять драйвера. Такой процесс осуществляется несколькими способами.
В самой ОС Windows 7 имеется возможность обновления драйверов без стороннего ПО.
Способ №1
Нужно открыть меню «Пуск», а затем выбрать в нем «Устройства и принтеры».
Откроется окно, с различными устройствами. Нужно найти пиктограмму, напоминающую своим видом компьютер, системный блок или жесткий диск. Эта иконка будет иметь имя компьютера.
Нажав правой кнопкой мыши по значку, откроется меню. Здесь выбирается пункт «Параметры установки устройств».
Следуем указаниям на скриншоте. После этого сохраняем все изменения кнопкой «Сохранить».
Теперь ОС сама будет искать обновленные или неустановленные драйвера на компьютер.
Способ №2
Установка драйверов в этом способе происходит через «Диспетчер устройств». Чтобы открыть это окно потребуется нажать правой кнопкой мыши на «Мой компьютер» и выбрать «Диспетчер устройств».
Аналогично, если выбрать «Свойства». В открывшемся окне необходимо найти в левой части «Диспетчер устройств».
Откроется окно, где будет список всех устройств подключенных к компьютеру.
Теперь по очереди выбирается каждая вкладка с оборудованием. Например, пусть это будет «Сетевые адаптеры». Двойной щелчок мыши по вкладке и откроются оборудования, для которых нужно обновить или установить драйвера.
Выбирается необходимое оборудование и по нему делается щелчок правой кнопкой мыши. В открывшемся меню нужно нажать на «Обновить драйверы…».
Здесь предлагается два варианта по установке драйверов.
- Автоматический поиск обновленных драйверов;
- Выполнить поиск драйверов на этом компьютере.
Первый вариант предпочтительнее, так как система сама будет искать в интернете нужные драйвера. Для неопытного пользователя это оптимальный вариант. Если же имеется диск с драйверами, то лучше выбрать второй вариант. Здесь нужно будет указать место, где искать программы.
Если автоматический поиск не дал результатов, то следует поискать драйвера на официальном сайте производителя оборудования.
Иногда при обновлении возникают проблемы. Старый драйвер начинает конфликтовать с новым. Чтобы этого избежать следует старое программное обеспечение удалить.
• Выбирается пункт «Свойства», как показано на скриншоте.
• В открывшемся окне нужно перейти на вкладку «Драйвер» и нажать кнопку «Удалить». Это позволит избавиться от старого драйвера и установить новый без проблем.
После удаления установка драйвера делается по вышеописанному принципу.
Если опять установка не удалась, то необходимо сделать откат. На скриншоте показана кнопка «Откатить». После ее нажатия происходит отмена установки и возврат к предыдущему состоянию. Иными словами, «Откатить» синоним слова «Отмена».
Минусы перечисленных двух способов – не всегда удается найти в интернете то, что нужно. Чтобы решить эту проблему существуют другие рекомендации по установке.
Как установить драйвер материнской платы
Самыми важными устройством, которое обеспечивает работу
других, подключенных к ней устройств, является материнская плата. Поэтому драйверы для нее просто необходимы для
обеспечения правильного взаимодействие и работы всех подключенных устройств
вашего компьютера.
Чтобы найти драйверы, нужно узнать модель и производителя
материнской платы. Лучше всего это сделать, сняв левую крышки вашего системного
блока (показать подсказку / открыть статью полностью) и посмотрев надпись на ней
самой. В нашем случае производитель ASUS, модель H61-PLUS.
Модель материнской платы
Важно! Драйвера скачивайте только с официального сайта
производителя материнской платы. На сайте переходите в раздел Поддержка->Драйверы и
выбираем свою операционную систему
Названия разделов в основном одинаковы у
разных производителей
На сайте переходите в раздел Поддержка->Драйверы и
выбираем свою операционную систему. Названия разделов в основном одинаковы у
разных производителей.
Раздел сайта asus.com с драйверами для материнской платы H61-PLUS
Здесь нужно скачать следующие драйверы:
- VGA
– это графически драйвер для встроенного в материнскую плату видеоадаптера; - AUDIO
– это звуковой драйвер; - LAN
– это сетевой драйвер; - Chipset
– это драйвер чипсета материнской платы; - SATA
– это драйвер для жесткого диска и работы RAID.
При скачивании драйверов обращайте внимание на их дату
выхода. Старайтесь скачивать самые свежие драйверы
Вот список необходимых драйверов для нашей материнской
платы. Он примерно одинаковый для всех производителей материнских плат и может
несущественно отличаться, например, наличием VGA драйвера, так как есть платы без
встроенного видео.
Важно! Драйвер BIOS скачивать и устанавливать самостоятельно не нужно, если вы не знаете для чего он нужен!
После того как вы скачали необходимые драйверы приступайте к
их установке на компьютер. Для этого:
- Так как драйверы в основном идут
заархивированными, то извлеките их в папку на вашем компьютере. Для этого мы
создали папку Драйверы на локальном
диске C. После
извлечения у вас должны появиться одноименные папки.- Извлечение драйверов в Windows
- Извлечение драйверов в Windows
- Извлечение драйверов в Windows
- После извлечения перейдите последовательно в
каждую из папок и запустите установку драйвера. Запуск осуществляется двойным
щелчком левой кнопки мыши по установочному приложению. Это приложение легко
узнать по тексту setup в названии файла. В нашем случае это будут файлы:
- SetupChipset в папке Intel_Chipset_Win10_V10_0_27\Chipset\Intel;
- Setup в папке Intel_VGA_Win10_32_V4248_For_8Series\win32_4248;
- Setup в папке Realtek_Audio_Win10_V6_0_1_7503\Realtek\Driver;
- Setup в папке Realtek_LAN_Win10_V1015052015.
После установки драйвера скорее
всего нужно будет перезагрузить компьютер. Затем после перезагрузки приступайте
к установке следующего драйвера.
Рассмотрим установку драйвера на
примере установки графического драйвера VGA:
- После запуска приложения Setup на экране вашего монитора появиться окно предупреждения Контроля учетных записей. Так операционная система предостерегает вас от случайного запуска неизвестного приложения, но так как приложение мы знаем, то нажмем в появившемся окне Да.Контроль учетных записей в Windows
- Далее
появится окно приветствия программы установки драйвера. Нажмите в нем Далее. Окно приветствия установки драйвера - В
следующем окне также нажмите Да
Окно лицензионного соглашения - Затем
в окне Информации нажмите Далее
Окно информации установки драйвера - Начнется
установка драйвера. Дождитесь ее окончания и нажмите Далее.Установка видеодрайвера - В
следующем окне вам будет предложено перезагрузить компьютер. Нажмите в нем Готово и ваш компьютер будет
перезагружен.
Ручная установка
Ситуации, когда проблематичный поиск можно устранить ручной установкой драйверов с диска, пускай и случаются редко, тем не менее происходят. Но незавидней положение тех, кто до кучи потерял/повредил диск с драйверами, или вовсе не имеет дисковода. Разберемся в том, как установить драйвер таким пользователям.
Смотрим информацию об устройстве
Чтобы вручную скачать и установить драйвера для вашего оборудования, необходимо знать его ИД, или точное название (характеристики). Это заметно упростит поиск необходимой программы. Сделать это можно следующим образом:
- Одновременно нажимаем клавиши Win + X, санкционировав появление контекстного меню. В нем выбираем «Диспетчер устройств».
- Выбираем в списке устройств необходимое именно нам (для примера попытаемся определить ИД дискретной видеокарты). Применяем к его названию ПКМ и в списке кликаем на «Свойства».
- Переходим во вкладку «Сведения». В секции «Свойства» ищем параметр «ИД устройства».
- Текст, появившейся в окне «Значения», копируем в буфер обмена (Ctrl+C) и используем по назначению. О том, как использовать эти значения, описано немного ниже и в отдельной статье: как найти драйвера по коду экземпляра устройства.
Информацию об устройстве можно посмотреть и в специализированных утилитах, по типу CPU-Z. Использовав точное наименование и марку вашего устройства, модель чипа и другие значение, которые в ней отображаются, вы без труда сможете найти необходимый драйвер.
- Устанавливаем программу, предварительно скачав её на нашем сайте по приведенной выше ссылке.
- Переходим во вкладку «Graphics» (необходимые наименования выделены на скриншоте ниже), чтобы посмотреть информацию о видеокарте.
Скачивание драйвера
Зная ИД устройства, или его точное название и технические характеристики, мы можем скачать набор драйверов в интернете. Обычно пользователи обращаются или на официальные сайты производителей (если видеоадаптер от NVIDIA – на сайт https://www.nvidia.ru, если звуковая карта Realtek — https://www.realtek.com/en/ и т.п.), или же к специализированным библиотекам драйверов.
На сайте производителя оборудования
Первый вариант безопасен и максимально эффективен, так как появление самой новой версии драйвера для вашего устройства (в нашем случае видеокарты) гарантировано именно на сайте компании, её разработавшей.
- Переходим на сайт NVIDIA, а именно в раздел, посвященный поиску требуемых драйверов — https://www.nvidia.ru/Download/index.aspx?lang=ru.
- Поэтапно заполняем информацию о нашей видеокарте, полученную в Диспетчере устройств (CPU-Z). Нажимаем поиск.
- Получаем ссылку на скачивание последней версии программы.
По ID оборудования
Как уже упоминалось ранее, зная ID оборудования, для которого необходимо скачать драйвер, мы можем обратиться к специализированным сайтам по поиску и определению значений. Одним из таких сайтов является широко известный в узких кругах — https://devid.info/.
- Переходим на сайт.
- Предварительно скопировав в буфер обмена значение ИД устройства, с помощью команды Ctrl + V, вставляем его в поисковую графу и нажимаем «Искать».
- На обновившейся странице выбираем нашу ОС, а в результатах под ней выбираем необходимую версию драйвера (самая актуальная всегда сверху).
Установка драйвера
Скачав драйвер вторым способом (то есть непосредственно сам драйвер, без дополнительного инсталлятора по типу Nvidia Geforce Experience) мы можем перейти непосредственно к его установке.
- Для этого вновь входим в «Диспетчер устройств» (см. как в первом пункте раздела «Смотрим информацию об устройстве»).
- Применяем ПКМ к наименованию оборудования. В открывшемся списке выбираем «Обновить драйвер».
- В открывшемся мастере обновления драйверов выбираем опцию поиска на компьютере.
- В следующем окне указываем путь к директории с необходимыми драйверами, с помощью кнопки «Обзор». А затем нажимаем продолжить.
- Сканер начнет поиск и, обнаружив необходимую программу, запустит её установку.
Как установить драйвер на компьютер с Windows 7
Через сборник драйверов
Рассмотрим установку через специальный обновляемый сборник программ, который автоматически определяет и устанавливает новые драйвера.
На заметку. Используйте сборники только в крайнем случае – если не получается найти подходящую программу на официальном сайте производителя устройства. Так как в таких «паках» могут содержаться урезанные версии, рекламные модули, а также могут возникнуть ошибки в работе оборудования.
Snappy Driver Installer
Доступны две версии пакета: Light — для загрузки только выбранных драйверов из интернета, полная – в ней присутствует вся база для обновления в офлайн режиме.
1. Распакуйте архив, запустите SDI_R1909.exe для 32 разрядной версии ОС или SDI_X64.exe для 64.
2. Программа автоматически запустит сканирование системы на наличие новых версий и предложит обновить драйвера.
3. Установите галочки в нужные пункты и нажмите кнопку «Установить».
4. После выполненной установки перезагрузитесь.
Driver Pack Solution
Driver Pack – это один из первых проектов, который включает в себя огромную и постоянно обновляемую базу программ. Минус заключается в принудительной установке дополнительных приложений, потому некоторые антивирусы могут на это ругаться.
Используйте драйвер-пак на свой страх и риск, в том случае, если предыдущие способы не подошли.
1. После запуска исполняемого файла выберите Режим эксперта.
2. Снимите все галочки с предложенных пунктов, чтобы вместе с ними не было установлено ничего лишнего.
3. Щелкните по нужному драйверу, нажмите на значок «три точки» и выберите пункт «Обновить».
4. Дождитесь завершения установки и перезагрузитесь после внесения изменений.
Помимо драйвер-паков, существуют отдельные программы для автоматического поиска обновлений в своих базах и простой установки их по щелчку мышки.
Driver Booster
Программа поставляется в бесплатной и платной редакции. В платной больше функций, но для поиска и обновления драйверов подойдет и бесплатная версия.
1. После установки запустите программу и нажмите «Пуск».
2. После непродолжительного сканирования софт подберет список устройств для которых вышли новые версии драйверов.
3. Нажмите кнопку «Обновить» напротив конкретного устройства или «Обновить сейчас» для обновления всех устройств.
Driver Genius
Driver Genius – простая и интуитивно понятная программа, которая имеет большую базу драйверов и позволяет легко найти и применить свежие версии.
1. В главном окне щелкните на «Start Scan».
2. Нажмите «Update» для конкретного устройства или «Update All» для обновления всех устройств сразу.
Driver Max
1. В главном окне нажмите кнопку «Проверить обновление драйверов».
2. Произойдет поиск подходящих версий и предложение установить их на все или выборочные устройства.
3. После успешного обновления напротив устройства появится надпись «Драйвер обновлен».
Что нового в последней версии
Стоит ли скачивать более новую версию, если у вас уже установлен драйверпак солюшен 2019?
Улучшения, которые гарантирует разработчик:
- более быстрый запуск и работа приложения;
- скорость установки увеличена более чем в дважды;
- добавлена функция быстрого изменения языка без перезагрузки DriverPack;
- добавлены новые поддерживаемые языки;
- более точное определение модели ПК и установка необходимых утилит;
- удобное управление приложением, благодаря новым кнопкам;
- новые пути индексации драйверов и установки. Благодаря чему сведена к минимуму вероятность неправильной установки и работы компонентов;
- автоматическое создание резервной копии для восстановления, при каждом обновлении или изменении.
Список программ и утилит которые можно установить в DriverPack Solution:
- архиватор WinRAR;
- бесплатный антивирус Avast free Antivirus;
- Яндекс.Браузер;
- Skype;
- 7-Zip, архиватор.
Эти программы не являются обязательными.
Подведя итоги мы видим очень удобную программу, которая облегчает жизнь многим пользователям ПК. Преимущества DriverPack Solution значительно превышают недостатки. Конечно, придется потерпеть немного ненужной рекламы, но это не большая плата за бесплатное пользование этим чудесным помощником.
Скачивание драйверов с официального сайта
Способ хорош если у вас нет установочного диска с драйверами к вашему компьютеру или материнской плате. Это даже хорошо так как вы установите самые свежие драйвера.
Самые свежие драйвера, будем искать на сайте производителя оборудования. В нашем примере — материнской платы ASUS P8H77-I.
Если вы не знаете что за материнская плата стоит в компьютере, самый простой способ это выяснить — вскрыть корпус и посмотреть что написано на плате. Обычно эта информация должна быть на видном месте и крупными буквами. Там же написана фирма производитель вашей материнской платы.
Узнать модель и производителя вашей материнской платы, не вскрывая корпус компьютера, можно с помощью программы CPU-Z. Я обычно пользуюсь портативной версией. Скачиваю, распаковываю и запускаю. На вкладке Mainbord есть модель и производитель системной платы
Если вам нельзя вскрывать корпус системного блока, значит вы храните коробки от комплектующих, в первую очередь от материнской платы. Найдите коробку с установочным диском и установите драйвера с него.
С ноутбуками также. Идете на сайт фирмы производителя ноутбука. Заходите в раздел поддержка и ищете свою модель. Выбираете установленную операционную систему и качаете все драйвера.
Итак, заходим на сайт фирмы ASUS — http://www.asus.com/
Воспользуемся поиском и введем модель материнской платы.
Подтвердим нажав клавишу Enter на клавиатуре. Кликаем по найденному продукту
На странице продукта переходим на вкладку Поддержка
Нажимаем Драйвера и Утилиты
Из выпадающего списка выбираем установленную операционную систему
Результат поиска вы видите на рисунке ниже. В первую очередь нас интересует драйвера на Чипсет.
Нажимаем на ссылку Chipset и выбираем для скачивания самый верхний. Это и будет самый свежий драйвер для чипсета на нашу материнскую плату
Нажимаем на ссылочку Глобальный и скачиваем.
Распаковываем скачанный архив и устанавливаем запустив файл Setup.exe
Таким же образом скачиваем и устанавливаем остальные драйвера.
Описанными выше способами уже можно обойтись в 95% случаях. Как быть в оставшихся 5% расскажу







