Как обрезать видео на телефоне
Содержание:
- Способ 2: Специальное ПО
- Какой способ выбрать
- Как обрезать видео с помощью Quik by Go Pro
- Обрезаем видео на телефоне
- Программы для редактирования видео на телефоне
- Что такое длинный скриншот и как его сделать
- MX Player — Простота и скорость
- Как обрезать видео на телефоне Андроид через Google Фото
- Специальные приложения для обрезки музыки
- Используемый редактор
- Функция «Запись с экрана» на Хуавей и Хонор
- Онлайн
Способ 2: Специальное ПО
Быстро передать файлы между двумя смартфонами или планшетами с Android можно с помощью мобильных приложений, разработанных специально для этого. К таким относятся: SHAREit, Xender, Zapya и др. Рассмотрим второй способ на примере простой прикладной программы Send Anywhere.
- Запускаем приложение на устройстве, с которого будет передаваться видеоролик, во вкладке «Отправить» открываем раздел «Видео», затем выделяем файл и тапаем «Отправить».
Для передачи фильма будет предоставлен 6-значный ключ.
Открываем Сенд Энивеа на втором аппарате, переходим во вкладку «Получить», тапаем поле для ввода кода, вписываем туда ключ и нажимаем «Receive».
После передачи ролик будет находится во вкладке «History», а также на устройстве в папке «Send Anywhere».
В приложении есть функция Wi-Fi Direct, которая позволяет передавать данные без подключения к интернету. Чтобы ее включить, необходимо на телефоне, с которого будет передаваться файл, переместить вправо соответствующий ползунок во вкладке «Отправить».
Какой способ выбрать
На самом деле нет особой разницы, какое именно выбрать приложение для обрезки видео. При выборе софта достаточно определить для себя – насколько большой обработке подлежит готовый ролик. Если помимо резки нужно накладывать дополнительные эффекты и фильтры, выполнять склейку из несколько разных роликов и другие задачи – тогда стоит рассматривать более мощные и тяжелые редакторы.
Для небольших изменений подойдут легкие утилиты с небольшим весом или та же самая стандартная функция из встроенной в iOS Фотопленки.
В App Store присутствует огромное количество видеоредакторов, позволяющих обрезать видео до нужных размеров. Какой из них выбрать – зависит от конкретных предпочтений пользователя. Выше были представлены наиболее популярные программы, проверенные временем и зарекомендовавшие себя на отлично. Вдобавок, они доступны на русском языке.
Хотя если нет надобности в отдельном редакторе или нет желания платить за него, намного проще воспользоваться Фотопленкой. Она также позволяет изменить клип буквально в несколько нажатий на экран смартфона. Единственное – при ее использовании не стоит рассчитывать на максимально точную раскадровку.
Как обрезать видео с помощью Quik by Go Pro
GoPro предлагает собственный видеоредактор, который вы можете бесплатно использовать на своем устройстве Android, загрузив приложение с Гугл игры. Интерфейс приложения является самым простым из трех: вы можете обрезать и вырезать видео без особых усилий, и если вас это устраивает, GoPro сократит его для вас.
Чтобы начать редактирование в Quik, откройте приложение, нажмите кнопку «Создать новое видео» на главном экране приложения, выберите видео, которое хотите отредактировать, и нажмите кружок с галочкой в правом нижнем углу. Вы попадете в окно редактирования видео приложения, в котором будут показаны различные эффекты, которые можно применить к вашему видео. На этом экране нажмите значок «Изменить» в центре экрана.
На экране редактирования нажмите на плитку «Обрезать» в нижней половине, и вы попадете к инструменту обрезки видео. Quik предлагает два режима обрезки – сбалансированный и ручной; для тех из вас, кто редактирует видео, снятые не на камеру GoPro.
Сбалансированный: Выбор этого параметра позволит Quik автоматически выбрать лучшую часть видео в выбранном вами диапазоне видео.
Руководство по эксплуатации: Вы можете обрезать видео по своему усмотрению, и оно будет воспроизводиться без сокращений.
После того, как вы выбрали любой из двух режимов, вы можете выбрать новую начальную и конечную точки видео, которые в основном будут обрезать невыделенные части клипа. Как только это будет выбрано, нажмите на зеленую галочку внизу.
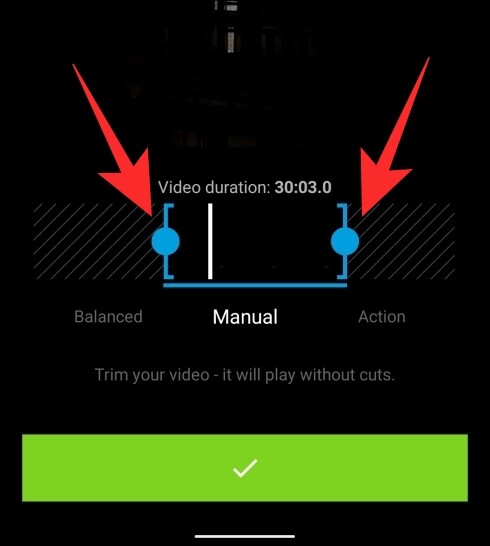
Теперь вы вернетесь обратно на экран редактирования, где вы сможете внести все остальные изменения, которые хотите внести в видео. Вы можете добавлять текст, выделять часть видео, настраивать звук, вращать, изменять скорость видео, обрезать и разделять нужные части. Вы можете добавить несколько видеороликов к текущему клипу, нажав на значок «+» с любой стороны экрана. После того, как вы закончите со всеми изменениями на экране редактирования, нажмите значок «Закрыть» в верхнем левом углу.
Откроется главный экран видеоредактора. Здесь вы можете попробовать различные стили и эффекты для своего видео, выбрать фоновую музыку или отредактировать другие аспекты клипа, такие как продолжительность, фильтр, шрифт, цвет и многое другое.
Когда вы закончите вносить все необходимые изменения, нажмите на всплывающее окно загрузки в правом нижнем углу, и ваше видео будет сохранено в вашем локальном хранилище.
Вы также можете поделиться файлом или отправить ссылку на видео в социальные сети или загрузить видео прямо в Instagram Stories.
Обрезаем видео на телефоне
Не секрет, что длительность видео – один из ключевых факторов для привлечения максимального количества зрителей. И если для Инстаграм и Твиттера продолжительность представленного ролика ограничена 60 и 140 секундами соответственно, то для YouTube или ВК длительность видеоролика не ограничена. Каким должен быть именно ваш ролик – тема отдельного разговора. Наша же задача – разобраться, как это сделать.
С помощью стандартного приложения «Галерея»
Не многие знают, что, решая вопрос как обрезать видео, сделать это легко и просто можно в Галерее на смартфоне Андроид. Для этого заходим в приложение, находим и открываем нужный видеофайл. Далее, на нижней панели дисплея нажимаем значок в виде карандаша, после чего появится покадровое изображение нашего ролика, а справа мы увидим его длительность. нажав пальцем ограничитель (слева или справа) и, передвигая его к центру, мы получим нужный хронометраж, а потом не забываем нажать кнопку «Сохранить»:
С помощью приложения Google фото
Для этого нужно открыть программу и в левом верхнем углу дисплея нажать кнопку в виде трёх параллельных чёрточек. Откроется хранилище, где мы должны выбрать нужный объект. Теперь под ним появится графическое меню возможных действий, выбираем настройки и сразу же под роликом появится покадровая разбивка нашего видео. Как и в предыдущем случае, используя боковые ограничители, обрезаем наш ролик:
С помощью видеохостинга YouTube
Популярный Ютуб тоже предлагает инструменты для обрезки длины ролика. Это очень удобно, если свой материал вы собираетесь выложить на этом канале, но и просто, сохранив отредактированное видео, можно сохранить его на своём телефоне. Необходимые условия для пользования редактором — ваш аккаунт и создание собственного канала. Делается это очень просто, тем более, если гугл-аккаунт у вас уже есть. Удобно, что для этого способа на понадобится установка специальных приложений, а редактировать свой ролик можно онлайн, как с телефона, так и с компьютера.
Итак, заходим в youtube и нажимаем значок камеры, который расположен на верхней панели. В открывшемся окне нам будет предложено загрузить свой ролик, выбираем Галерею, если он находится там или другое хранилище. Ролик откроется сразу в редакторе, где его можно будет обрезать, используя ползунки-ограничители:
С помощью онлайн сервиса
Наши действия в этом случае будут такими: открываем браузер и проходим по указанной ссылке. А можно ввести соответствующий запрос в поисковой строке. На главной странице будет информация по пользованию сайтом и поле, в котором предложено выбрать файл. После того, как видео будет выбрано и загружено, как и в предыдущих способах мы, используя ограничители, корректируем продолжительность своего ролика:
*Примечание: если вы обрезали ролик этим способом на ПК, то отредактированный вариант просто перенесите на телефон в выбранное хранилище (папку) через USB-кабель.
Как обрезать видео в Инстаграме
Популярнейшая сеть Instagram — это интересная площадка для обмена фотоснимками и видеороликами. Разрешённая длина обычного видео здесь составляет 1 минуту, а вот в Instagram Stories бесплатно всего 15 секунд. Редактировать свой ролик можно прямо в приложении. Причём, если вы не собираетесь ничего публиковать, то можно сохранить его как черновик в той же папке, где находится исходный объект (например, в галерее).
Итак, открываем Инстаграм и нажимаем кнопку +, которая располагается в центре нижней панели. Теперь выбираем нужное видео, с помощью левого или правого ползунка отмечаем необходимый размер, при необходимости можно тут же наложить фильтры. После того, как редактирование закончено, нажимаем кнопку «Далее», находящуюся в верхнем правом углу дисплея. Теперь можно будет добавить описание, вписать хештеги и нажать «Поделиться»:
С помощью стороннего ПО
Чтобы обрезать видео можно использовать и какое-либо специальное приложение для Андроид, благо предложений в этом сегменте софта в Play Маркете предостаточно:
Надеюсь, я помогла вам узнать, как обрезать видео на телефоне Андроид. Как всегда, желаю всем удачи и прощаюсь до новой темы.
Программы для редактирования видео на телефоне
Если стандартного функционала вам мало, воспользуйтесь приложениями, позволяющими обрезать ролик, но и полноценно обработать его. С их помощью можно также звук или фильтр, дополнительные эффекты на изображение. Рассмотрим самые распространенные из них.
AndroVid Video Trimmer
Установив AndroVid Video Trimmer из магазина приложений Play Market, вы получите полноценную мини-студию в своем смартфоне.

Сразу после установки. программа определит и загрузит все видеоролики, которые имеются на устройстве. При помощи простого и удобного интерфейса, ролик можно порезать на несколько частей, сократить, ускорить или замедлить его фрагмент, наложить фильтр и звуковой эффект на весь файл или на определенные отрезки.
После окончания редактирования, ролик сохраняется в указанное вами место.
FilmoraGo
FilmoraGo – еще одно приложение, помогающее редактировать ролики на Android. Его функционал несколько скромнее предыдущего варианта, однако интерфейс более понятный и дружественный, подходящий для неопытных пользователей.
Чтобы воспользоваться данным приложением, после установки откройте в нем видео, которое хотите отредактировать. В верхней части экрана находится кнопка для обрезки ролика ‒ нажав на нее, вы активируете функцию и сможете установить длину нового ролика.


Справа находятся кнопки для наложения разнообразных эффектов. После завершения редактирования сохраните ролик или его копию.
Wondershare Filmora позволяет быстро и просто из любого видео сделать самый настоящий клип. Приложение обладает всеми возможными функциями для создания потрясающего домашнего видеофильма без особых усилий. Однако эта программа много весит, а обработка видео в нем занимает большое количество оперативной памяти.
Google Photos
Сервис Фотографии от Google позволяет использовать все те же функции для обработки видеороликов, что и сторонние программы. В нем также присутствуют автоматические опции, автоматически создающие слайд-шоу или видео из серий фотографий, сортирующие по их тематическим папкам и датам.
Приложение автоматически установлено на всех устройствах с операционной системой Андроид.
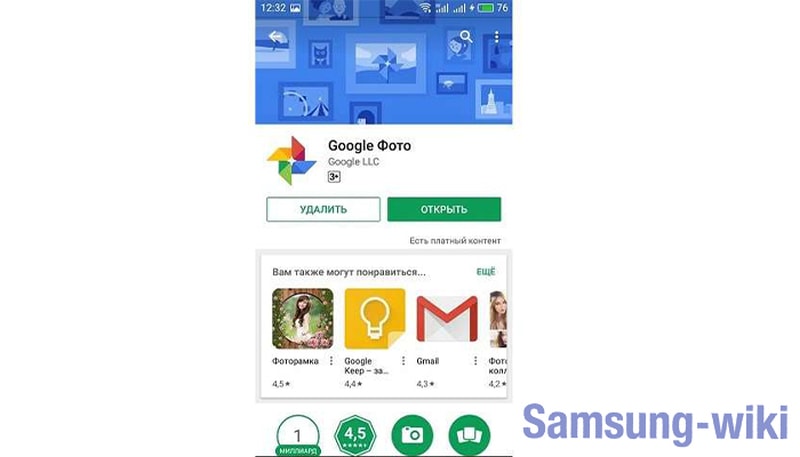
Чтобы отредактировать видеоролик, откройте его и нажмите на маленький значок в виде карандашика. Откроется окно с параметрами, которые можно менять. Среди них есть и обрезка.
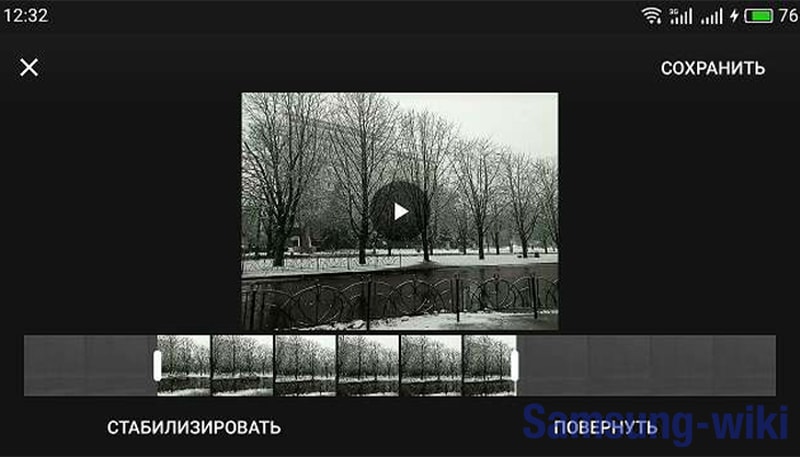
После редактирования, сохраните видео на Google-диске или в памяти смартфона.
Что такое длинный скриншот и как его сделать
Иногда бывают ситуации, когда владельцу Хонор 10 i необходимо сохранить изображение, которое выходит за рамки рабочего пространства. В таком случае можно сделать длинный скриншот. Его особенность в том, что пользователь сам задает область фиксации. Алгоритм такой:
- Воспользуйтесь одним из рассмотренных выше способов (кроме жестов с помощью костяшек).
- Дождитесь появления на экране миниатюрного изображения скрина с левой стороны внизу.
- Кликните на него и выберите в предложенном меню раздел Длинный скриншот.
- Остановите перемещение в момент, когда это потребуется.
- Сохраните изображение, редактируйте или отправьте его другому человеку.
Если используется вариант с костяшками пальцев, для создания длинного скрина нарисуйте на экране букву S, и телефон Хонор 10 i сам сделает необходимую работу.
MX Player — Простота и скорость
MX Player имеет довольно аккуратный и простой в использовании интерфейс. Он поддерживает практически все форматы видео и даже аудио файлов. Кроме всего прочего, MX Player является одним из первых видеоплееров для Android, который поддерживает многоядерное декодирование. А значит с файлами он будет «разбираться» на раз-два. Также тут есть поддержка субтитров, увеличение/уменьшение масштаба текста и самого видео, управление жестами, а также блокировка от детей, если вдруг вы дали свой смартфон ребенку и не хотите, чтобы он «шастал» по другим программам, а имел возможность лишь просмотра видео.
Скачать: MX Player
Как обрезать видео на телефоне Андроид через Google Фото
Так как операционная система Android разрабатывается корпорацией Гугл, на всех мобильных устройствах по умолчанию установлены Google-сервисы. Это перечень стандартных программ, которые могут пригодиться любому владельцу смартфона. В числе доступных программ есть Google Фото, позволяющая в том числе обрезать ролик.
По умолчанию все сделанные фотографии и записанные видео синхронизируются с приложением Google Фото. Поэтому вам не нужно предпринимать дополнительных действий, чтобы в конечном итоге вырезать часть ролика.
Для обрезки видео понадобится:
- Запустить Google Фото.
- Открыть нужный видеоролик.
- Поставить воспроизведение на паузу.
- Нажать значок редактирования, который внешне похож на карандаш.
- Перемещением ползунков выделить отрезок клипа.
- Нажать кнопку «Сохранить».
Как и в случае с обрезкой через стандартный проигрыватель, часть ролика будет храниться в памяти устройства наряду с исходным видео. При необходимости вы можете, например, удалить старый вариант и оставить новый. Так получится сэкономить свободное место на накопителе Андроид.
С этим читают
Специальные приложения для обрезки музыки
Ранее приходилось приобретать рингтоны в интернет магазинах. Можно было использовать персональный компьютер, но получалось это не у всех, да и сам процесс был очень трудоемким, а результат неудовлетворительным.
В настоящее время обрезать музыку можно способами:
- с помощью приложения;
- на веб сайте.
На Плей маркет представлено для скачивание более двух десятков бесплатных программ, которые помогут обрезать и изменить музыкальные фрагменты. Самые популярные:
Ringtone Maker –утилита отличается функционалом, который способен к совместной работе со смартфоном: прямо из нее можно задать мелодии для контакта. Есть возможность сортировки файлов по альбомам, исполнителям и др. Работает даже со старыми версиями Android, поддерживает все возможные форматы. Для создания своего трека, установить метки начала и конца. Сохранить изменения. Приложение предложит варианты дальнейших действий с созданным фрагментом, пользователю остается сделать выбор;
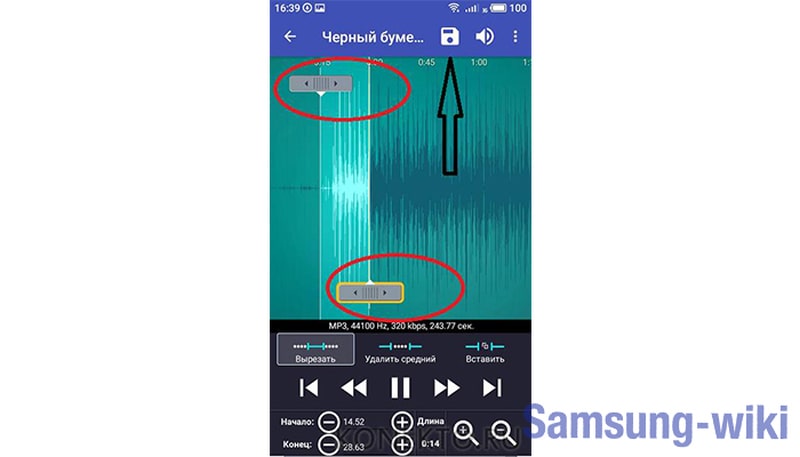
Редактор музыки – программа имеет тончайшую настройку нарезки. Это позволит создать законченную композицию без лишних звуков в конце или начале. Приложение позволяет задать контакту мелодию прямо из него. Последовательность действия у всех подобных предложений одинакова. Потребуется привыкнуть к чувствительному бегунку, чтобы обрезать музыку на Самсунге по желанию.
Более подробно рассмотрим процесс обрезки музыкального произведения на примере Ringtone Maker MP3 Editor. Последовательность действий:
- Скачать и установить программу, запустить.
- В открывшемся списке выбрать мелодию. Открыть меню нажатием на значок в виде трех вертикальных точек.
- В выпавшем меню выбрать «Edit».
- Этап редактирования трека. Интерфейс выполнен в виде графических волн, нужный отрезок выбирают с помощью ограничителей. Масштабирование выполняется значком с изображением лупы.
- Когда будет создан наилучший вариант отрезка, сделать выбор: сохранить или установить в качестве рингтона («Save» или «Set as ringtone»).
- Далее будет предложен расширенный выбор – для чего будет использована созданная мелодия: рингтон, уведомления, будильник.
- Процесс создания музыкального отрезка закончен.
Используемый редактор
Inshot считается одной из самых лучших программ для обрезки роликов. И это вполне заслуженно. На обработку материалов в данном редакторе у вас уйдет совсем немного времени. Всё потому, что приложение обладает большим количеством преимуществ:
- Удобный и понятный интерфейс. На первой же странице можно увидеть, что приложение позволяет работать с видео, фото и коллажами. Достаточно выбрать подходящий контент и начать обрезку.
- Встроенные подсказки. При первой работе с редактором, он будет помогать вам. Так вы точно не запутаетесь. При желании, подсказки можно отключить или включить повторно.
- Комфортно управление. Все значки возможностей расположены в нижней части экрана и подписаны. Поэтому вы легко сможете найти нужную функцию.
- Возможность выбора хранилища. Это полезно, потому что вы самостоятельно сможете решить, где сохранять готовый контент.
- Возможность работы со звуком. Помимо обрезки, в этом редакторе можно накладывать на ролик музыку.
Inshot пользуется большой популярностью как у пользователей Android, так и у пользователей iOS. Также его можно скачать на компьютер с помощью эмулятора.
Функция «Запись с экрана» на Хуавей и Хонор
Далеко не каждое мобильное устройство может похвастаться таким набором функций, который доступен Далеко не каждое мобильное устройство может похвастаться таким набором функций, который доступен на смартфонах Huawei и Honor под управлением прошивки EMUI. Одна из функций, которую редко встретишь на устройствах других производителей – это запись экрана. На телефонах Huawei и Honor она доступна по умолчанию: ее активация займет пару секунд, даже не придется устанавливать дополнительные приложения. Но обзором одной функции мы не ограничимся – также расскажем как снимать скринкасты с помощью компьютера и программ от сторонних разработчиков.
на смартфонах Huawei и Honor под управлением прошивки EMUI. Одна из функций, которую редко встретишь на устройствах других производителей – это запись экрана. На телефонах Huawei и Honor она доступна по умолчанию: ее активация займет пару секунд, даже не придется устанавливать дополнительные приложения. Но обзором одной функции мы не ограничимся – также расскажем как снимать скринкасты с помощью компьютера и программ от сторонних разработчиков.
Сценарии использования видеозахвата могут быть разными: от записи прохождения игры до сохранения Stories из Instagram или Facebook. В большинстве Android-прошивок такая функция отсутствует, поэтому для захвата изображения пользователям приходится использовать специальные программы, такие как Mobizen и AZ Screen Recorder. Владельцам же устройств Huawei сторонние приложения не нужны, ведь на смартфонах под управлением EMUI запись видео с экрана осуществляется с помощью нажатия одной кнопки.
Кнопка, отвечающая за старт и остановку записи, расположена на панели быстрых настроек, но по умолчанию скрыта. Поэтому сначала ее нужно вывести на «первый экран». Для этого раскройте шторку уведомлений и кликните по значку карандаша. Затем, удерживая палец на иконке «Запись с экрана», перетащите ее вверх. После этого кнопка начнет отображаться на панели быстрых настроек.
Чтобы начать съемку скринкаста, раскройте шторку уведомлений и кликните по добавленной кнопке. При первом использовании функции всплывет окно с уведомлением о необходимости предоставить определенные разрешения. Выберите «Включить» и активируйте тумблеры напротив пунктов «Микрофон» и «Память».
Записывать скринкасты можно как с включенным микрофоном, так и без него. Сразу после начала съемки в левом верхнем углу появится полупрозрачная кнопка с надписью «СТОП». Она будет видна на ролике, но во время записи ее можно переместить в любое место на дисплее. Также на видео будут отображаться касания экрана.
Остановить запись скринкаста можно четырьмя способами:
- Нажав кнопку «Стоп»;
- Раскрыв панель быстрых настроек и кликнув на иконку «Запись с экрана»;
- Щелкнув на синий квадрат в уведомлении;
- Зажав клавиши включения и повышения громкости.
Созданные ролики сохраняются во внутренней памяти в папке «Pictures/Screenshots». Также они отображаются в Галерее в разделах «Все фото», «Видео» и «Скриншоты».
Правильная настройка встроенной записи экрана
Запись с экрана, «видеоскриншот» или скринкаст очень хорошо помогает объяснить кому-либо какую-то механику устройства, находясь при этом на дистанции. Ведь гораздо удобнее, вместо множества слов, просто отправить человеку видео с подробной инструкцией.
В самом использовании встроенной видеозаписи нет ничего сложного, нужно нажать кнопку и готово. Однако при воспроизведении иногда возникают дополнительные вопросы, например, почему на видео нет звука, или картинка плохого качества. Ниже мы все подробно разберем.
Онлайн
С развитием Интернета и вычислительной техники в целом появилось множество бесплатных и довольно быстрых онлайн-сервисов, позволяющих порезать видеофайл буквально как угодно.
123apps
Отрезать нужный кусок ролика с помощью этого онлайн-сервиса можно буквально в несколько кликов мышью — быстрее, чем скачать видео из Инстаграма на компьютер. Пользователю нужно:
Спустившись ниже, найти раздел «Обрезать видео» и перейти в него.
Если фильм или клип расположен в облачном хранилище или на сайте (YouTube в настоящее время не поддерживается), кликнуть по обращённому вниз треугольнику и выбрать соответствующий ресурс.
Если на жёстком диске или флешке — нажать на кнопку «Выберите файл» и указать место хранения ролика, который нужно резать — или просто перетащить фильм на стартовое поле.
Загрузка и первичная обработка файла могут занимать, в зависимости от размера файла, скорости соединения с Интернетом, загруженности сервера и технических характеристик компьютера, от нескольких секунд до полутора-двух часов. Некоторые форматы, как и онлайн-источники, пока что не поддерживаются.
В результате пользователь увидит заголовок своего видео, окно просмотра и временную шкалу, на которой ему и предстоит разрезать фильм или ролик.
Указать конечную и начальную точки фрагмента можно двумя способами: неточным, передвигая ползунки на шкале с помощью указателя мыши.
Или более аккуратным, указывая время первого и последнего кадров в соответствующих окошках.
Определив, какую именно часть видео он хочет обрезать, юзер должен выбрать качество фильма.
Указать, нужно ли онлайн-программе переворачивать кадр (например, чтобы сделать «портретное» видео «ландшафтным»).
Выбрать формат обрезки кадра.
И нажать на кнопку «Сохранить». Через определённое время владелец компьютера увидит сообщение об успешном завершении процесса.
Сохранить вырезанный фрагмент можно или в облачном сервисе.
Или прямо на винчестер, указав требуемый каталог.
Softo
Нарезать видео на части с помощью этого сервиса можно, следуя простой инструкции:
На новой странице выбрать в верхней строчке раздел Cut Video.
Выбрать видео, которое требуется обрезать — процесс аналогичен описанному выше.
После загрузки фильма или клипа выбрать способ оптимизации: для веб-страниц, персонального компьютера, мобильного телефона или GIF-анимации.
После чего настроить выходные параметры: разрешение.
Формат вывода — рекомендуется использовать общераспространённый MP4 или наиболее функциональный MKV.
Качество — высокое, среднее или низкое.
И задать имя фрагмента.
Теперь, передвигая ползунки на временной шкале, пользователь легко сможет определить, какая часть видео ему нужна.
Остаётся нажать на кнопку «Обрезать».
Подождать — от нескольких секунд до пары часов.
И скачать готовый фрагмент на жёсткий диск — или загрузить в облачное хранилище.
Здесь же пользователь может просмотреть обрезанный фрагмент онлайн — достаточно нажать на самую правую кнопку.
Inettools
Удобный русскоязычный онлайн-сервис, предлагающий посетителю, помимо нарезки видео, множество полезных бесплатных опций и утилит. Порезать фильм с его помощью можно следующим образом:
Загрузить на сайт свой видеоролик.
Задать начальную и конечную точки обрезки, перемещая ползунки на временной шкале.
Или задавая точные значения в минутах и/или секундах.
Нажав на кнопку «Обрезать», юзер получит спустя полагающееся время фрагмент фильма. Его можно скачать, воспользовавшись одноимённой кнопкой или ссылкой внизу страницы.







