Как чистить комп, стандартная очистка компьютера
Содержание:
- Основные места накопления мусора
- Ответы на частые вопросы
- ПО для комплексной очистки
- Для жесткого диска
- Современные технологии очищения
- Чистим ПК от пыли
- Список наиболее популярных программ
- Показания к гидроколонотерапии
- Почему стоит регулярно чистить систему?
- Удаление старых программ
- Дефрагментация диска.
- Чистим систему от мусора
Основные места накопления мусора
Временные файлы являются записями, которые создают все запускаемые приложения. Эти данные скапливаются в огромных количествах, заполняя жесткий диск и вызывая замедление работы ПК. В большинстве своем они не нужны, поэтому периодически их требуется удалять.
Мусорные файлы и информация расположены на системном диске (обычно это «Диск C»)/ папка Windows/ директория Temp. Содержимое Temp можно удалить без последствий в ручном режиме, просто выделив все элементы сочетанием клавиш Ctrl+A и нажав Delete. После этого рекомендуется перезагрузить компьютер.
Если искомая папка Temp не отображается в проводнике, значит, она скрыта. Для доступа к ней:
- Зайдите в «Пуск», запустите «Панель управления».
- Смените отображение элементов на «Мелкие значки» и перейдите в «Параметры папок».
- На вкладке «Вид» в окне с дополнительными параметрами поставьте отметку в пункте «Показывать скрытые файлы».
- Снимите галочку с блока «Скрывать защищенные системные файлы» и нажмите «Применить».
Кэш браузеров
Кэш веб-обозревателей хранится на компьютере в виде временных файлов. Это необходимо для ускорения работы браузера — картинки, звуки, другие элементы посещаемых страниц подгружаются из кэша, а не загружаются по новой.
При переполнении временного хранилища очень вероятны «тормоза», зависания и прочие «прелести». Чистка кэша популярных браузеров на платформе Chromium (Google Chrome, Opera, «Яндекс.Браузер») типична.
Рассмотрим эту операцию на примере самого популярного веб-продукта:
- Запустите Google Chrome.
- В правом верхнем углу нажмите кнопку с тремя точками «Настройка и управление Google Chrome».
- В выпадающем списке выберите «Настройки».
- Прокрутите страницу и разверните «Показать дополнительные настройки».
- Выберите «Очистить историю».
- Поставьте отметки на «Изображения и другие файлы, сохраненные в кеше» и «Временной диапазон» — «Все время».
- Щелкните «Удалить данные».
В Mozilla Firefox чистка кэша браузера производится по следующей схеме:
- Откройте меню в правом верхнем углу окна обозревателя.
- Пройдите по пути «Настройки»/ «Приватность»/ «Удалить историю».
- Отметьте «Кэш» и пункт «Все».
- Нажмите «Удалить сейчас».
Ответы на частые вопросы
Не получается удалить файлы в папке с кэшом
Очищая вручную или с помощью сторонних приложений временные файлы, вы скорее всего столкнетесь с ситуацией, когда несколько файлов удалить не получится. Такое происходит т.к. системные процессы что-то вычисляют в режиме реального времени и файл занят эти приложением. Не пугайтесь это вполне нормальная ситуация, и спустя некоторое время файл заменится новым, а старый вы сможете удалить.
После удаления кэша исчезли важные данные
По умолчанию такой ситуации возникнуть не должно, т.к. система не допустит помещение во временную папку ваши документы или данные. Это может произойти в случае неправильных настроек или сбое в работе программы, потому на всякий случай перед очисткой пролистайте список файлов для удаления.
Не удаляется история в браузере
Ситуация схожая с удалением файлов, такое происходит редко, но в некоторых случаях файл в истории может быть задействован в браузере, потому не может быть моментально удален.
ПО для комплексной очистки
Многие пользователи предпочитают заниматься очисткой компьютера от разного мусора комплексно. Ведь когда одна программа решает сразу несколько вопросов одновременно, это удобно и просто.
Перед тем как очистить свой компьютер от накопившегося мусора, стоит определиться с выбором подходящего программного обеспечения.
Выбор достаточно внушительный. При этом сами юзеры выделяют несколько фаворитов в этой категории. Стоит взглянуть на них и узнать, как почистить собственный компьютер или ноутбук от мусора с их помощью.
Advanced System Care
Выбирая хорошие программы, предназначенные для чистки ПК и ноутбуков от мусора, многие отдают предпочтение этому софту. Комплексная программа, направленная на очистку, оптимизацию и ускорение операционной системы.

С её помощью можно избавиться от мусора, закрыть дыры, оптимизировать настройки. Причём никакие сложные действия от пользователя не требуются. Утилита позиционируется как инструмент для новичков.
Если вы ищите бесплатные программы, задача которых это комплексная очистка вашего компьютера от накопившегося мусора и оптимизации, тогда этот вариант точно будет в списке приоритетных. Да, некоторые функции доступны только в платной версии. Но и без них можно прекрасно обслужить свой ПК.
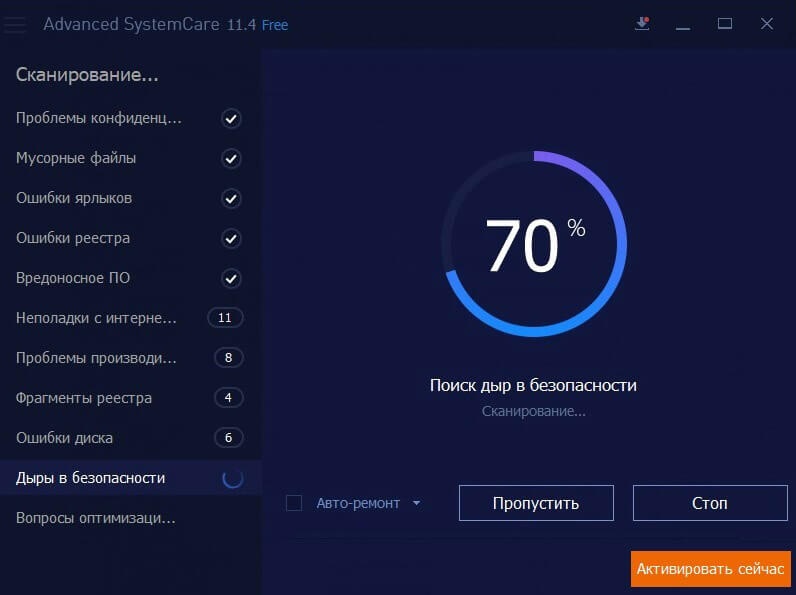
К главным достоинствам инструмента стоит отнести:
- удаляет все мусорные ненужные файлы;
- оптимизирует систему;
- чистит реестра;
- исправляет ошибки;
- удаляет ошибочные и старые записи;
- дефрагментирует диски;
- удаляет опасное и вредоносное ПО;
- ускоряет компьютер;
- имеет приятный и понятный интерфейс;
- полностью на русском языке.
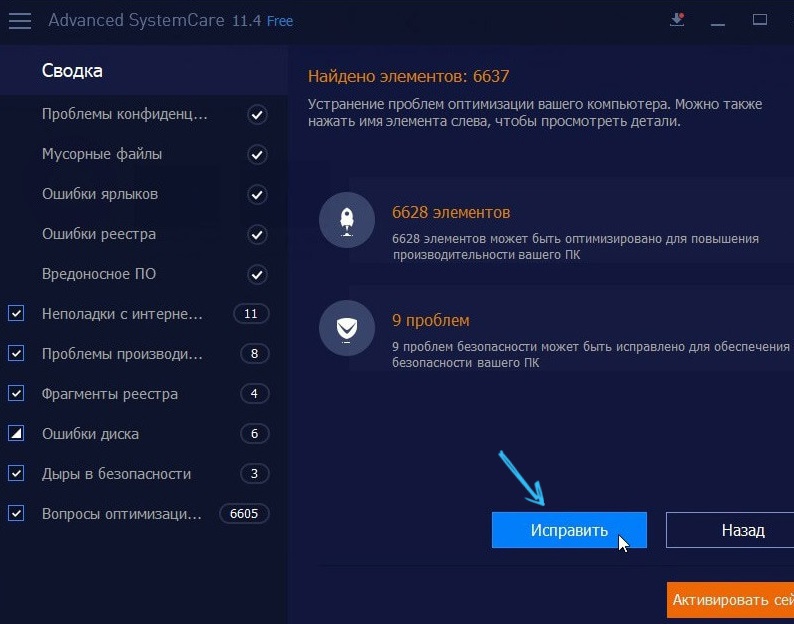
Плюс программа прекрасно взаимодействует со всеми актуальными версиями ОС Windows.
Glary Utilities
Если вам нужна не просто чистка своего компа от обычного мусора, но и целый комплексный уход за системой, берите эту разработку. Это целый набор утилит для выполнения самых разных, но значимых задач.
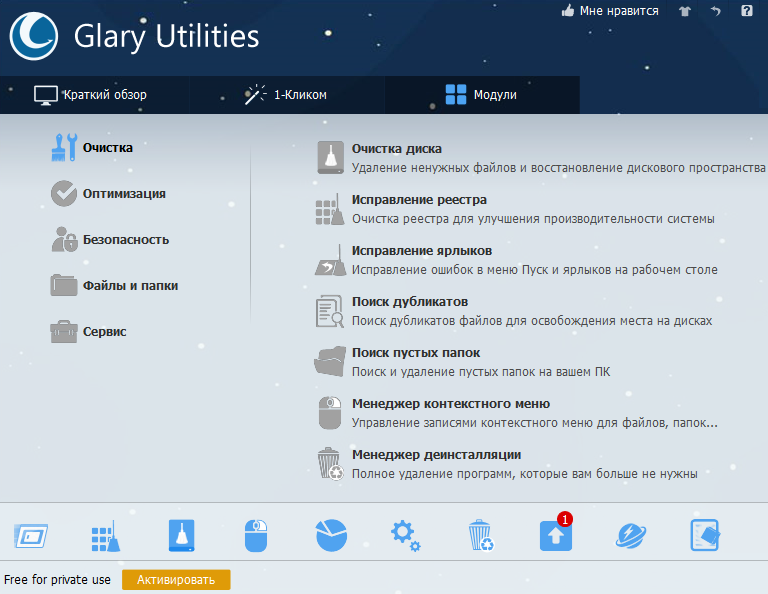
С его помощью можно удалять мусор, бороться с вредоносными программами, создавать резервные копии для драйверов, осуществлять управление автозагрузкой и службами. Более того, функционал даже позволяет восстановить систему при необходимости.
Очень полезный пакет, который точно не будет лишним на вашем компьютере.
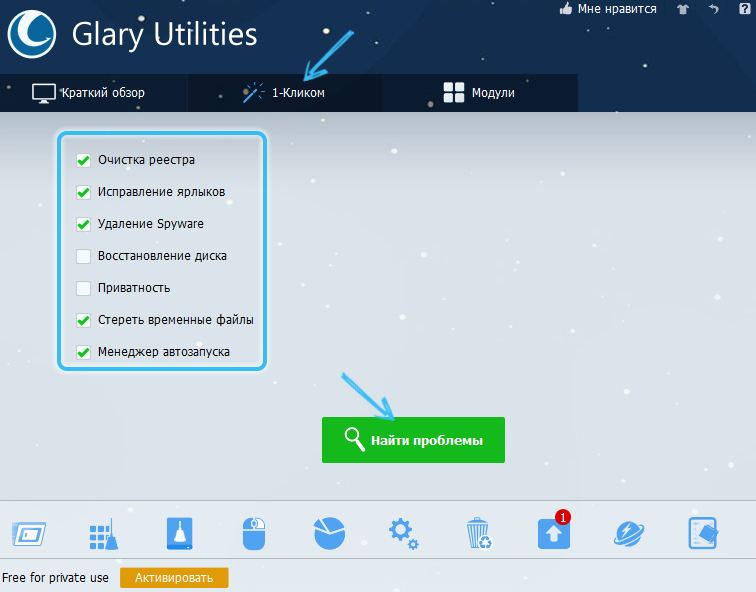
Ускоритель компьютера
Уже само название говорит о том, что разработчиками являются русскоязычные специалисты. Имя программы говорит о том, что это софт для ускорения. Но это не совсем так.
По факту здесь собран комплекс функций и возможностей, направленных на всестороннюю оптимизацию.

Среди основных возможностей стоит выделить такие:
- глубоко очищает жёсткий диск от мусора;
- исправляет ошибки внутри системного реестра;
- позволяет автоматически управлять автозагрузкой.
Практика показывает, что софт не просто ускоряет ПК, но и прекрасно чистит систему. Это доказано многими пользователями.
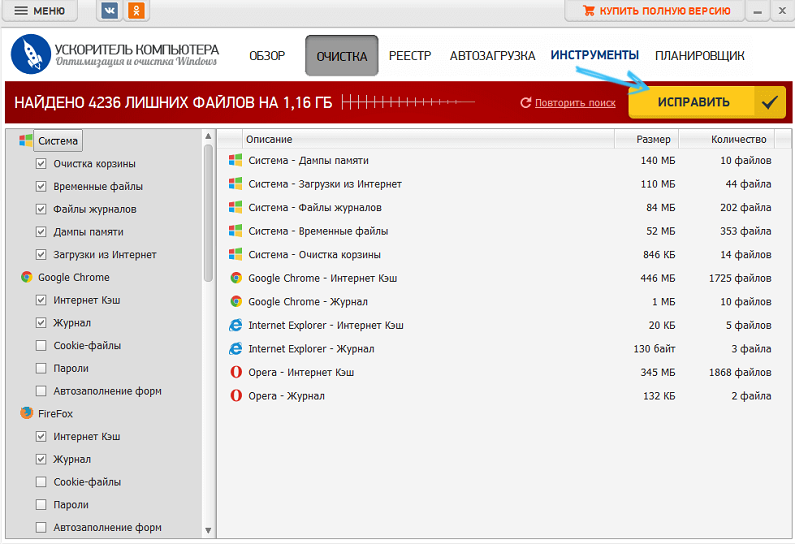
Тут стоит выделить несколько интересных возможностей, которые дополняют стандартный набор утилит для оптимизации. А именно:
- находит одинаковые файлы (дубликаты);
- ищет файлы, занимающие много дискового пространства;
- имеет встроенный системный монитор, который следит за загрузкой процессора и памяти;
- выдаёт подробную информацию о системе;
- защищает приватность пользователя;
- восстанавливает систему.

Распространяется в бесплатной и платной версии. Минус в том, что бесплатный вариант программы по своему функционалу ограничен.
Advanced System Optimizer
Набор утилит, который помогает обслужить и оптимизировать операционную систему. В этом сборнике есть всё, чтобы защитить компьютер от вирусов, почистить систему, избавиться от гор мусора и добиться улучшения работы ОС.

Достаточно одного клика, чтобы почистить, проверить и оптимизировать компьютер, либо ноутбук. Также программа может навести порядок со стороны системного реестра. При необходимости создаются резервные копии данных и восстанавливаются через них.
Auslogics Boost Speed
Отличный инструмент для тех, кто жалуется на явно замедленную работу компьютер. Если ПК тормозит, стоит воспользоваться этой утилитой. Она найдёт причины, проанализирует их, и подскажет, что нужно сделать. Более того, всю работу по очистке и оптимизации софт берёт на себя.

Инструмент хорошо справляется с выявлением проблем, которые влияют на стабильность и скорость работы устройства. Не оптимально, но всё же находит системный мусор на жёстком диске.
Чтобы оптимизировать работу ОС, программа отключает лишние приложения и службы, проводит тонкую настройку системы, чистит и сжимает реестр.
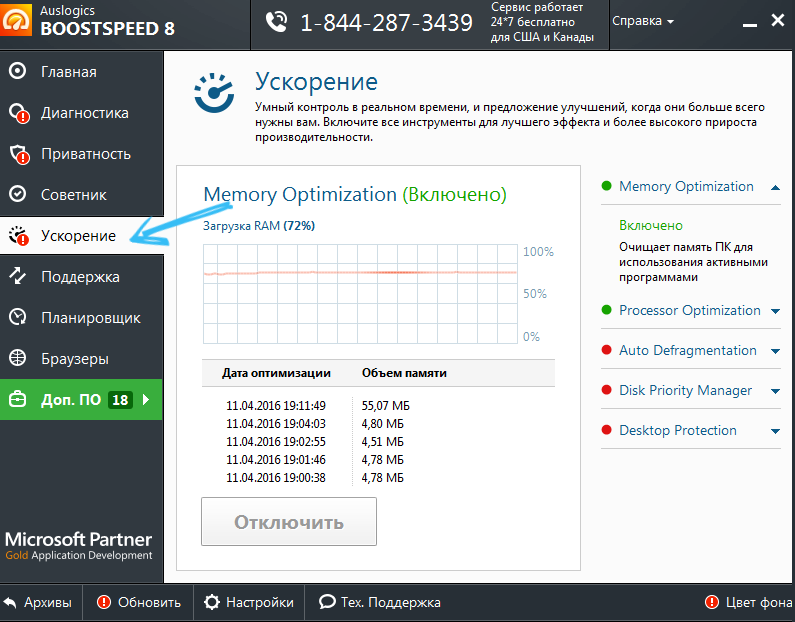
Для жесткого диска
CCleaner
Популярнейшая утилита для очистки жесткого диска от разного рода мусорных файлов. Со временем в утилиту включили дополнительные опции: оптимизация и сжатие реестра, удаление программ (в том числе тех, которые не удаляются обычным образом) и пр. В итоге получилась отличная программа для ухода за ОС Windows.
Пользоваться программой до безумия просто: после установки запустите ее, выберите вкладку «Очистка» и нажмите кнопку начала для анализа вашей системы. Через мгновение утилита выдаст вам результат: сколько места она сможет освободить, если удалить то-то и то-то.
Если со всем соглашаетесь — она чистит систему, если что-то исключаете из найденного — размер освобождаемого места уменьшится.
CCleaner — чистка жесткого диска
Кстати, многие начинающие пользователи побаиваются: как бы эта утилита (в которой так много «галочек» и настроек) не удалила чего-нибудь лишнего. Для них скажу, что алгоритмы утилиты оптимизированы так, что вред вашей Windows она не нанесет.
CCleaner чистит мусор за всеми популярными программами: Firefox, Opera, Chrome, Safari, Media Player, eMule, Netscape и т.д. В общем, рекомендую к регулярному использованию!
Wise Care
Одна из самых мощных программ для очистки жесткого диска. Освободить столько же места, сколько удается при помощи этой утилиты — мне не удавалось более ничем (все другое ПО проигрывает!).
Утилита Wise Care очень проста в работе: после установки и запуска программы, перед вами предстанет окно с несколькими вкладками:
- Проверка: раздел подойдет, если вы хотите быстро и без мороки удалить мусор с диска и освободить толику пространства на HDD. Все что от вас потребуется — это нажать один раз кнопкой мышки — удобно;
- Очистка: более тщательное сканирование жесткого диска для поиска всего, что можно и нужно удалить (рекомендую для тех, у кого есть определенный опыт в очистке ПК);
- Оптимизация: специальный раздел, в котором можно оптимизировать Windows. Например, провести дефрагментацию, очистить реестр от ошибочных строк и т.д.;
- Приватность: эта вкладка позволяет очистить историю посещений в браузерах, историю просмотра фото и видео и пр.!
Wise Care — проверка диска!
В общем-то, утилита отлично справляется со своими задачами, но для комплексного ухода за системой ее одну не порекомендуешь (только в комплекте с другими продуктами).
Тем не менее, если вы не довольны степенью очистки другими утилитами — рекомендую ее к однозначному знакомству!
JetClean
Довольно мощная утилита для оптимизации системы Windows, поиска и удаления мусорных файлов, защиты личных персональных данных. После работы утилиты — ваша Windows будет такой же, как будто вы ее только что установили (прим.: в плане скорости работы).
Хочу отметить дизайн в стиле минимализма — нет ничего лишнего, все просто и понятно. Программа работает очень быстро и отлично справляется со своими обязанностями (см. скриншот главного окна ниже).
JetClean — возможности программы
Мастера, встроенные в утилиту:
- Быстрая оптимизация за 1 клик мышкой: чистка реестра, системы, приложений, ярлыков, оперативной памяти и т.д. В общем-то, отличный инструмент как для новичка, так и для опытного пользователя;
- Информация о системе (можно узнать очень многие сведения и характеристики ПК);
- Оптимизация автозагрузки;
- Ускоритель интернета;
- Дефрагментатор дисков, реестра;
- Ускоритель производительности компьютера (ноутбука);
- Авто-очистка и авто-обновление ПО;
- Центр восстановления;
- Портативная версия: можно записать утилиту на любую USB-флешку и ускорять любой компьютер, к которому можно подключить флешку (извиняюсь за тавтологию).
Clean Master
Очень мощный мастер очистки Windows, позволяющий всего при помощи пары щелчков мышки — очистить жесткий диск от горы мусора: временных файлов, кэша, старых и пустых папок, неверных ярлыков и т.д.
После очистки системы, Clean Master способен задать оптимальные настройки системы для повышения ее производительности. Благодаря такой процедуре — компьютер начинает работать быстрее и стабильнее (уменьшается число ошибок, вылетов, синих экранов…).
Clean Master — сколько можно очистить места на HDD
Хочу отметить, что у Clean Master имеется большая база программ: т.е. он знает, где и какой мусор создают самые популярные программы в Windows!
К тому же, он чистит мусор не только на HDD (жестком диске), но и удаляет «хвосты» в системном реестре (разнообразные ошибочные записи, записи от удаленных программ, неверные и ошибочные сведения и т.д.).
При первой очистке в Clean Master многие пользователи ужасаются количеству мусорных файлов: нередко их размер исчисляется в 5-10 ГБ (иногда более 15 ГБ!).
Современные технологии очищения
В современных системах водоподготовки приведенные методы используются в комплексе.
Ярким примером служат многоступенчатые бытовые фильтры с механическими предфильтрами, ионообменными или сорбционными картриджами и обратноосмотическими мембранами. Такие установки обеспечивают полноценную подготовку питьевой воды вне зависимости от ее исходных параметров.
К инновационным тенденциям в сфере водоподготовки относят:
- Отказ от метода хлорирования в пользу озонирования (окисление жидким кислородом) и/или УФ-обработки.
- Использование ультрафильтров и нанофильтрационных мембран с пониженной селективностью.
- Вывод взвесей и растворенных органических примесей с помощью электроприборов фотокатализации.
При всех своих преимуществах такие технологии нельзя назвать бюджетными, соответствующие фильтры, мембраны и другие расходные материалы обходятся дорого и в быту не окупаются.
Проверенные новые методы (ионообмен, обратный осмос, многоступенчатое исполнение фильтра), наоборот, становятся более доступными для частных лиц.
Чистим ПК от пыли
Вступление
Данное действие является чаще всего профилактикой и не часто устраняет уже имеющиеся проблемы, но если не осуществлять данные действия вообще, то пыль может способствовать дальнейшему выходу из строя внутренних компонентов компьютера.
Пыль на интерфейсах охлаждения способствуют меньшей эффективности и дальнейшему нагреву материнской платы, видеокарты и процессора. Как вам известно, данные комплектующие стоят достаточно дорого, и их поломка влетит вам в копеечку.
Нам же, для очистки потребуется снять левую боковую крышку системного блока.
Выше я вам представил фото из личного архива, в котором мне принесли ПК на обслуживание. Даже не разбирающийся человек сразу увидит немалое количество пыли внутри корпуса.
Переходим к делу
Чтобы правильно выполнить очистку, не повредив и не сломав ничего, требуется:
- Отключить компьютер от сети
- Снять статическое электричество с себя
- Пыль вытирать сухой микрофиброй или бумажными салфетками. Очистку производить только техническим спиртом или бензином Галоша.
- Первый пункт не требует комментариев – это ваша безопасность и исключает удары током.
- Второй требуется для того, чтобы внутренние компоненты не были повреждены физическим явлением, называемым как «Статическое электричество». Для этого требуется либо прикоснуться к заземленному аппарату. Инструкций в сети очень много.
- Третий же тоже достаточно понятен. Ни в коем случае не используйте воду, которая проводит электричество, а также может вызывать коррозию на внутренних компонентах.
Пользуясь этими простыми принципами, очистите все внутренности от пыли
Тщательное внимание уделите вентиляторам и кулерам. Если есть возможность использовать сжатый воздух – используйте
Пыль проникла даже под кулер процессора. Разумеется, грелся такой ПК куда выше нормы. Относитесь к своему железному другу так же, как и к квартире, машине и тогда он прослужит вам куда дольше.
Список наиболее популярных программ
Есть немало программ, хорошо зарекомендовавших себя. Ознакомившись с их функционалом, пользователь сможет выбрать подходящий вариант без опасений за сохранность данных ОС.
Advanced SystemCare
В Advanced SystemCare есть все, что может понадобиться для поддержания ПК в отличной форме: деинсталляторы, программы обновления драйверов и т. д. Набор функций приложения нацелен на ускорение работы компьютера и очищение жесткого диска от мусора. Чтобы система всегда работала корректно, запуск программы следует выполнять раз в неделю.
Плюсы:
- есть русский язык;
- функция дефрагментации;
- быстрая чистка и исправление ошибок.
Минусы:
- дорогая платная версия;
- долгий поиск шпионских программ.
Из видео узнаете, как скачать, установить и пользоваться программой Advanced SystemCare Free:
«Ускоритель Компьютера»
Исходя из названия сразу становится понятно, на что нацелена программа. Она повышает работоспособность ПК за счет очистки реестра, временных файлов и автозагрузки. У нее удобный интерфейс, благодаря чему управление простое и понятное.
Плюсы:
- простой интерфейс;
- отличная скорость;
- российский производитель, поэтому легко обратиться в службу поддержки.
Минусы:
- высокая стоимость платной версии;
- в пробной версии мало опций.
Auslogics BoostSpeed
В этой программе масса полезных функций. Она не только чистит реестр и удаляет все ненужное, но и может справиться с оптимизацией отдельных программ, например, браузера.
Плюсы:
- лицензия выдается на 3 устройства;
- очистка мусора в отдельных приложениях;
- высокая скорость.
Минусы:
- дорогая лицензия;
- некоторые настройки работают только в Windows.
Подробная видео-инструкция о том, как работать с Auslogics Boostspeed:
Wise Disk Cleaner
Данная программа не отличается большим набором функций, но со своей прямой задачей справляется на отлично. Пользователю доступны такие возможности, как выбор режима очистки (быстрая или глубокая), а также дефрагментация жесткого диска.
Плюсы:
- несколько видов платных версий;
- достаточно функций для бесплатной версии;
- высокая скорость.
Минусы: весь набор опций доступен только при покупке полного пакета.
Видео о том, как почистить компьютер от мусора программой Wise Disk Cleane:
Clean Master
Утилита считается одной из самых лучших. В ней поддерживается много разных настроек и даже есть дополнительные режимы работы. Она содержит в себе как стандартный набор функций, так и возможности очистки мусора от мессенджеров.
Плюсы:
- много функций для бесплатной версии;
- стабильная работа.
Минусы: резервные копии можно создавать только в платной версии.
Из видео узнаете, где скачать, как установить, настроить и как пользоваться программой Clean Master для компьютера для ПК:
Vit Registry Fix
Основное предназначение этой программы – поиск и исправление ошибок реестра. Она является узкоспециализированным инструментом, который помогает обнаруживать системные недочеты. Делается это очень быстро и без лишней нагрузки на систему, а чтобы при неудачном исправлении багов не пропали нужные файлы, программа может создавать их резервные копии.
Плюсы:
- быстрое обнаружение ошибок;
- настройка точного расписания работы.
Минусы: мало опций.
Как удалить весь мусор с компьютера с помощью программы Vit Registry Fix, рассказано в этом видео:
Glary Utilites
Эта утилита тоже отлично подходит для очистки компьютера от мусора и повышения его работоспособности. В ней размещено более 20 различных инструментов, направленных на ускорение работы операционной системы.
Плюсы:
- быстрая очистка за пару действий;
- заметно повышает производительность.
Минусы:
- не все версии русифицированы;
- мало функций в бесплатной версии.
Видео-обзор программы Glary Utilities:
CCleaner
Еще одна программа, которая считается одной из лучших чистильщиков от мусора. Для очищения компьютера в приложении предусмотрено множество инструментов, с которыми может разобраться каждый. Даже у неопытного пользователя не возникнет проблем с изучением функционала благодаря простому интерфейсу.
Плюсы:
- менеджер плагинов;
- настраиваемый очиститель реестра;
- мониторинг в реальном времени.
Минусы: некоторые файлы приходится удалять вручную.
Из видео узнаете, как правильно пользоваться программой CCleaner:
Показания к гидроколонотерапии
Кишечник – важный отдел пищеварительного тракта, в котором происходит максимальное всасывание воды и полезных веществ, необходимых для нормального функционирования всего организма. Из-за неправильного питания или проблем с работой ЖКТ в тканях начинают скапливаться токсины, которые могут вызывать различные нарушения.
При появлении следующих проблем у пациента рекомендуется прибегать к мониторной очистке кишечника:
- Наличие воспалительных хронических процессов в толстом кишечнике в период ремиссии.
- Систематические запоры и удлинение отдела сигмы врожденного или приобретенного характера.
- Дисбактериоз кишечника, лечение проводится в любой стадии патологии.
- Отравление организма из-за употребления алкоголя, наркотиков, некачественной пищи и лекарственных препаратов.
- Перенесенная длительная терапия после использования антибиотиков или курсы химиотерапии.
- Аллергия острого и хронического состояния.
- Стоматит афтозного типа с постоянными рецидивами.
- Патологии органов малого таза, в том числе простатит и аднексит.
- Варикозное поражение ног.
- Проблемы с кожей, в том числе угри и себорея жирного типа.
- Заболевания мочеиспускательной системы.
- Реабилитация после тяжелых состояний пациента, в том числе инфекционных и вирусных.
- Подготовка к хирургическому вмешательству, чаще при операциях на отделах кишечника.
- Послеоперационное восстановление для профилактики пареза и иных нарушений в работе ЖКТ.
- Профилактика обострения хронических патологий внутренних органов.
- Профилактика возможного возникновения нарушений в ЖКТ и внутренних органах у здоровых пациентов, а также очистка всего организма.
Почему стоит регулярно чистить систему?
Для ответа на этот вопрос стоило бы протестировать скорость работы ОС до очистки и после нее. Но можно сформулировать несколько основных причин для регулярного проведения мероприятий по очистке системы.
- ОС станет работать быстрее и стабильнее
- снизится нагрузка на жесткий диск и оперативную память
- можно будет установить новые программы
- повысится скорость работы компьютера в целом
- многие функции, недоступные ранее могут заработать
- продлится срок эксплуатации ОС (не нужно будет часто переустанавливать)
- работать за компьютером станет намного приятнее
Конечно, все вышеперечисленные доводы могут и не повлиять на некоторых пользователей. Но несомненно одно: чистая операционная система работает быстрее и меньше подвержена сбоям, глюкам и тормозам.
Но как очистить Windows от мусора? Для этого есть приличное количество способов. Можно даже воспользоваться системными возможностями продукта от Microsoft. Также имеется огромное количество специализированных программных продуктов (серди них есть и бесплатные).
1. Используем системные возможности для очистки
Пропал звук на компьютере Windows 7-10: Что делать и как исправить?
Мало кто знает, но ОС Windows имеет встроенный механизм для очистки и оптимизации дисков. Многие пользователи ничего о нем не слышали только потому, что он запрятан глубоко в недрах операционной системы.
Тем не менее, встроенная утилита превосходно справляется с поиском и удалением ненужных файлов и бесполезных массивов данных. Преимуществом является также наличие русского языка. Не нужно долго думать о том, какую кнопку нажать.
1
Итак, открываем меню «Пуск» и ищем каталог «Служебные».
2
Теперь находим пункт «Очистка диска» и жмем на него.
3
Сразу же запустится программа. И в первом окне она попросит выбрать диск, подлежащий очистке и нажать на «ОК».
4
Далее начнется анализ выбранного раздела.
5
После анализа утилита предложит выбрать файлы для очистки. Необходимо выделить нужные элементы и нажать «ОК».
После нажатия на «ОК» начнется процесс очистки. Он пройдет довольно быстро. Когда все завершится, система выдаст соответствующее сообщение. Стоит отметить, что после очистки желательно перезагрузить компьютер или ноутбук. Чтоб изменения вступили в силу.
Удаление старых программ
У многих возникает вопрос о том, как можно почистить компьютер от ненужных старых программ. Решение есть.
Довольно часто пользователи сталкиваются с тем, что после установки того или иного софта программа упорно не хочет удаляться с компьютера при использовании стандартных инструментов. Вылезают ошибки, программа упорно остаётся на ПК.
Да, это недоработка со стороны Windows, поскольку их встроенный инструмент не особо функциональный и мощный. Поэтому для решения таких проблем приходится искать сторонний софт.
Тут стоит выделить 2 явных лидера в этой сфере.
Iobit Unistaller
Программа отображает весь софт, который устанавливался на компьютер. А потому и удалить может абсолютно всё.

Здесь есть удобный инструмент сортировки по размеру, дате, частоте использования.
Помимо удаления самой программы, приложение проверяет системный реестр, чтобы не оставлять никаких хвостов. Дополнительно софт контролирует и при необходимости удаляет расширения, плагины в браузерах.
Параллельно инструмент контролирует работу автозагрузки. Если туда что-то будет добавлено, программа выдаст соответствующее уведомление. Защищает от самопроизвольных загрузок того, что пользователь не загружал.
При всех своих возможностях программа ещё и остаётся бесплатной.
Revo Unistaller
Объективно один из лучших инструментов, который удаляет программы. Причём справляется и с теми, которых не осилил встроенный деинсталлятор операционной системы.
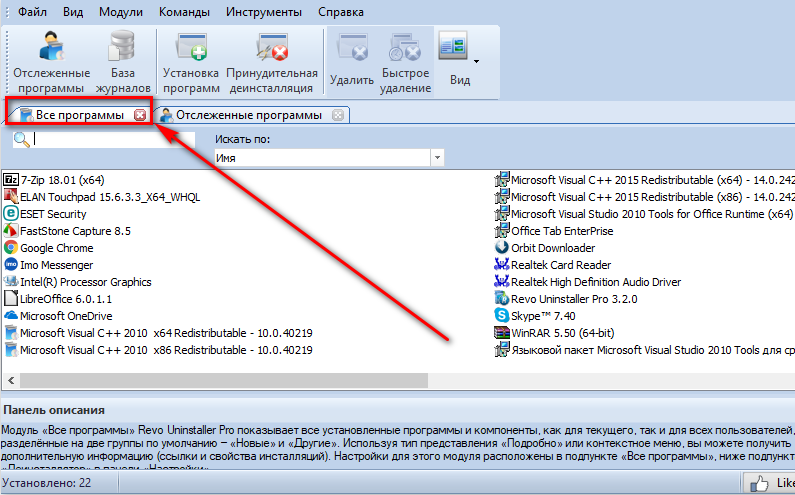
Софт обладает несколькими дополнительными возможностями. Среди них чистильщик, менеджер автозапуска, супер-удаление и пр. При использовании режима супер-удаления файл невозможно будет восстановить ни одним из специальных инструментов.
Программа доступна для ОС Windows, начиная от версии Windows XP.
Единственный минус в том, что за продвинутую версию, оснащённую полным перечнем функций и возможностей, придётся платить.

Каждый пользователь сам определяет, какими программами ему пользователя. Но нельзя отрицать тот факт, что в разных сегментах существуют свои лидеры и явные аутсайдеры.
Да, в основном самые эффективные и работоспособные программы распространяются на платной основе. Но и среди бесплатных версий есть достойные кандидаты на то, чтобы оказаться на вашем компьютере и всячески помогать в улучшении его работоспособности и производительности.
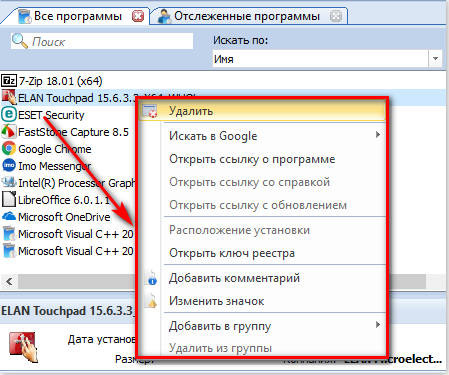
Какому софту отдаёте предпочтение вы и почему? С какими позициями в рамках этой статьи не согласны? Возможно, какие-то программы вы ещё добавили в этот список?
Делитесь своим мнением, рассказывайте о личном опыте работы с теми или иными программами. Подписывайтесь, комментируйте и задавайте актуальные вопросы!
Дефрагментация диска.
Тут так же как и с Реестром, все файлы и папки должны лежать на своих местах и полочках, а не разбросаны по всему жесткому диску. Этот пункт тоже важен чтобы почистить компьютер нормально. После этого операционной системе проще находить файлы и папки, в следствии чего система не тормозит.
- Зайдите в «Мой компьютер» и нажмите правой кнопкой на необходимый раздел винчестера.
- Кликните правой кнопкой, в меню нажмите на пункт «Свойства».
- Перейдите на раздел «Сервис».
- Нажмите на кнопку «Дефрагментация диска» или «Оптимизировать» (на 10 версии Windows).
Теперь можно заниматься своими делами, потому что процесс этот долгий, но эффективный. Так нужно сделать со всеми дисками на вашем компьютере.
Но если у вас стоит уже современный SSD диск, то дефрагментацию делать не нужно, просто бессмысленно, так как такие диски — это те же Флешки. А на обычных дисках есть диск, который раскручивается при чтении файлов, и головка может читать то, что рядом. Ну а если файлы разбросаны, то и бегать головке много, диску крутиться быстрее, времени уходит много. А Флешка исключает все эти моменты и читает информацию мгновенно практически.
Чистим систему от мусора
Первым делом начнем с самого классического и, как правило, самого первого способа возврата утраченной производительности.
Для начала попробуйте сами порыться в своих накопителях и самостоятельно удалить ненужные данные. Часто мы не задумываемся о том, что мы скачиваем очень много различных мелких файлов, открываем или перекидываем их на внешний накопитель, а потом забываем о них. А они всё так же занимают место на вашем диске.
Такие файлы могут по итогу откусывать очень немалую долю места. Мы можем и не догадываться о том, что находится на компьютере. Вы, например, знали, что некоторые файлы могут скрываться от наших глаз? Да, вы правильно почитали. Определенные файлы имеют тип «Скрытый» и увидеть их можно при определенных условиях.
Мы же вернемся к комплексной очистке. Для этого существует несколько вариантов:
- Системная утилита «Очистка диска»
- Сторонние приложения
Будем рассматривать по порядку.
Вариант №1
Для запуска данной утилиты требуется зайти в «Этот компьютер», где находятся ваши системные накопители.
- Теперь нам потребуется выбрать диск, на котором и будет выполняться процесс чистки. Чаще всего этого требует системный диск, на котором установлена Windows. В случае Windows 10 данный диск отображается соответствующим синим знаком операционной системы (как на моем скриншоте у диска C).
- Выбираем накопитель, нажимаем правой клавишей мыши и выбираем из контекстного меню пункт «свойства».
В открывшемся окне нажимаем на кнопку «Очистка диска» и после небольшой загрузки откроется еще одно окно, где нам потребуется выбрать категории файлов для очистки.
В верхней части окна будет отображено приблизительное количество места, которое можно освободить
Ставьте галочки слева от тех категорий, которые хотите очистить и нажимайте «ОК».
Так же советую обратить внимание на кнопочку «Очистить системные файлы», которые так же можно безопасно очистить. Выбирать можете любые пункты, прочитав описание
Уж поверьте, Windows не даст вам удалить действительно нужные файлы для работы системы.
Здесь аналогично предыдущему пункту потребуется выставить галочки и нажать «ОК».
На этом работа данной утилиты заканчивается.
Вариант №2
Теперь давайте рассмотрим подобные действия, но от сторонних приложений.
Я предпочитаю для такого случая одну единственную уже давно зарекомендовавшую себя утилиту с названием CCleaner. Она достаточно проста, имеет бесплатную версию и русскоязычный интерфейс.
Первым делом давайте переведем её на наш родной язык. Заходим в раздел «Options».
- Зайдя в настройки, переходите в раздел «Settings» и в правом блоке окна верхняя строка будет как раз отвечать за язык. Выбирайте там «Russian» и программа будет полностью на русском.
- Теперь перейдем в раздел «Стандартная очистка», где нам будет предложено расставить галочки рядом с теми пунктами, которые будут анализироваться для последующей очистки.
Если вам лень читать или вы просто не хотите разбираться, то оставьте все по умолчанию и нажмите на кнопку «Анализ». После некоторого времени в правой части окна пройдет процесс и вам покажется количество места, которое может быть очищено и что будет удалено.
- После этого потребуется нажать «Очистка» и подождать выполнения процесса.
- Аналогичные действия необходимо выполнить и в пункте меню слева под названием «Реестр». В нем приложение сможет проанализировать системный реестр, в котором ведутся системные записи установленных программ и стереть уже ненужные ключи.
Нажимаем «Поиск проблем» и после окончания процесса нажимаем «Исправить выбранное».
На этом очистка от мусора может быть окончена и наверняка вы уже сможете немного порадоваться за освобожденное место на своем жестком диске. Существует очень много программ, которые делают это, но я не буду рекомендовать какие-то другие, так как вышеупомянутые прекрасно справляются с поставленной задачей.







