Почему не подключается wi-fi на андроиде и как исправить
Содержание:
- Почему телефон не видит вай-фай
- Телефон подключился к вай-фай, но Интернет не работает
- Что делать если Интернет по Wi-Fi (Вай-Фай) не работает (подключение ограничено или отсутствует, без доступа к Интернету).
- Ошибка проверки подлинности
- Неверный ввод пароля, временный сбой
- Как разобраться: проблема в смартфоне или роутере
- Пишет «Сохранено защищенная»
- Способы проверки функционирования Wi-Fi соединения
- Проблемы со стороны маршрутизатора
- Отключение адаптера
- Если раньше Wi-Fi работал, а теперь нет
- Почему телефон не подключается к Wi-Fi
- Проверка работы модуля Wi-Fi в телефоне, его настройка
- Проверка смартфона
- Почему не подключается Wi-Fi
Почему телефон не видит вай-фай
Нет никакой разницы в том, где появилась проблема. Пути ее решения часто не зависят от платформы (Android, iOS), вида устройства (телефон, планшет, модем, роутер). Как правило, такие проблемы не решаются через настройки телефона, но попробовать можно.
Ошибка с Wi-Fi на телефонах очень распространена
Если девайс не находит вообще никаких сетей и беспроводных точек, но раньше он их без проблем искал и подключался, необходимо убедиться в исправности беспроводного Wi-Fi модуля. Для этого:
- Включают свой телефон.
- Переходят в его главное меню.
- Находят там приложение «Настройки» и запускают его.
- Заходят в раздел «Беспроводные сети».
- Передвигают тумблер «Wi-Fi» в состояние «Включено».
- Запускают поиск сетей путем нажатия на кнопку вызова дополнительного меню и выбора пункта «Всегда искать сети».
Если телефон или планшет используют последнюю версию Android, то можно выполнить сброс параметров сети. Это позволяет исправить многие системные ошибки и при этом оставить нетронутыми другие важные настройки и пользовательские файлы.
Для этого необходимо:
- Включить или разблокировать свой телефон.
- Перейти в его главное меню и найти там приложение «Настройки».
- Выбрать раздел «Пользователь и архивация» и подраздел «Архивация и сброс».
- Нажать на кнопку «Сброс параметров сети».
- Дождаться окончания процесса.
- Попытаться войти в сеть и подключиться к своей домашней точке доступа еще раз.
Толстые стены в квартире могут не пропускать сигналы от роутера
Иногда бывает, что проблемы с подключением к беспроводной сети Wi-Fi могут возникнуть после обновлений или перепрошивки гаджета. В этом случае необходимо попытаться выполнить откат операционной системы до последней стабильной версии Android. Для этого можно использовать прошивки с официальных сайтов, а также проверенные сборки, которые можно взять на специализированных ресурсах.
Самое плохое, что может случиться с телефоном, планшетом или модемом — неисправность на аппаратном уровне. Если есть подозрение, что адаптер беспроводной связи Wi-Fi работает неправильно или вышел из строя, то необходимо обратиться в сервисный центр для корректной и качественной диагностики, а также замены сломанного компонента.
Важно! Никогда не следует пытаться починить ту или иную аппаратную неисправность своими руками. Если у человека нет опыта в этом деле, он может еще больше навредить своему устройству, и тогда починить его будет очень сложно, а порой и невозможно
Можно попытаться «Забыть сеть» и подключиться к ней снова
Телефон подключился к вай-фай, но Интернет не работает
Иногда пользователи мобильных гаджетов сталкиваются с тем, что система отображает синхронизацию с беспроводной сетью, соответствующий индикатор показывает максимальный сигнал, а на деле – невозможно воспользоваться ни одной программой, работающей онлайн. Если ваш телефон увидел необходимое соединение Wi-Fi, а также подключился к сети, но выход в Интернет по-прежнему не получается осуществить, причин может быть несколько:
- Возможно, ваш девайс попал в список заблокированных устройств модема – зайдите в настройки маршрутизатора и проверьте его «черный список».
- Вся ваша техника исправна и правильно подключена, проблема кроется в возникновении неполадок у самого поставщика связи.
- Роутер завис.
В первом случае стоит удалить имя своего телефона из списка нежелательных устройств, во втором – связаться с представителями провайдера и уточнить причину, а также сроки устранения сбоя. Третья ситуация требует простой перезагрузки маршрутизатора. Также нередко случается, что пользователь просто забывает оплатить доступ к Интернету, из-за чего опция автоматически отключается, как только на счете абонента заканчиваются денежные средства.
Что делать если Интернет по Wi-Fi (Вай-Фай) не работает (подключение ограничено или отсутствует, без доступа к Интернету).
У многих пользователей рано или поздно возникают проблемы с Wi-Fi подключением. Причиной этой проблемы может стать как сам Wi-Fi роутер или маршрутизатор, так и его неправильная настройка (неверно настроены IP адреса, сбились настройки по адресу 192.168.1.1, 192.168.0.1 и т.д.). В результате этого, Интернет вроде бы есть, например при подключении кабеля напрямую к компьютеру, но Wi-Fi не работает и подключение отсутствует.
Также может быть что на одном устройстве, например планшете, Интернет по Wi-Fi работает, а на другом нет. Как же решить эту проблему? (Решение рассмотрено на примере Wi-Fi роутера от компании TP-link, но может применяться и на роутерах, маршрутизаторах и точках доступа).
В первую очередь необходимо правильно настроить роутер по адресу http://192.168.1.1, стандартный логин и пароль для входа — admin/admin.
Настройка модема, роутера, маршрутизатора или точки доступа Wi-Fi.
Если вы выяснили что проблема в сетевом устройстве раздающем Wi-Fi, то необходимо корректно его настроить. Примеры настройки смотрите на видео ниже:
Если одно из ваших устройств (или ни одно) не подключается, первое что нужно сделать это выяснить причину. Она может быть как в ноутбуке/планшете/компьютере, так и в роутере, а может виноват и провайдер (например, обрыв на линии).
Также нужно будет убедиться все ли сетевые устройства работают исправно. И ещё, на всякий случай, попробуйте на время отключить ваш антивирус или файервол, они тоже могут блокировать соединение. В любом случае лучше начать сначала и действовать по порядку, чтобы выяснить где зарыт корень зла. Итак начнём.
- Убедитесь что Интернет работает без сети Wi-Fi, для этого напрямую подключите сетевой кабель к компьютеру. Если хотя бы на одном из ваших устройств Интернет работает исправно, значит проблема не в провайдере, идём дальше, в противном случае, обращайтесь к поставщику услуг связи.
- Теперь нужно подключить кабель к Wi-Fi и попробовать подключиться к сети на всех устройствах. Если ни одно из них не подключается к Wi-Fi, либо подключается но доступа к Интернету нет, значит проблема в вашем роутере, маршрутизаторе, точке доступа. Если какие-то устройства работают (загружаются сайты, открываются Интернет-страницы), а другие без доступа к Интернету, значит проблема в настройке именно этих устройств, например компьютера с Wi-Fi адаптером, ноутбука или планшета.
Не работает Wi-Fi на ноутбуке, компьютере.
На ноутбуке Wi-Fi может не работать по причине неправильной настройки сети, сетевого подключения или беспроводного сетевого соединения. Возможно в процессе настройки Wi-Fi или какой либо другой, например локальной сети у вас пропал Интернет, точнее связь с Интернетом.
Это могло произойти например если вы сняли галочку с пункта «Получать IP адрес автоматически» или установили статический IP адрес (в ручную). При правильной настройке беспроводного подключения ноутбука или компьютера и раздающего Wi-Fi устройства, IP-адрес должен получаться автоматически (для большинства случаев).
Для проверки работоспособности беспроводного соединения, подключитесь к Wi-Fi сети (если не можете подключиться, значит нужно настроить ваш роутер, маршрутизатор или точку доступа). Итак вы подключились, но на значке соединения вы видите восклицательный знак.Нажмите один раз левой кнопкой на значке и зайдите в «Центр управления сетями и общим доступом», слева выберите «Изменение параметров адаптера».
Убедитесь что «Беспроводное сетевое соединение» активно и работает (в противном случае выберите пункт «Включить» кликнув на нём правой кнопкой мышки).
Далее, щёлкните правой кнопкой мыши на значке «Беспроводное сетевое соединение» и зайдите в «Свойства». Выберите пункт «Протокол Интернета версии 4 TCP/IP» и зайдите в его свойства.
Поставьте отметки, чтобы IP и DNS получались автоматически и сохраните настройки (если автоматический режим установлен, просто закройте окно).
После этого перезагрузите ваш ноутбук или компьютер, ваша Wi-Fi сеть должна заработать. Если это не помогло, проверьте настройки устройства раздающего Интернет (роутера, точки доступа, модема или маршрутизатора).
Ошибка проверки подлинности
Телефон не подключается к Wi-Fi из-за возникшей Ошибки проверки подлинности. На английском это звучит Authentification Error, что означает неправильный ввод пароля. Проверка подлинности нужна для безопасного подключения.
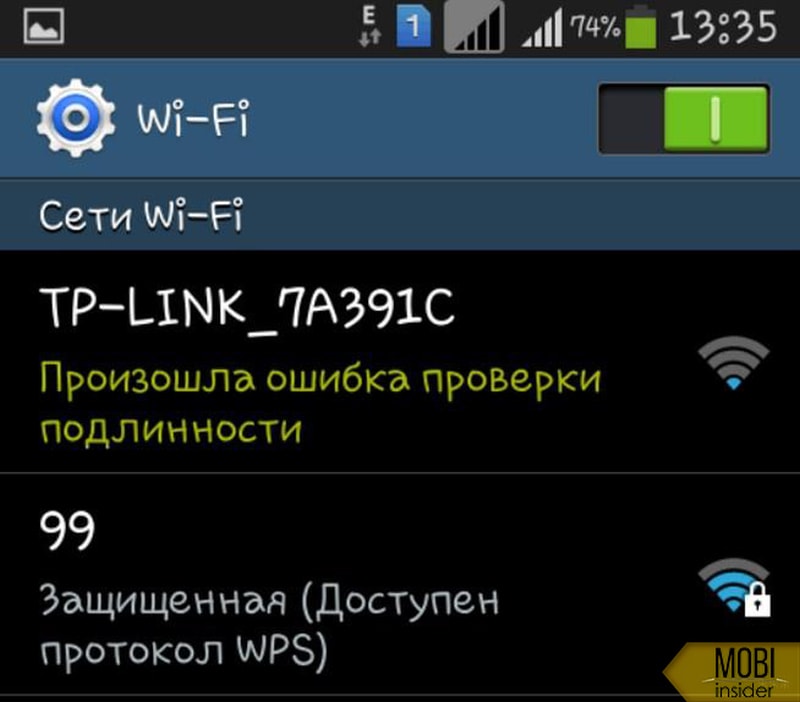
- Опять же проверьте правильность ввода пароля, при необходимости удалите сеть и обнаружьте ее заново.
- Через «Настройки роутера» можно изменить ключ.
- Возможно, при первичной настройке, были неверно указаны настройки шифрования.
- Рекомендованный вариант — поставить WPA2 Personal и алгоритм AES, как на скриншоте.
- Из-за соседских сетей могут возникать помехи подключения, что требуют изменить значение пункта «Каналы» обратно на «Авто».
Чтоб все изменения вступили в силу, сделайте перезагрузку роутера, вынув вилку оборудования с розетки и воткнув обратно.
Неверный ввод пароля, временный сбой
Эта ошибка обычно выдаётся, когда Wi-Fi-сеть не может распознать подключаемое к ней устройство. Причина чаще всего банальна – пользователь допускает ошибку при вводе пароля и, как следствие, получает соответствующее сообщение.
Проверьте корректность ввода пароля и попробуйте подключиться повторно
Также обратите внимание на название сети. Wi-Fi-модуль на телефоне определяет не только вашу сеть, но и другие точки доступа, которые могут иметь похожие названия, например, mydoms и mydons
Убедитесь, что подключаетесь именно к вашей сети, а не к сети соседа.
Если до этого момента проблем с аутентификацией не было, попробуйте для начала перезагрузить смартфон и сам роутер, возможно, имел место какой-то временный сбой. Телефону не удается соединиться с сетью Wi-Fi по-прежнему? Удалите в настройках WLAN сохранённую сеть и попробуйте переподключиться.
Рассмотренный выше пример – самый простой, но чаще всё бывает немного сложнее, будучи связано с неправильными настройками самого роутера.
Как разобраться: проблема в смартфоне или роутере
Если на телефоне включен Wi-Fi, и роутер раздает сигнал на другие устройства, но телефон его не видит можно провести самостоятельную диагностику:
- Попытаться принять сигнал доступа в сеть с любого другого устройства (планшета, компьютера).
- Если соединение присутствует, то причина в настройках телефона. Пользователь может сделать сброс настроек до заводских. Но при этом сохранить собственные данные вряд ли получится.
- Если получение сигнала недоступно и на других гаджетах, значит, причина кроется в маршрутизаторе.
Убедится в том, что подключать устройства невозможно именно из-за настроек роутера, можно лишь проверив их. Достаточно просто выполнить все действия подключения заново. Для этого вводится адрес входа, имеющейся на панели установки и указать в строке пароля и логина слово «admin». Она необходимо, если ранее пароль менялся.
Пишет «Сохранено защищенная»
Бывает ситуация, что после ввода пароля (или он не нужен), сеть сохраняется, но подключение к интернету отсутствует. Чаще всего достаточно перегрузить роутер для возобновления работы, но бывает приходится залазить в настройки сетевого оборудования.
- В первую очередь убедитесь в правильном вводе пароль от Wi-Fi.
- Откройте веб-интерфейс маршрутизатора, используя информацию, размещенную на корпусе оборудования.
- Посмотрите указанный регион, измените по необходимости на тот, в котором находитесь.
- Поставьте значение «Канала» от 1 до 10 вместо «Авто».
- Поменяйте «Шифрование» и «Пароль».
- Попробуйте разные варианты «Ширины канала» — сначала «Авто», потом 20 MHz и т.д.
После проведенных манипуляций узнайте число устройств, которым разрешено подключение. Отметка «0» означает отсутствие ограничений.
Способы проверки функционирования Wi-Fi соединения
Если Андроид не подключается к вайфаю, нужно убедиться в работоспособности соединения с беспроводной точкой доступа.
Ранее в статье уже говорилось, что для проверки функционирования wifi сети необходимо подключиться к маршрутизатору с нескольких других устройств. Если они подключились к сети, и с них удалось выйти в интернет, то проблема кроется не в маршрутизаторе, а смартфоне.
Если подключение отсутствует, то нужно выяснить — не работает маршрутизатор или же интернет отсутствует вовсе из-за проблем у провайдера. Для этого сетевой кабель нужно подключить напрямую к ПК и проверить подключение.
Проблемы со стороны маршрутизатора
Если исправный ноутбук не подключается к сети Wi-Fi несмотря на свежие драйверы и правильно выставленные настройки, причина может крыться в некорректных установках роутера.

Неверно настроенный канал
Один из параметров роутера — используемый канал передачи данных. Весь диапазон частот беспроводного устройства поделен на полосы, которые частично перекрываются. Если разные маршрутизаторы работают на одной частоте, радиосигналы накладываются, из-за чего возникают помехи, падает скорость, а в некоторых случаях становится невозможным само подключение к точке доступа.
Чтобы исправить положение, нужно зайти в настройки роутера (порядок действий указан в инструкции к аппарату и отличается у разных производителей), затем найти пункт, где упоминается слово Wireless. В перечне каналов (меню Channel) выбрать строку Auto. После выполненных действий следует сохранить внесенные изменения, а потом перезагрузить устройство.
Попытка выставить другое значение приводит к ошибкам в работе прибора. Поэтому пользователям, которые не разбираются в конфигурации беспроводных сетей, экспериментировать с настройками не стоит.
Видимость сети и смена SSID
Каждой сети присваивается имя — SSID (Service Set Identifier). Это комбинация символов, по которой отличают одну точку доступа от другой. Подключение устройства невозможно без внесения в его настройки правильного наименования сети, а также указания алгоритма шифрования данных и пароля. Идентификатор должен состоять из 32 знаков: букв латиницы, цифр и других символов. У роутеров одного бренда имена легко перепутать, так как значения присваиваются на заводе. При совпадении SSID происходит путаница. Некорректное имя сети — частая причина, по которой ноутбук не хочет подключаться к Wi-Fi. Пользователю понадобится сменить идентификатор в настройках маршрутизатора и подсоединяемых устройств.
Чтобы обеспечить безопасность передачи информации по беспроводному каналу, владельцы роутеров делают сети скрытыми. В результате устройства, которые раньше сразу обнаруживали точку доступа, не видят ее при повторном включении. Следует отыскать в меню маршрутизатора соответствующий раздел и сделать сеть видимой для всех.
Отключение адаптера
Другой вариант — ноутбук не подсоединяется к Wi-Fi сети из-за отсутствия доступных подключений (при этом появляется сообщение с аналогичным текстом), хотя остальные приборы видят имеющуюся точку доступа. Причина нередко кроется в отключении беспроводного модуля, активировать который можно несколькими способами.
Переключатели и клавиатурные комбинации
У ряда моделей сбоку на корпусе ноутбука располагается механический тумблер для включения и выключения адаптера Wi-Fi. Его легко распознать по значкам: изображениям антенны с исходящими от нее волнами, обозначениями «On» и «Off». Чтобы задействовать модуль, нужно сдвинуть рычажок в положение «Включено».
Изготовители лэптопов предусматривают возможность управления адаптерами с помощью сочетаний клавиш: при удерживаемой Fn нужно нажать одну из функциональных кнопок (F2, F3, F9 или F12). Действующая комбинация указывается в руководстве пользователя.
Особенности включения в Windows 10
Чтобы активировать Wi-Fi модуль в указанной версии ОС, нужно воспользоваться возможностями быстрой панели. Для этого следует отыскать в панели уведомлений пиктограмму в виде монитора с кабелем («Сеть») и кликнуть по ней. По цвету появившегося переключателя, обозначенного точкой с радиоволнами и надписью «Wi-Fi», можно судить о состоянии адаптера: серый цвет — свидетельство того, что компонент выключен. Включается он по одному клику мыши на значке.
Включение с помощью системных инструментов
Регулировать сетевые подключения и состояние адаптера можно в Центре управления сетями и общим доступом. Существует два пути в этот раздел:
- Через главное меню.
- Через область уведомлений.
В первом случае нужно открыть Панель управления, в подразделе «Сеть и интернет» кликнуть по строке «Просмотр состояния сети и задач». В левой части окна выбрать пункт «Изменение параметров адаптера».
Во втором случае следует нажать правой кнопкой мыши на иконке в виде монитора с кабелем на панели задач, в появившемся меню выбрать нужный пункт, затем перейти к настройке адаптера.
Из перечня соединений нужно выбрать подходящее беспроводное (в выключенном состоянии у значка бледно-серый цвет), вызвать контекстное меню правым кликом и нажать на строку «Включить». Когда модуль активен, в системном лотке появляется следующее изображение: ряд полосок разной длины, размещенных в порядке возрастания, и светящаяся желтая звездочка.
Если раньше Wi-Fi работал, а теперь нет
Если ранее вам удавалось нормально работать в мировой сети по данному подключению, попробуйте удалить его из телефона. Для этого нужно зайти в перечень сетей, и удалить его полностью из гаджета. Затем вам необходимо обновить перечень сетей, и попытаться соединиться еще раз с мировой «паутиной».
Если процесс не удался, то попытайтесь соединиться со смартфона с другим доступным Wi Fi. Если при этом также нет соединения, то можно предположить, что вышел из строя модуль Wi Fi. Решить эту проблему смогут только работники сервиса по ремонту.
Убедитесь, исправно ли функционирует подключение. Попытайтесь соединиться с ним другим устройством, имеющим модуль Wi Fi. Если попытка не удалась, то измените настройки роутера. Последовательность входа в настройки разная у различных изготовителей оборудования. Чаще всего для доступа необходимо набрать в адресной строке 192. 168. 0. 1. По умолчанию установлены логии и пароль один и тот же – admin.
Если такое решение не помогает, то уточните правильные данные для входа в ваш роутер по заводской инструкции. Перед этими действиями рекомендуется сделать перезагрузку маршрутизатора. Часто такие устройства «зависают», и блокируют доступ в сеть.
Почему телефон не подключается к Wi-Fi
Пользователь, который впервые встречается с данной проблемой, сначала придётся в шок, так как не поймет должную причину нестабильной работы или отказа сети к подключению. На самом деле, причин и то, как решить данную проблему, огромное количество. К основным и частым причинам люди относят:
- Если мобильный телефон раньше принимал сеть стабильно и хорошо, не возникало подобных проблем, то причина кроется в поломке модуля. Это может быть как и его простой перегрев, так и полная поломка;
- Вторая причина – это как раз проблема с настройками частоты. Такое часто бывает, что частота передача данных шалит и не хочет подключаться к сети;
- Также может быть и такое, что пользователь неправильно настроил подключение, ввел неправильный пароль к Wi-Fi;
- На роутере могла сбиться базовая конфигурация. Такое возможно после прошивки системы;
- На телефоне могут быть установлены неправильные настройки сети;
- Телефон сломался или на нем имеется вирус.
Стоит сделать вывод, что причин очень и очень много. Для начала пользователю стоит найти саму причину, а только потом подходить к решительным действиям.
Проверка работы модуля Wi-Fi в телефоне, его настройка
Приступая к диагностике, необходимо сразу уточнить, видит ли гаджет другие точки доступа. Если телефон ищет и находит остальные сети, то причина кроется в домашнем Wi-Fi.
Проверка гаджетов на базе Android
В многоквартирных домах мобильное устройство может видеть локальную сеть соседей. Если мобильник на базе Android не видит не только домашний Wi-Fi, но и другие точки доступа, расположенные в соседних квартирах, то сбой произошел в самом гаджете. В данном случае его необходимо перезагрузить.
После перезагрузки необходимо запустить поиск доступных сетей и проверить видит ли их смартфон. Возможно три сценария проблемы:
- Устройство так и не видит ни одной точки доступа. В данном случае потребуется сбросить настройки до заводских, сохранив предварительно важную информацию.
- Гаджет может ловить все сети, кроме домашней. Если телефон не видит конкретный роутер, то проблема может заключаться в работе маршрутизатора.
- Wi-Fi устройство обнаруживает.
 Если все способы для подключения мобильника к сети испробованы и не дают результата, то может помочь переустановка системы
Если все способы для подключения мобильника к сети испробованы и не дают результата, то может помочь переустановка системы
Решение проблемы с Wi-Fi на iPhone
Иногда, для устранения проблемы достаточно отключить iPhone и Wi-Fi маршрутизатор и затем вновь включить их. В других случаях понадобится выполнить определенные действия:
- Установка новой версии iOS. Установка нового обновления для устройства разрешит проблему с подключением к домашней точке доступа.
- Сброс настроек сети. В сетевых настройках содержится вся информация, включая данные подключения и предпочтения для сети вай-фай. Если хотя бы один из параметров поврежден, это может мешать подключению.
- Отключить определение местоположения. Айфон имеет полезную функцию — предполагает использование точек доступа, расположенных в непосредственной близости от гаджета. Такой бонус может стать причиной того, что устройство не подключается к сети. Отключение местоположения не нарушит работу гаджета, но позволит устранить проблему с подключение к домашнему интернету.
- Сброс до заводских настроек. Если ни один из вышеперечисленных способов не может помочь в решении данной проблемы, то восстановление настроек останется единственным способом.
 Одним из способов для подключения iPhone к Wi-Fi является установка нового обновления
Одним из способов для подключения iPhone к Wi-Fi является установка нового обновления
Что делать, если не подключается Wi-Fi из-за настроек телефона
Чаще всего проблема с подключением к Wi-Fi кроется в настройках мобильника. Достаточно сделать несколько действий.
Корректировка авторизационных данных:
- необходимо убедится, что выбрана именно та точка доступа, поскольку зачастую владельцы не меняют заводское название, в результате в перечне появляется несколько одинаковых наименований;
- далее в настройках гаджета потребуется нажать на пункт «Wlan», выбрать нужную точку доступа и тапнуть ее;
- после данных действий потребуется ввести пароль.
Проверка характеристик сигнала играет не последнюю роль. Сигнал роутера также следует проверить. Если мобильное устройство не может к нему подключиться, нужно выполнить следующие действия:
- уменьшить расстояние между маршрутизатором и сотовым телефоном;
- проверить мобильник с помощью антивируса, поскольку он может блокировать сеть, ошибочно определив ее как общественную;
- перестать оставлять открытыми неиспользуемые приложения и провести очистку утилит.
Обновить прошивку также будет не лишним. Перед обновлением прошивки необходимо сохранить все важные файлы на облачном диске, поскольку обновление прошивки работает как пылесос, стирая все файлы.
 Если возникла неисправность маршрутизатора и не помогает ни один из способов решения проблемы, стоит обратиться в сервисный центр
Если возникла неисправность маршрутизатора и не помогает ни один из способов решения проблемы, стоит обратиться в сервисный центр
Проверка смартфона
Изготовители активно улучшают стабильность операционных систем для мобильных устройств. Однако время от времени программы сбиваются. Поэтому проблему начинают решать с проверки смартфона. Для разных систем рекомендации похожие. Необходимо следовать определенному порядку.
- Перезагрузите гаджет и попытайтесь соединиться с Wi Fi еще раз.
- Проконтролируйте число индикаторов уровня подключения сигнала. Если их меньше трех, то подойдите ближе к роутеру, либо другому источнику трафика с беспроводной системой, чтобы повысить сигнал соединение.
- Проверьте, не активирована ли функция «Экономия заряда». Если нужно, то включите блок питания.
- Выключите Блютуз. Соединение с интернетом по беспроводной схеме может работать в одном диапазоне, ввиду чего образуются помехи.
- Если на смартфоне включен режим полета, то выключите его, так как он блокирует прием интернета.
- Попытайтесь включить доступ к данным о вашем местонахождении, и соединиться с Wi Fi. Законы некоторых государств не позволяют соединяться по беспроводным технологиям при отключенной опции местонахождения.
Почему не подключается Wi-Fi
Иногда происходит такая ситуация, что телефон не может подключиться к интернету через Wi Fi. Это случается по разным причинам. Рассмотрим их подробнее.
- Первой причиной можно рассмотреть то, что снята ли абонентская плата за доступ в мировую сеть. Это не так часто происходит, поэтому проблема быстро решается.
- Телефон может подключаться, но с уведомлением «без доступа к сети». Это случается часто.
- Гаджет не соединяется с Wi Fi, происходит получение адреса IP. При этом подключения нет.
- Иногда случается ошибка аутентификации, более распространенная причина.
- Бывает, появляется ошибка «защита WPA \ WPA2».
Это еще не все возможные причины при подключении к мировой сети со смартфонов. Многие абоненты не знают что сделать, и пытаются сразу дозвониться оператору, и спрашивают, почему нет интернета.







