Печать книги на принтере
Содержание:
- Как сделать книгу своими руками?
- Говорим «Спасибо!»
- Параметры
- Техники переплетения готовых книг
- Переплёт и склеивание листов
- Как распечатать файл в формате книги на принтере
- Создание брошюры или книги в Word
- Возможные проблемы
- Изменение ориентации в Ворд 2003
- Обложка
- Создайте буклет или книгу в Word
- Создание брошюры или книги в Word
- Изменение ориентации в Ворд 2007
Как сделать книгу своими руками?
Для этого нам понадобится принтер формата А4, офисный резак, степлер, бумага А4 (для обложки бумагу желательно взять поплотнее) и клей. Распечатываем книгу хитрым образом: каждую страницу нам необходимо прогнать в принтере дважды, перевернув на 180°. Выглядеть каждая напечатанная страница будет примерно так:
На обороте первой страницы печатаем вторую, но обороте третьей четвертую и т.д. Наловчившись, вы будете печать все страницы по порядку, нужно только переворачивать правильным образом пачку бумаги. Далее скрепляем скрепками блок с боковых сторон, с каждой по два или три раза. Приклеиваем сложенные вручную обложки, таким образом, чтобы закрыть скрепки, и режем резаком ровно посредине, или там докуда у вас хватило листа обложки (в идеале он должен быть длиннее А4). Получаем две готовые к употреблению книги!
Макет книги – это полноценная модель будущего издания, которая содержит эскизы оформительских элементов. Правильно созданный макет книги в значительной степени определяет успех задуманного издания. Какой бы простой и понятной ни была стилистика написания автора, неправильно сверстанная книга не будет читаться легко.
Перед началом работы над созданием макета важно определиться со следующими параметрами:
- формат книги (важнейший исходный момент);
- размер шрифта основного текста (выбирается исходя из формата книги и литературного направления произведения);
- оформление заголовков и колонтитулов.
При этом необходимо соблюсти:
- одинаковые размеры всех страниц макета;
- одинаковые отступы от краев бумаги до текста на четных и не четных страницах;
- одинаковое расположение номеров на всех страницах.
Обычно после согласования всех параметров будущего макета книги с автором верстальщик приступает к работе. Но Вы можете и самостоятельно сделать макет своей книги. Для этого надо сначала узнать все требования к макетам в издательстве или типографии, где планируете разместить заказ, и прочитать руководство в следующем разделе.
Говорим «Спасибо!»
Если я вам помог, то поделитесь с другими этой записью с помощью социальных кнопок. Вам не сложно – мне приятно.
А чтобы всегда быть в курсе новых выпусков — подписывайтесь на рассылку и добавляйтесь в группы: Одноклассники, вКонтакте — ссылки на группы в меню. Учитесь вместе со мной секретам работы в Word.
Оценка статьи:
votes, average:
out of 5)
Как сделать брошюру: пошаговая инструкция в Ворде Ссылка на основную публикацию
Бумажные книги постепенно отходят на второй план и, если современный человек что-то и читает, то делает это, чаше всего, со смартфона или планшета. Дома для аналогичных целей можно использовать компьютер или ноутбук.
Существуют специальные форматы файлов и программы-читалки для удобного чтения электронных книг, но многие из них также распространяются в форматах DOC и DOCX. Оформление таких файлов зачастую оставляет желать лучшего, поэтому в данной статье мы расскажем, как сделать книгу в Ворде хорошо читабельной и пригодной для печати именно в книжном формате.
Создание электронной версии книги
1. Откройте текстовый документ Word, содержащий книгу.
Урок: Как убрать режим ограниченной функциональности в Ворде
2. Пройдитесь по документу, вполне возможно, что в нем содержится много лишнего, информации и данных, которые вам не нужны, пустые страницы и т.д. Так, в нашем примере это газетная вырезка в начале книги и список того, к чему Стивен Кинг приложил свою руку к моменту написания новеллы “11/22/63”, которая и открыта в нашем файле.
3. Выделите весь текст, нажав “Ctrl+A”.
4. Откройте диалоговое окно “Параметры страницы” (вкладка “Макет” в Word 2012 — 2016, “Разметка страницы” в версиях 2007 — 2010 и “Формат” в 2003).
5. В разделе “Страницы” разверните меню пункта “Несколько страниц” и выберите “Брошюра”. Это автоматически изменит ориентацию на альбомную.
Уроки: Как сделать буклет в ВордеКак сделать альбомный лист
6. Под пунктом “Несколько страниц” появится новый пункт “Число страниц в брошюре”. Выберите (по две страницы с каждой стороны листа), в разделе “Образец” вы можете увидеть, как это будет выглядеть.
7. С выбором пункта “Брошюра” настройки полей (их название) изменились. Теперь в документе есть не левое и правое поле, а “Внутри” и “Снаружи”, что логично для книжного формата. В зависимости от того, как вы будете скреплять свою будущую книгу после печати, выберите подходящий размер полей, не забыв о размере переплета.
Уроки: Как сделать отступ в ВордеКак изменить поля страницы
8. Проверьте документ, нормально ли он выглядит. Если текст “разъехался”, возможно, виной этому являются колонтитулы, которые необходимо подкорректировать. Для этого в окне “Параметры страницы” перейдите во вкладку “Источник бумаги” и задайте необходимый размер колонтитулов.
9. Снова просмотрите текст. Возможно, вас не устраивает размер шрифта или сам шрифт. Если это необходимо, изменить его, воспользовавшись нашей инструкцией.
Урок: Как изменить шрифт в Word
10. Вероятнее всего, с изменением ориентации страницы, полей, шрифта и его размера, текст сместился по документу. Для кого-то это не имеет значения, но кто-то явно пожелает сделать так, чтобы каждая глава, а то и каждый раздел книги начинался с новой страницы. Для этого в тех местах, где заканчивается глава (раздел), нужно добавить разрыв страницы.
Урок: Как добавить разрыв страницы в Ворде
Проделав все вышеописанные манипуляции, вы придадите своей книге “правильный”, хорошо читабельный вид. Так что можно смело переходить к следующему этапу.
Урок: Как пронумеровать страницы в Word
Печать созданной книги
Завершив работу с электронной версией книги, ее необходимо , предварительно убедившись в работоспособности способности принтера и достаточных запасах бумаги и краски.
1. Откройте меню “Файл” (кнопка “MS Office” в ранних версиях программы).
2. Выберите пункт “Печать”.
3. Выберите пункт “Печать на обоих сторонах” или “Двусторонняя печать”, в зависимости от версии программы. Поместите бумагу в лоток и нажмите “Печать”.
После того, как будет напечатана первая половина книги, Ворд выдаст следующее уведомление:
После того, как печать будет завершена, вы можете скрепить, сшить или склеить свою книгу. Листы при этом нужно складывать не так, как в тетрадке, а сгибать каждый из них посередине (место для переплета), а затем складывать друг за другом, согласно нумерации страниц.
На этом мы закончим, из этой статьи вы узнали, как в MS Word сделать книжный формат страницы, самостоятельно сделать электронную версию книги, а затем ее на принтере, создав физическую копию. Читайте только хорошие книги, осваивайте правильные и полезные программы, коей является и текстовый редактор из пакета Microsoft Office.
Мы рады, что смогли помочь Вам в решении проблемы.
Параметры
В Word’е заводим новый документ и открываем вкладку: Файл – Параметры страницы. Во вкладке «Поля» устанавливаем 2 см одновременно для верхнего, внутреннего и нижнего поля. Логика действий следующая – стоящие по умолчанию параметры, оптимизированные под документы, не подходят для книги. Широкие левый и верхний край для печати книги собьют текст при сшивании страниц, что негативно скажется на дизайне.
Далее следует указать альбомную ориентацию и в позиции «Страницы» отметить «Зеркальные поля». Так страницы при сшивании будут обращены друг к другу.
Установленные параметры нужно применить ко всему документу.
Устанавливаем номера страниц, в поле «Выравнивание» указываем «Снаружи». Верстка книги будет выглядеть привлекательнее, если вместе с номером страницы в колонтитуле будет указываться наименование книги. Чтобы вставить его в поле, необходимо двойным нажатием активировать поле колонтитула и вписать наименование книги на одной из страниц. Изменение будет применено ко всему документу.
Шаблон готов. Теперь его можно наполнять контентом.
Техники переплетения готовых книг
А как делают настоящие рукописные книги? Если вы хотите оформить свое произведение, как настоящий печатный роман из типографии, переплет можно сделать самостоятельно! Это вполне реально сделать подручными материалами, которые у вас точно есть дома.
Переплет из клея и ткани
Такой переплет можно встретить почти во всех книгах, которые продаются в магазинах. Определить его можно по тканному корешку. Технология кропотливая, но несложная, если следовать инструкции:
1. Для начала найдите материал для обложки. Подойдет обычный толстый картон от коробки, хотя можно попробовать и тонкие фанерные доски. Обложка должна быть на 60 миллиметров шире и на 125 выше.
2. Теперь возьмите 6 листов и сложите пополам. Их нужно сшить восьмерочкой на сгибе, как на видео.
3. Когда наберется несколько стопок, положите их друг на друга и сшейте аналогичным образом. Следите, чтобы листы лежали ровно. Чтобы они не съезжали, можно прижать их книгами. Сколько может быть стопок? В домашних условиях лучше не делать более 100 страниц.
4. Теперь возьмите полоску ткани. Она должна быть шире на 2 сантиметра готового корешка. Промажьте ее клеем.
5. Нужно найти золотую середину, чтобы клея было достаточно, но он не вытекал. Приклейте ее к корешку и прижмите.
6. Теперь приклейте картон к первой и последней страничке.
7. Теперь отрежьте пару кусочков ткани, на 2 сантиметра шире предыдущего. Приклейте их на картон к корешку, а сверху прижмите.
Осталось только поверх наклеить декоративную бумагу и на этом изготовление книги готово.
Японский переплет книги
А вот куда более интересная и сложная технология переплетения. Впрочем понадобится не намного больше, чем для ткано-клеевого. Для начала подготовьте необходимые ингредиенты:
- Пара кусков картона.
- Декоративная бумага.
- Дырокол.
- Тонкая атласная ленточка.
- ПВА.
- Канцелярский нож.
- Линейка.
- Прищепки для бумаги.
Теперь можно приступить к переплетению:
1. Сначала сложите из листов сделайте стопку. Смотрите, чтобы ни одна страница не сдвинулась.
2. Теперь отрежьте 2 кусочка картона по размеру страниц. На одном из кусков нарисуйте линию в 25 миллиметрах от левого края. Вторую нужно нарисовать через 12 миллиметрах от первой. На втором повторите тоже самое.
3. Промежуток между линиями нужно вырезать.
4. Теперь нужно обтянуть обложку декоративной бумагой. Просто повторите процесс из видео.
5. Теперь сверните бумагу таким образом.
6. Сделайте внутреннюю обложку и проделайте отверстия.
7. Переплетите.
Кроме этих видов переплета существуют и другие:
1. Клеевое бесшвейное соединение. В этом случае страницы друг с другом не сшиваются, а склеиваются тонкой полоской клея по сгибу. Хоть работать иглой не нужно, в домашних условиях такой переплет еще сложнее. Полоска клея должна быть слишком тонкой и аккуратной.
2. На металлическую пружину. В этом случае одна сторона перфорируется и переплетается металлической или пластиковой пружиной. Зачастую его используют для календарей и блокнотов. Редко в дизайнерских книгах.
3. Брошюровка. Зачастую встречается в дешевых книгах, брошюрах и буклетах. По сгибу просто забирается пара металлических скрепок. Кстати, канцелярский степлер для таких целей не подойдет, нужен строительный.
Переплёт и склеивание листов
Когда документ будет полностью напечатан, вы обратите внимание, что он имеет вид брошюры. Для того чтобы сделать полноценную книгу, вам нужно будет просто сгибать листы ровно напополам и прикладывать друг к другу, а не вкладывать один в другой
Естественно, начать стоит с первого листа, который будет вашей титульной стороной обложки, а закончить стоит последней страницей, ведь на ней разместится тыльная сторона обложки. Приложив все листы друг к другу, в месте их соединения, намажьте тонким слоем клея и скрепите их. Если вы пользовались дыроколом, этот пункт, естественно, пропускаем.
Сам переплёт вы можете заклеить обычным кусочком бумаги, картона либо, вообще, чем угодно, все зависит от того, насколько красиво вы хотите оформить книгу.
Ну вот, собственно, и все. Ваша книга готова и вы знаете необходимый порядок действий для её создания.
Эта статья посвящена верстке
во всем известной, народной, программе MicrosoftWord . Можно ли верстать в ворде? Можно! Верстать можно в любой программе, позволяющей добавлять в документ текст, фотографии и элементы оформления
Важно понимать, зачем это делается, и еще важнее знать основные правила набора текста, которым учат не на курсах верстки, а на первых занятиях по компьютерной грамотности. Если вы их не знаете — воспользуйтесь услугами
Остальные вперед!
Сегодня я научу вас, как сверстать в Word простую книгу. Сделать книгу
я хочу сам,своими руками, с помощью принтера, небольшого офисного резака, степлера и клея. Я думаю это актуально, ведь в поисковых системах десятки пользователей ежедневно набирают запросы:«верстка текста книжкой», «верстка в word», «word 2007 верстка», «верстка книг скачать», «книга сделай сам», «как сделать книгу в word» и т.д. Попробую ответить на их вопросы.
Для начала нужно должным образом подготовить текст: удалить двойные пробелы, ненужные знаки табуляции, абзацы, разрывы строк и т.д. Мы договорились, что основные правила компьютерного набора текста нам знакомы, поэтому здесь не останавливаемся. Я не буду пользоваться никакими макросами и плагинами, я знаю, что мне нужно, и сделать это достаточно просто.
Как распечатать файл в формате книги на принтере
Существует два основных метода, которые помогут распечатать книгу своими силами. Основная особенность в том, что требуется печать текста и изображений на двух сторонах листа. Для этого необходимо выполнить ряд дополнительных действий в текстовом процессоре:
- оформить обложку и фон;
- проставить нумерацию страниц и отформатировать текст;
- отправить на печать нужный формат текста.
Первый этап создания книги – настройка печатного устройства. Сначала следует установить драйверы для управления процессом печати. Сегодня есть 5 способов загрузки и установки драйверов. В результате на панели компьютерного рабочего стола должен появиться значок соответствующего ПО.
Печать выполняется из разных форматов, в основном это Adobe PDF, Microsoft Word. Чаще всего печатают из рабочего файла Ворд – процессор содержит все необходимые функции и настройки. Для печати в Ворд нажмите соответствующий вариант в рабочем окне – предлагаются версии «Брошюра» и «Книга». Программа сама выполнит «зеркальное» размещение страниц при их количестве, кратном 4.
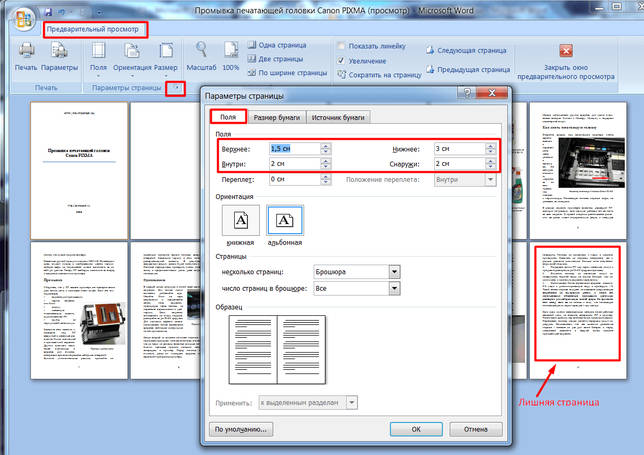
Создание брошюры или книги в Word
Если вы хотите создать буклет для события или распечатать проект книги амбициозный, рекомендуется использовать предварительно собранные параметры страницы для буклетов, которые поставляются вместе с Word. Макет «Брошюра» поможет вам автоматически распечатать документ так, как требуется для их сложения и переплета.
Для достижения наилучших результатов измените макет документа перед тем, как приступать к его написанию. Так вам не придется выполнять лишние действия, если окажется, что таблицы или другие объекты в документе расположены неправильно.
Создание книги или брошюры
Перейдите в раздел Макет и щелкните значок запуска диалогового окна Параметры страницы в правом нижнем углу.
На вкладке поля измените параметр для нескольких страниц на книжный сгиб. Ориентация автоматически меняется на альбомную.
Совет: Если документ длинный, может потребоваться разделить его на несколько брошюр, а затем соединить их в одну книгу. В разделе число страниц в брошюре выберите нужное количество страниц в каждой брошюре.
Чтобы зарезервировать пространство внутри внутреннего сгиба для привязки, выберите и увеличивайте значения внутренних полей .
Перейдите на вкладку » документ » и выберите Размер бумаги. Конечный размер буклета — это одна из половины размера страницы.
Совет: Вы можете оформить свою брошюру, используя различные средства. Например, чтобы добавить границы к каждой странице, на вкладке Макет окна Параметры страницы нажмите кнопку Границы.
Нажмите кнопку ОК. Если в документе уже есть содержимое, текст будет отформатирован автоматически, но вам может потребоваться вручную настроить такие объекты, как изображения и таблицы.
Параметры печати брошюр
При печати брошюры проверьте параметры печати, чтобы убедиться, что вы печатаете на обеих сторонах листа, а листы переворачиваются, как нужно.
Щелкните Файл > Печать.
Если принтер поддерживает автоматическую печать на обеих сторонах, измените Печать однойстороны для печати на обеих сторонах листа. Выберите параметр Переворачивать страницы относительно короткого края, чтобы текст на обратной стороне не был перевернут.
Если ваш принтер не поддерживает автоматическую двустороннюю печать, выберите Печать вручную на обеих сторонах и вставляйте страницы в принтер при появлении соответствующего запроса. Чтобы страницы печатались правильно, переворачивайте их относительно короткого края бумаги согласно инструкциям принтера.
Совет: Чтобы документ выглядел профессионально, вы можете добавить номера страниц в верхний или нижний колонтитул. Дополнительные сведения можно найти в статье Добавление номеров страниц.
Создание книги или брошюры
Перейдите к макету > полей > настраиваемых полей.
Изменение параметра » несколько страниц » на » книжный сгиб«. Ориентация автоматически меняется на альбомную.
Совет: Если документ длинный, может потребоваться разделить его на несколько брошюр, а затем соединить их в одну книгу. В разделе число страниц в брошюре выберите нужное количество страниц в каждой брошюре.
Чтобы оставить место для переплета, увеличьте значение параметра Переплет.
Вы можете оформить свою брошюру, используя различные средства. Например, чтобы добавить границы к каждой странице, на вкладке Макет окна пользовательские поля выберите пункт границы.
Нажмите кнопку ОК.
Если в документе уже есть содержимое, текст будет отформатирован автоматически, но вам может потребоваться вручную настроить такие объекты, как изображения и таблицы.
Перейдите в раздел файл > Параметры страницы и проверьте размер бумаги. Помните, что конечный размер брошюры — половина размера бумаги. Убедитесь в том, что в принтер загружена бумага необходимого размера.
Параметры печати брошюр
При печати брошюры проверьте параметры печати, чтобы убедиться, что вы печатаете на обеих сторонах листа, а листы переворачиваются, как нужно. Если принтер поддерживает автоматическую печать на обеих сторонах, выполните указанные ниже действия.
На вкладке Файл выберите пункт Печать.
В разделе Двусторонняявыберите брошюра.
Совет: Чтобы документ выглядел профессионально, вы можете добавить номера страниц в верхний или нижний колонтитул. Дополнительные сведения можно найти в статье Добавление номеров страниц.
Примечание: Если принтер не поддерживает автоматическую печать на обеих сторонах, вам потребуется напечатать каждую страницу вручную.
Возможные проблемы
Документ защищен от печати: как снять запрет и разблокировать
Быстрым и простым решением было бы указать нужный пароль и таким образом снять защиту. Узнать его можно у автора документа, предварительно связавшись с ним любым удобным способом. Но сделать так не всегда возможно. Если связи с владельцем нет, то попробуйте применить специальные утилиты для снятия пароля. К примеру: PDFUnlocker, PDF Password Security.
На некоторые файлы владельцы или операционная система Windows автоматически могут наложить только защиту без требования указания каких-либо дополнительных паролей. Если Вы уверены в безопасности документа, то смело можете снимать защищенный режим.
Короткая инструкция по снятию запрета:
- Перейдите в главной панели вверху на закладку «Редактирование».
- Потом кликните по «Установки» в конце списка.
- В новом окне найдите категорию «Защита», а в ней уберите отметку напротив «Включить защищенный режим при запуске».
- Перезапустите программу и снова откройте нужный файл.
Печать документа невозможна: произошла ошибка
Несколько разных вариантов решения неисправности:
- Попробуйте отправить на печать документ с опцией «как изображение». Подробней о ее включении читайте в разделе 2.12 этой статьи ниже.
- Закройте документ, а затем переименуйте файл и снова откройте.
- Переустановите программу или используйте любую другую.
Обрезает страницу
Если принтер не выводит документ в нормальном виде на листе, а обрезает часть текста или изображения, то причин такого его «поведения» может быть несколько. Рассмотрим основные из них.
- Формат бумаги в лотке не соответствует указанному в настройках.
- Размер печатной области больше чем А4.
- Проблемы с драйвера принтера.
- Требуется обновление Acrobat Reader к последней версии.
Способы решения:
- Смените формат на А4 (в 98% случаев нужен используется именно он).
- Выполните «подгонку» или сделайте уменьшение за счет пользовательского масштаба.
- Переустановите драйвер своего «печатника».
- Скачайте свежую версию на сайте компании Adobe.
Печатает иероглифы вместо букв
Причины неисправности и способы исправления:
- Временные неполадки. Перезагрузите ПК и принтер. Выключите на 15–30 секунд и снова включите.
- Выполните печать с настройкой «Как изображение».
- Сбой в реестре. Откройте реестр системы через «Пуск -> Выполнить -> regedit.exe». В нем найдите ветку «HKEY_LOCAL_MACHINE\SOFTWARE\Microsoft\Windows NT\CurrentVersion\FontSubstitutes» и параметры «Courier,0»=”Courier New,204″ и «Arial,0»=”Arial,204″ и удалите. Сделайте перезагрузку.
- Adobe Reader нуждается в обновлении или установлена английская версия без нужных шрифтов или библиотек. Зайдите на сайт компании «Адобе» и скачайте последнюю русифицированную версию программы.
Нет кнопки «Print»
Кнопка «Печать» в окне ПК или ноутбука может отсутствовать по причине «низкого» разрешения экрана «девайса». Минимальные требования 1024×768. Выхода есть два:
- После внесения всех нужных настроек просто нажмите клавишу «Enter».
- Потяните ползунок в нижней части окна «Acrobat Reader» вправо или влево, либо мышкой «сверните» панель задач «Виндовс». В некоторых случаях есть возможность прокрутить окно «Печать».
Сохраняет страницу
Если после нажатия на кнопку «Print» принтер «молчит», а программа предлагает сохранить файл, то, скорее всего, настроен режим «Печать в файл» или указано «виртуальное» устройство для вывода. А потому внимательно посмотрите в окне выбора и укажите правильный вариант.
Как убрать поля
Просто убрать или уменьшить поля в своем пдф документе не получится. В бесплатной версии Acrobat Reader функция недоступна.
Можно попробовать получить недельную пробную, а главное, бесплатную подписку. Справа в окне программы найдите строку поиска дополнительных инструментов. Введите фразу «поля» и кликните по ярлыку «Установить поля страницы». Дальше действуйте по подсказкам на сайте «Adobe».
Изменение ориентации в Ворд 2003
Данная версия Ворда является более старой и больше не поддерживается .
Некоторые новые форматы редакторов могут отражаться некорректно, как следствие, может сбиться практически все форматирование файла.
Довольно часто сбивается и настройка режима страницы – вместо книжной она становится альбомной, и наоборот.
Также текст смещается за поля документа, поэтому файл может нуждаться в проведении дополнительного форматирования и восстановления.
Так как интерфейс данной версии программы несколько отличается от новых версий, необходимо более детально рассмотреть, как изменить страничку на книжную.
Следуйте нижеприведенной инструкции:
- Создайте стандартный документ и откройте его;
- В главном окне программы выберите пункт «Файл» и откройте окно параметров. Оно будет иметь следующий вид;
Окно состоит из нескольких вкладок, с помощью которых можно регулировать настройку листов документа. Найдите поле «Ориентация». Оно находится во вкладке «Поля». Выберите книжную, как это показано на рисунке выше. Нажмите клавишу ОК.
В данной версии Ворда вы также можете регулировать применение расположения листов ко всему документу.
Для этого в поле образец настройте режим применения: ко всему файлу или только к отдельным его страницам.
Совет!
При создании документа в портретной ориентации может возникнуть необходимость настроить поля. Их также можно настроить в окне форматирования страничек документов. Особенно это полезно при создании шпаргалок .
Обложка
Удаление лишних строк таблицы
На вкладке «Вставка» находим «Титульная страница» и останавливаемся на одном из предложенных вариантов. Для делового текста будет уместен стиль «Консервативный». Перед статьей появляются два листа с таблицами, состоящими из одного столбца. Шаблон предлагает заполнить:
- название организации,
- заглавие книги,
- дату и тому подобное.
Аннотация располагается на втором листе, что соответствует внутренней стороне обложки. Если заполнять ее нет желания, выделяем ячейку и нажимаем правую кнопку мыши. В выпадающем окне кликаем «Вырезать», текст подсказки удалится, а сама таблица останется на месте. Таким образом, статья будет начинаться со следующего листа, а обложка внутри брошюры останется чистой. При нажатии же на «Удалить строки» убирается не только ячейка таблицы, но и страница, что в этом случае не нужно.
Создайте буклет или книгу в Word
Создать буклет или книгу
-
Перейдите к Макет и выберите значок запуска диалогового окна Параметры страницы в правом нижнем углу.
-
На вкладке Поля измените настройку для Несколько страниц с на Сгиб книги . Ориентация автоматически изменится на Альбомная .
Совет: Если у вас длинный документ, вы можете разделить его на несколько буклетов, которые затем можно связать в одну книгу. В разделе листов в буклете выберите, сколько страниц печатать в буклете.
-
Выберите и увеличьте значение Желоб , чтобы зарезервировать место на внутренней сгибе для переплета.
-
Перейдите на вкладку Paper и выберите Paper size . Конечный размер буклета составляет половину ширины бумаги.
Совет: Вы можете добавить множество украшений к внешнему виду буклета. Например, чтобы добавить границы на каждую страницу, на вкладке Layout окна Page Setup щелкните Borders .
-
Щелкните ОК . Если в вашем документе уже есть содержимое, текст форматируется автоматически, но вам может потребоваться настроить такие объекты, как изображения и таблицы, вручную.
Настройки печати буклетов
При печати буклета проверьте параметры печати, чтобы убедиться, что вы печатаете на обеих сторонах бумаги и правильно переверните листы, чтобы печать работала должным образом.
-
Перейти к Файл > Распечатать .
-
Если ваш принтер поддерживает автоматическую двустороннюю печать, измените Печать односторонняя на Печать на обеих сторонах . Выберите вариант Переворачивать страницы по короткому краю , чтобы не печатать вторую сторону каждого листа вверх ногами.
-
Если ваш принтер не поддерживает автоматическую двустороннюю печать, выберите Двусторонняя печать вручную и верните страницы обратно в принтер при появлении соответствующего запроса.Чтобы страницы не печатались в перевернутом виде, переверните листы по короткому краю бумаги в соответствии с инструкциями к принтеру.
Совет: Для профессионального использования рассмотрите возможность добавления номеров страниц в верхний или нижний колонтитул. Для получения дополнительной информации см. Добавление номеров страниц.
См. Также
Создайте буклет по шаблону Word
Буклет: советы по нумерации страниц.
Создавайте разные верхние или нижние колонтитулы для нечетных и четных страниц
Создать буклет или книгу
-
Перейти к Макет > Поля > Пользовательские поля .
-
Измените настройку для Несколько страниц с на Сгиб книги .Ориентация автоматически изменится на Альбомная .
Совет: Если у вас длинный документ, вы можете разделить его на несколько буклетов, которые затем можно связать в одну книгу. В разделе листов в буклете выберите, сколько страниц печатать в буклете.
-
Чтобы зарезервировать место на внутренней сгибе для переплета, увеличьте ширину Gutter .
-
Вы можете добавить множество украшений к внешнему виду вашего буклета. Например, чтобы добавить границы на каждую страницу, на вкладке Layout окна Custom Margins выберите Borders .
-
Выберите ОК .
Если в вашем документе уже есть содержимое, текст форматируется автоматически, но вам может потребоваться настроить такие объекты, как изображения и таблицы, вручную.
-
Перейдите к Файл > Параметры страницы и проверьте размер бумаги. Имейте в виду, что конечный размер буклета составляет половину размера бумаги. Убедитесь, что в вашем принтере есть бумага нужного размера.
Настройки печати буклетов
При печати буклета проверьте параметры печати, чтобы убедиться, что вы печатаете на обеих сторонах бумаги и правильно переверните листы, чтобы печать работала должным образом.Если ваш принтер поддерживает автоматическую двустороннюю печать, выполните следующие действия.
-
Щелкните File > Print .
-
Меньше Двусторонняя , выберите Буклет .
Совет: Для профессионального использования рассмотрите возможность добавления номеров страниц в верхний или нижний колонтитул.Для получения дополнительной информации см. Добавление номеров страниц.
Примечание: Если ваш принтер не поддерживает автоматическую двустороннюю печать, вам необходимо распечатать каждую страницу вручную.
См. Также
Создайте буклет по шаблону Word
Буклет: советы по нумерации страниц.
Создавайте разные верхние или нижние колонтитулы для нечетных и четных страниц
Создание брошюры или книги в Word
Если вы хотите создать буклет для события или распечатать проект книги амбициозный, рекомендуется использовать предварительно собранные параметры страницы для буклетов, которые поставляются вместе с Word. Макет «Брошюра» поможет вам автоматически распечатать документ так, как требуется для их сложения и переплета.
Для достижения наилучших результатов измените макет документа перед тем, как приступать к его написанию. Так вам не придется выполнять лишние действия, если окажется, что таблицы или другие объекты в документе расположены неправильно.
Создание книги или брошюры
Перейдите в раздел Макет и щелкните значок запуска диалогового окна Параметры страницы в правом нижнем углу.
На вкладке поля измените параметр для нескольких страниц на книжный сгиб. Ориентация автоматически меняется на альбомную.
Совет: Если документ длинный, может потребоваться разделить его на несколько брошюр, а затем соединить их в одну книгу. В разделе число страниц в брошюре выберите нужное количество страниц в каждой брошюре.
Чтобы зарезервировать пространство внутри внутреннего сгиба для привязки, выберите и увеличивайте значения внутренних полей .
Перейдите на вкладку » документ » и выберите Размер бумаги. Конечный размер буклета — это одна из половины размера страницы.
Совет: Вы можете оформить свою брошюру, используя различные средства. Например, чтобы добавить границы к каждой странице, на вкладке Макет окна Параметры страницы нажмите кнопку Границы.
Нажмите кнопку ОК. Если в документе уже есть содержимое, текст будет отформатирован автоматически, но вам может потребоваться вручную настроить такие объекты, как изображения и таблицы.
Параметры печати брошюр
При печати брошюры проверьте параметры печати, чтобы убедиться, что вы печатаете на обеих сторонах листа, а листы переворачиваются, как нужно.
Щелкните Файл > Печать.
Если принтер поддерживает автоматическую печать на обеих сторонах, измените Печать однойстороны для печати на обеих сторонах листа. Выберите параметр Переворачивать страницы относительно короткого края, чтобы текст на обратной стороне не был перевернут.
Если ваш принтер не поддерживает автоматическую двустороннюю печать, выберите Печать вручную на обеих сторонах и вставляйте страницы в принтер при появлении соответствующего запроса. Чтобы страницы печатались правильно, переворачивайте их относительно короткого края бумаги согласно инструкциям принтера.
Совет: Чтобы документ выглядел профессионально, вы можете добавить номера страниц в верхний или нижний колонтитул. Дополнительные сведения можно найти в статье Добавление номеров страниц.
Создание книги или брошюры
Перейдите к макету > полей > настраиваемых полей.
Изменение параметра » несколько страниц » на » книжный сгиб«. Ориентация автоматически меняется на альбомную.
Совет: Если документ длинный, может потребоваться разделить его на несколько брошюр, а затем соединить их в одну книгу. В разделе число страниц в брошюре выберите нужное количество страниц в каждой брошюре.
Чтобы оставить место для переплета, увеличьте значение параметра Переплет.
Вы можете оформить свою брошюру, используя различные средства. Например, чтобы добавить границы к каждой странице, на вкладке Макет окна пользовательские поля выберите пункт границы.
Нажмите кнопку ОК.
Если в документе уже есть содержимое, текст будет отформатирован автоматически, но вам может потребоваться вручную настроить такие объекты, как изображения и таблицы.
Перейдите в раздел файл > Параметры страницы и проверьте размер бумаги. Помните, что конечный размер брошюры — половина размера бумаги. Убедитесь в том, что в принтер загружена бумага необходимого размера.
Параметры печати брошюр
При печати брошюры проверьте параметры печати, чтобы убедиться, что вы печатаете на обеих сторонах листа, а листы переворачиваются, как нужно. Если принтер поддерживает автоматическую печать на обеих сторонах, выполните указанные ниже действия.
На вкладке Файл выберите пункт Печать.
В разделе Двусторонняявыберите брошюра.
Совет: Чтобы документ выглядел профессионально, вы можете добавить номера страниц в верхний или нижний колонтитул. Дополнительные сведения можно найти в статье Добавление номеров страниц.
Примечание: Если принтер не поддерживает автоматическую печать на обеих сторонах, вам потребуется напечатать каждую страницу вручную.
Изменение ориентации в Ворд 2007
Данная версия текстового процессора от имеет обновленный интерфейс, который является более открытым и удобным для пользователя.
Благодаря тому, что программа поддерживает большинство новых форматов файлов с офисными документами, их можно открыть, не сталкиваясь с проблемой сбоя в форматировании, как это часто бывает в более ранних версиях программы.
Чтобы изменить ориентацию странички в данной версии программы, следуйте нижеприведённой инструкции:
- Перейдите на вкладку разметки странички, которая находится на панели инструментов в окне программы;
- Выберите поле «Ориентация» и откройте выпадающий список;
Вам будет предложено два варианта возможных компоновок. Выберите книжную. Все страницы автоматически примут выбранную опцию. При необходимости настройте размеры полей документа, чтобы текст не выходил за рамки листа.







