Как сбросить настройки на андроиде до заводских
Содержание:
- Способ 2. Как сделать Hard Reset через настройки
- Сброс с помощью дистрибутива
- Сброс настроек в меню Recovery
- Программа Fastboot
- Как сбросить Windows 10 если система не запускается или сброс из параметров не работает
- Сброс настроек на Android до заводских в Recovery режиме
- Меню Recovery
- Подготовка к сбросу настроек
- Способ 2: сброс с помощью аппаратных клавиш
- Как вернуть заводские настройки
- Часть 1: Как сбросить настройки телефона Android при блокировке через режим восстановления
- Предварительная подготовка
- Сброс настроек до заводских параметров кнопками
Способ 2. Как сделать Hard Reset через настройки
1. Зайдите в настройки Android.
2. Откройте пункт «Восстановление и сброс». Не забудьте выполнить резервное копирование.

3. Выберите «Сброс настроек».

4. Затем нажмите «Сбросить настройки телефона (планшетного ПК)».

5. Если установлен графический ключ либо пароль, нужно его ввести.

6. В конце нажмите «Стереть все».

После этого произойдет сброс всех данных с внутренней памяти устройства.
На Android 8.0 Oreo и выше
Меню «Настроек» в Android 8.0 претерпело сильные изменения. Теперь функция «Сбросить к заводским настройкам» находится в разделе «Система» → «Сброс».

Lenovo
- Клавиша увеличения громкости + клавиша уменьшения громкости + клавиша питания.
- Нажмите и удерживайте клавишу питания до появления вибрации. Несколько раз нажмите на клавишу увеличения громкости.
- Клавиша увеличения громкости + клавиша питания.
Huawei
- Клавиша уменьшения громкости + клавиша питания. Удерживайте в течение 10 секунд.
- Зажмите клавишу регулировки громкости посредине + клавишу питания. Удерживайте 10 секунд. После появления логотипа отпустите клавишу питания (клавишу громкости удерживайте). После появления картинки «робота с шестеренками» переместите палец с центра клавиши регулировки громкости на кнопку увеличения громкости. Отпустите клавишу после появления зеленой полосы статуса загрузки.
LG
Клавиша уменьшения громкости + клавиша Power. После появления логотипа отпустите обе клавиши на 1 секунду и тут же зажмите их вновь. Удерживайте до входа в режим Recovery.
Sony
- Клавиша увеличения громкости + клавиша питания.
- Подключите устройство к сети и дождитесь, пока загорится зеленый индикатор питания. Найдите отверстие с утопленной кнопкой Reset и с помощью скрепки нажмите на неё. Как только загорится экран, зажмите на несколько секунд клавишу питания. Отпустите клавишу питания и несколько раз нажмите на клавишу увеличения звука.
На Meizu
Во Flyme OS путь к функции отличается от стокового Android: перейдите «Настройки» → «О телефоне» → «Память» → «Сброс настроек».

Отметьте пункт «Удаление данных» и щелкните «Восстановить».
На Xiaomi
На смартфонах Xiaomi также очищается USB-накопитель, поэтому заранее позаботьтесь о создании бэкапа, если хотите сохранить фото, аудио и другие файлы.
Как сбросить заблокированный Xiaomi

Шаг 1. Зайдите в меню рекавери. Если оно первоначально на китайском, то выберите английский язык.

Шаг 2. Откройте «Recovery».

Шаг 3. Согласитесь с предупреждением, нажав «ОК».

Шаг 4. Выберите «Wipe Data».

Шаг 5. В следующем меню «Wipe all Data».

Шаг 6. Подтвердите действие, нажав «Confirm».

Шаг 7. После успешного вайпа вернитесь в главное меню и нажмите «Reboot».

Шаг 8. А затем Reboot to System.
Сброс с помощью дистрибутива
Если у пользователя осталась загрузочная флешка или компакт-диск, на котором есть ISO образ виндовс семь, то он может воспользоваться этим способом отката. Такая процедура подразумевает соблюдение следующего алгоритма:
- Вставить загрузочный накопитель в разъём USB на ПК либо в DVD-привод, если речь идёт о диске.
- При запуске Windows 7 нажимать несколько раз по клавише «Delete» для входа в BIOS.
- В БИОС необходимо переключиться на раздел, отвечающий за загрузку подключенных устройств. Здесь многое зависит от конкретной версии BIOS материнской платы компьютера, поэтому интерфейс может различаться.
- Выбрать из списка загрузочных устройств свою флешку либо компакт-диск и перезагрузить ПК.
- После перезапуска пользователь увидит стандартное окно установщика операционной системы Windows 7. Здесь есть специальная кнопка, отвечающая за восстановление. Она расположена в левом нижнем углу меню. По данной строке нужно будет кликнуть левой кнопкой манипулятора.
- После осуществления предыдущих действий появится то же самое окошко сброса. Принцип отката операционки на его основе уже был рассмотрен в прошлом разделе статьи. Здесь пользователю также необходимо следовать представленным рекомендациям.
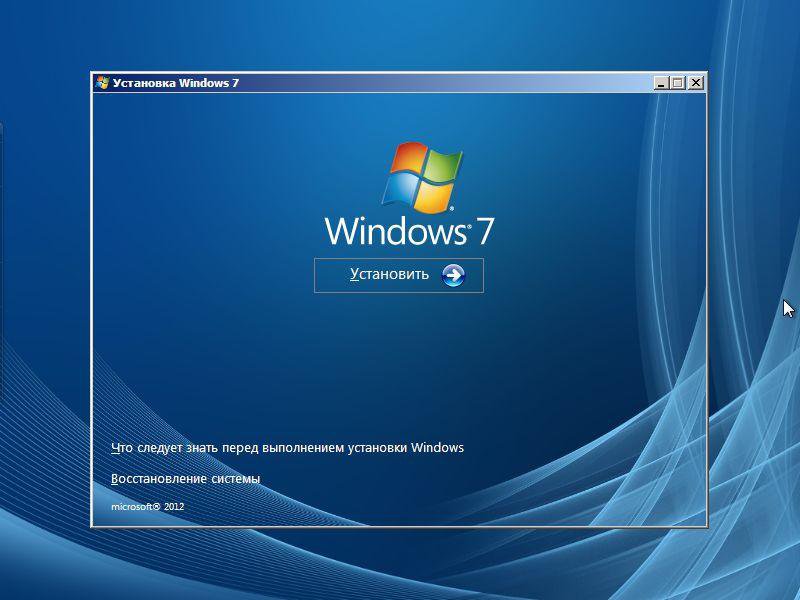
Обратите внимание! Создать загрузочную флешку с виндовс семь можно самостоятельно в минимально короткие сроки, скачав ISO образ системы из Интернета
При этом важно, чтобы накопитель был полностью отформатирован и имел не менее 8 Гб памяти
Проблемы с использованием дистрибутива
Опытные специалисты выделяют ряд недочётов, которые допускают пользователи ПК при установке Windows 7 с ЮСБ-накопителя, а также при её восстановлении:
- использование пиратских версий операционной системы. Данное обстоятельство позволяет сэкономить некоторое количество денег, однако не уберегает от возможных проблем в дальнейшем. Например, в работе неофициальных OC часто наблюдаются сбои и ошибки, которые вынуждают регулярно осуществлять восстановление системы. Также использование пиратских копий OC Windows является нарушением законодательства;
- пропуск этапа по сохранению раздела «Recoverу». Сохранение данного раздела позволяет в дальнейшем быстро восстановить работоспособность операционки, а также создать загрузочный ISO образ из заводской виндовс семь. Подробнее о выполнении поставленной задаче будет рассказано далее;
- неправильный выбор метода восстановления. В окне «Recovery System» пользователь должен будет тапнуть по нужной строчке в зависимости от типа проблемы: либо полностью восстановить работоспособность системы, откатив её настройки, либо произвести восстановление запуска OC Windows. Это две разные функции, и их нельзя путать. Второй способ применяется, когда пользователю не удаётся загрузить виндовс семь, т. е. операционка не может стартовать.
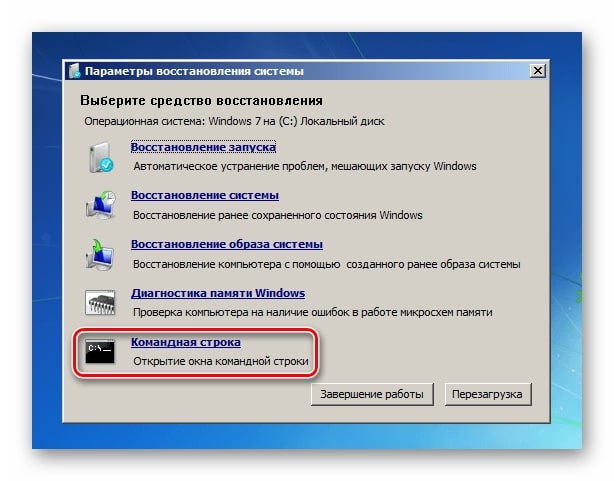
Интерфейс окна «Восстановление системы» на Windows 7
Важно! В процессе восстановления нужно вытащить USB-накопитель c ISO образом из разъёма, иначе перезагрузившись ноутбук начнёт устанавливать операционную систему автоматически, при этом процедура сброса настроек прервётся
Сброс настроек в меню Recovery
Если ваш гаджет на Android не включается или завис на экране загрузки системы, вернуть его к заводским настройкам можно с помощью меню Recovery. Оно вызывается нажатием специальной комбинации клавиш.
У различных моделей устройств это могут быть разные сочетания клавиш. Самое распространенное из них: кнопка «уменьшить громкость» плюс «включить». Комбинация может также иметь вид «включить» + «домой» + «увеличить громкость» или «увеличить громкость» + «домой». Для входа в меню Recovery надо нажать клавиши одновременно и держать их около 5 секунд.
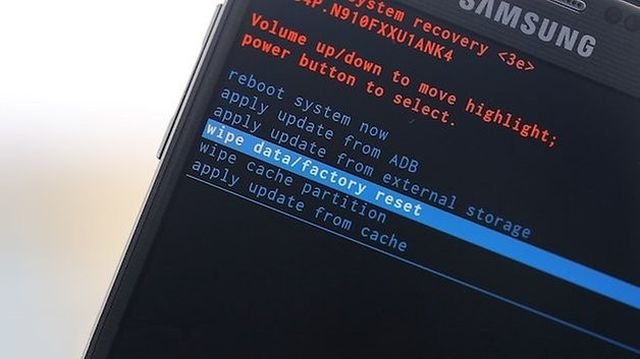
Меню Recovery смартфона Samsung
Перемещение между пунктами меню происходит кнопками увеличить/уменьшить звук». Для подтверждения выбора служит кнопка «включить» или «домой». Однако, иногда в Recovery работает сенсор: тогда все происходит как в обычном меню смартфона.
Чтобы сбросить настройки до заводских:
- Выберете пункт «Clear eMMC». Он также может называться «wipe data/factory reset» или «Clear Flash».
- Для сброса настроек нажмите «yes — delete all user data».
- Чтобы закончить, выберете «Reboot System»
Использовать данный метод можно не только тогда, когда у вас проблемы с включением смартфона. Если вы хотите применить его для исправного устройства, для начала выключите его, а когда потухнут все кнопки и экран используйте нужную для вашего гаджета комбинацию.
Программа Fastboot
Утилита Fastboot выполнит универсальную работу по зачистке памяти телефона. Понадобиться USB-кабель и ПК. Именно через компьютер производится вход в устройство. Чтобы восстановить исходные от производителя настройки разблокируем загрузчик. У каждого телефона своя уникальная комбинация. Подсоединив телефон, вызываем командную строку. Она становится инструментом для отдачи нужных команд. Являясь администратором, прописываем данные символы .\adb reboot bootloader. Где .\ является обязательным элементом только для Windows 10: остальные ОС в нем не нуждаются. Fastboot erase userdata – набор символов активирующие очистку системы. Fastboot reboot – закрепляет полученный результат путем рестарта ОС.
Как сбросить Windows 10 если система не запускается или сброс из параметров не работает
В тех случаях, когда Windows 10 не запускается или сброс в параметрах не срабатывает, можно попробовать выполнить с помощью средств производителя или же с среде восстановления.
Если Windows 10 не запускается, но показывает синий экран с ошибкой, то нажав по пункту «Дополнительные параметры», вы можете попасть в среду восстановления. Если система запускается, но сбросить ОС не удается, зайдите в Параметры — Обновление и безопасность и нажмите кнопку «Перезагрузить сейчас» в разделе «Особые варианты загрузки».
После перезагрузки зайдите в раздел «Поиск и устранение неисправностей», а затем нажмите по пункту «Вернуть компьютер в исходное состояние».
Далее, также, как и в первом описанном методе вы можете:
- Сохранить или удалить личные файлы. При выборе «Удалить» будет также предложено либо полностью очистить диск без возможности их восстановления, либо простое удаление. Обычно (если вы не отдаете ноутбук кому-то), лучше использовать простое удаление.
- В окне выбора целевой операционной системы выберите Windows 10.
- В окне «Вернуть компьютер в исходное состояние» ознакомьтесь с тем, что будет проделано — удаление программ, сброс настроек на значения по умолчанию и автоматическая переустановка Windows 10 Нажмите «Вернуть в исходное состояние».
После этого начнется процесс сброса системы к исходному состоянию, в ходе которого компьютер может перезагружаться.
Если на вашем устройстве была предустановлена лицензионная Windows 10 при покупке, то самый простой способ сброса его на заводские настройки — использовать определенные клавиши при включении ноутбука или компьютера. Подробно о том, как это делается написано в статье Как сбросить ноутбук на заводские настройки (подойдет и для фирменных ПК с предустановленной ОС).
Сброс настроек на Android до заводских в Recovery режиме
Наиболее радикальный метод для сброса настроек до заводских на гаджете Андроид – это использование меню Recovery. Данный способ считается лучшим для возврата планшета или телефона к первоначальному состоянию, если он не включается или зависает на заставке с фирменным логотипом.
p, blockquote 10,1,0,0,0 —>
Для каждой модели девайса существует стандартное сочетание клавиш, которое его переключит на меню Рекавери. Еще Recovery приходится использовать в следующих ситуациях:
p, blockquote 11,0,0,0,0 —>
- Система вручную не дает ничего вам удалить, изменить или перенести.
- Стали слишком сильными подтормаживания в гаджете.
Сначала нужно полностью выключить устройство. Ожидаем, пока потухнет экран и кнопки. Затем для вашего гаджета находим подходящую комбинацию. Можете использовать такие варианты:
p, blockquote 13,0,0,0,0 —>
- Наиболее распространенная комбинация – это кнопка «включение» и «уменьшить громкость».
- На некоторых смартфонах LG необходимо нажать на вышеописанные клавиши, затем дождаться логотипа, кнопку «включение» отпустить, а потом ее нажать снова.
- Для гаджетов Xiaomi, Nexus, HTC необходимо нажать самую распространенную комбинацию «кнопка «включение» и «уменьшить громкость».
- Для девайсов Motorola и Lenovo нажимаем кнопки «громкость вниз» + «громкость вверх» + «включение».
Удерживаем необходимую комбинацию, пока устройство не перейдет в режим Recovery. Когда данное меню отобразится, управление в нем осуществляется кнопкой уменьшения и увеличения звука.
p, blockquote 14,0,0,0,0 —>
Если версия Рековери сенсорная, то выполнить перезагрузку можно стандартным образом путем прикосновения к экрану. Чтобы подтвердить выбор, необходимо нажать на кнопку «Контекстное меню» или «Power». Затем, для сброса девайса до начального состояния, выполняем такие шаги:
p, blockquote 15,0,0,1,0 —>
- Находим раздел «wipe data/factory reset» или «Clear eMMC». В некоторых случаях он может называться «Clear Flash».
- Устанавливаем выбор на нем, подтверждаем действие, выбрав «yes – delete all user data».
- Когда процесс завершится, выбираем «Reboot System».
Меню Recovery
Порой телефон находиться в таком состоянии, что воспользоваться его системными ресурсами не представляется возможным. К примеру, устройство не включается либо начинает зависать во время запуска. Что делать в таком случае? Единственная возможность провести обнуления системных параметров – использовать так называемое меню Recovery.
Что такое Recovery? По сути, это некий аналог BIOS в компьютерах. Recovery – специальное программное обеспечение, которое находится вне операционной системы. Данная софтина по дефолту установлена на смартфонах. Ее основная цель – диагностика «железа», создание резервных копий и восстановление системы. Нас интересует последнее.
Первое что надо сделать, так это войти в меню Recovery. Нужно выключить свой девайс (кнопки должны потухнуть). Затем надо зажать и на протяжении нескольких секунд держать конкретное сочетание клавиш. Какое именно? Тут все зависит от компании-производителя. Самая распространенная комбинация, которая подойдет для большинства смартфонов: Volume Down + Power. То есть надо одновременно зажать кнопку снижения громкости и клавишу включения устройства.
На девайсах от фирмы LG частенько можно встретить следующее комбо: Power + Home + Volume Up. Надо одновременно зажать кнопку активации телефона, повышения громкости и «Домой» (находиться под экраном). Держать клавиши надо до тех пор, пока на дисплее не появиться эмблема компании. Когда это произойдет, отпустите кнопку, отвечающую за включение смартфона. Остальные клавиши не отпускайте на протяжении 10-15 секунд.
Устройства LG также имеют собственную комбинацию для вызова Recovery Menu: Power + Volume Down. Сразу надо зажать кнопку активации питания и понижения звука. Как только на экране появиться фирменный знак LG, необходимо отпустить клавиши и еще раз нажать на «Питание».
Работа с Recovery Menu
После проведения вышеописанных манипуляций, вы должны перейти в меню Recovery. Перемещение в нем осуществляется с помощью кнопок регулирования звука. Чтобы подтвердить действие необходимо использовать кнопку Power или же Home. Если Recovery поддерживает сенсор, то управлять программой можно посредством тапов.
Как через Recovery сделать полный сброс на Андроиде? В предложенном списке надо найти вариант Factory Reset. На некоторых устройствах этот пункт может именоваться как Clear eMMC. Жмем на него, после чего программа затребует подтверждение — выбираем утвердительный вариант yes. Программа сбросить систему до начальных настроек. По завершении этой процедуры, надо кликнуть на Reboot System Now, чтобы перезагрузить девайс.
Восстановление фирменных параметров через Recovery Menu – довольно простая задача, справиться с котором сможет даже ребенок. Трудности могут возникнуть в том случае, если названия пунктов будут отличаться. Тем не менее это мелочи. Значение того или иного пункта можно понять даже с минимальными знаниями английского языка. В целом процесс сноса пользовательских настроек одинаковый для всех устройств, которые работают на операционной системе Андроид.
Подготовка к сбросу настроек
Чтобы не потерять все данные и сделать функционирование мобильника оптимальным после отката, рекомендуется провести предварительную подготовку перед процедурой:
- Скопировать важные фото, видеозаписи и другую существенную информацию на флешку, ПК или в облако. Если этого не выполнить, все данные будут потеряны, а за восстановление придется заплатить мастеру немало денег.
- Полностью зарядить устройство. В процессе оно разрядится, если заряда недостаточно, и прерывание процедуры приведет к плохим последствиям вплоть до невозможности запуска ОС. Если hard reset выполняется через компьютер, количество зарядки значения не имеет, т. к. телефон через шнур подсоединяется к ПК и заряжается от него.
- Удалить аккаунт Google, если смартфон работает на базе Андроид 5.1 и выше. Дело в том, что компания ввела новую политику безопасности, в соответствии с которой после отката операционной системы, пользователям необходимо вводить данные последнего аккаунта. Без этого включить аппарат будет невозможно, и придется обращаться в сервисные центры, которые берутся за работу только при наличии подтверждающих документов на гаджет.
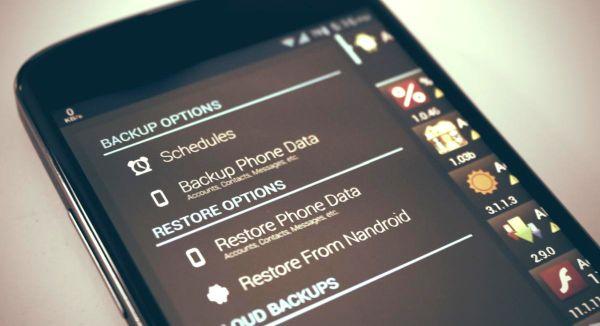
Способ 2: сброс с помощью аппаратных клавиш
В зависимости от текущего состояния устройства, может потребоваться выполнение общего сброса с помощью аппаратных клавиш смартфона. Если ваше устройство намертво зависает на логотипе при загрузке, либо сразу после загрузки системы начинаются проблемы с перемещением по пунктам меню, бесконечно всплывающие ошибки и полный отказ в адекватной работе емкостного экрана, данный вариант сброса настроек — то, что нужно.
1. Зажмите клавишу включения и удерживайте её до тех пор, пока смартфон полностью не выключится.
2. Перейдите в режим восстановления Recovery, удерживая одновременно две (реже три) определённые клавиши. В зависимости от производителя смартфона, комбинация клавиш, необходимых для перехода в режим Recovery, может различаться.
Lenovo
- Клавиша увеличения громкости + клавиша уменьшения громкости + клавиша питания.
- Нажмите и удерживайте клавишу питания до появления вибрации. Несколько раз нажмите на клавишу увеличения громкости.
- Клавиша увеличения громкости + клавиша питания.
Huawei
- Клавиша ум еньшения громкости + клавиша питания. Удерживайте в течение 10 секунд.
- Зажмите клавишу регулировки громкости посредине + клавишу питания. Удерживайте 10 секунд. После появления логотипа отпустите клавишу питания (клавишу громкости удерживайте). После появления картинки «робота с шестеренками» переместите палец с центра клавиши регулировки громкости на кнопку увеличения громкости. Отпустите клавишу после появления зеленой полосы статуса загрузки.
Клавиша уменьшения громкости + клавиша Power. После появления логотипа отпустите обе клавиши на 1 секунду и тут же зажмите их вновь. Удерживайте до входа в режим Recovery.
Samsung
- Клавиша «Домой» + клавиша увеличения громкости + клавиша питания.
- Клавиша уменьшения громкости + клавиша питания.
- Клавиша увел ичения громкости + клавиша питания.
- Подключите устройство к сети и дождитесь, пока загорится зеленый индикатор питания. Найдите отверстие с утопленной кнопкой Reset и с помощью скрепки нажмите на неё. Как только загорится экран, зажмите на несколько секунд клавишу питания. Отпустите кла вишу питания и несколько раз нажмите на клавишу увеличения звука.
Meizu, Xiaomi
Клавиша увеличения громкости + клавиша питания. Клавишу питания отпустить сразу после появления логотипа, при этом клавишу ув еличения громкости продолжать удерживать.
3. Дождитесь появления меню Recovery.
4. В случае, если меню Recovery не реагирует на прикосновения пальцев, для перемещения по пунктам используйте клавиши увеличения/уменьшения громкости (вверх/вниз соответственно). Для подтверждения выбора конкретного пункта меню один раз нажмите клавишу питания.
5. Для сброса смартфона до заводских настроек выберите пункт Wipe data / factory reset.
6. В открывшемся меню согласитесь с удалением данных при помощи повторного нажатия клавиши питания.
7. В этот момент начнется удаление всех данных со смартфона и его сброс до заводских настроек. После окончания сброса выберите пункт Reboot System (перезагрузка устройства).
Как только смартфон перезагрузится, вы получите полностью «чистое» устройство с заводскими настройками и без личных данных.
Как вернуть заводские настройки
Итак, перезагрузка не помогла. Стоит попытаться откатить параметры к заводским. Звучит сложно, а на самом деле — элементарно. Наиболее быстрый и безопасный способ — сделать это через меню «Настройки». Если оно недоступно, сброс осуществляется с помощью режима восстановления. Расскажем подробней про оба способа.
Внимание! Последняя процедура повлечет удаление всех данных. Прежде чем предпринимать какие-либо действия, скопируйте личную информацию (список контактов, изображения, видео, документы) на стороннее хранилище данных, лучше облачное
При необходимости используйте USB-кабель для подключения к компьютеру.
Сброс через меню «Настройки»
Точная последовательность действий может меняться в зависимости от модели устройства, но в общих чертах сделать нужно следующее.
В меню «Настройки» отыщите пункт «Восстановление и сброс», выберите «Сбросить настройки телефона» и введите пароль, если он был установлен ранее. Появится предложение стереть все данные. Подтвердите это действие и дождитесь завершения процесса, после которого можно использовать резервное хранилище данных, чтобы восстановите ранее сохраненную информацию.
Вся процедура займёт не более нескольких минут.
Сброс кнопками через режим восстановления
Если телефон завис, сенсорный экран не работает и кажется, что к меню настроек не добраться, не теряйте надежды. Решение есть: Android можно перевести в режим восстановления при помощи кнопок на корпусе.
Ниже — список команд, работающих на устройствах некоторых популярных марок. Если вы не видите марки своего телефона в списке, просто поищите информацию в Google по запросу «master reset» и имени устройства. Кнопку питания лучше нажимать после того, как вы зажмете другие кнопки.
- Samsung: повышение громкости, кнопка «Домой», питание.
- Google Nexus/Pixel: понижение громкости, питание.
- HTC: понижение громкости, питание. На некоторых моделях HTC нужно удерживать понижение громкости после того, как отпустите питание.
- Motorola Moto Z/Droid: понижение громкости, питание. На большей части аппаратов Motorola требуется удерживать кнопку понижения громкости и нажать (единожды) на питание.
- LG: понижение громкости, питание. Когда появится логотип LG, отпустите питание и немедленно нажмите снова. Удерживайте кнопку понижения громкости.
- Sony Xperia: понижение громкости, питание.
- Asus Transformer: понижение громкости, питание.
Не удивляйтесь, что войти в режим восстановления так сложно. Это не для того, чтобы вас запутать. Производители лишь хотят, чтобы нельзя было случайно перевести смартфон в режим восстановления, потому что в таком случае было бы очень просто стереть все данные с устройства, того не желая.
Итак, для начала выключите телефон. После этого нажмите и удерживайте кнопку снижения громкости, потом жмите на кнопку питания до тех пор, пока он снова не включится. На экране должна появится надпись «Start».
Теперь удерживайте кнопку снижения громкости до тех пор, пока не появится надпись «Recovery mode».
После этого нажмите кнопку питания, чтобы попасть в режим восстановления. Вы увидите логотип Android. Когда телефон будет переведен в режим восстановления, нажмите на кнопку питания и один раз на повышение громкости. После этого отпустите кнопку питания.
Теперь нажмите на кнопку снижения громкости, пока на экране не появится меню.
Доступные параметры могут различаться в зависимости от модели устройства, но есть определенные стандарты, которые есть всегда.
- reboot system now — перезагрузит устройство в обычном режиме.
- apply update from ADB — позволяет подключить телефон к компьютеру через USB-кабель и отправлять ему команды с помощью Android SDK.
- wipe data/factory rest — удалит все данные и вернет телефон к заводскому состоянию.
- wipe cache partion — очистит раздел с кэшем. Это временные системные данные, связанные с установкой приложений, и вы можете удалить их, не теряя при этом никаких личных данных. Это может решить множество проблем.
Примечание: Начиная с версии Android 7.1 компания Google удалила последний пункт. Вы можете сделать тоже самое, перейдя в меню «Настройки → Хранилище» и выбрав пункт «Кэшированные данные».
Как вы уже догадываетесь, в данном случае нужно выбрать пункт «Wipe data/Factory reset».
Система спросит, действительно ли вы хотите удалить все данные — выберите пункт «Yes» с помощью кнопок громкости.
Теперь нужно выбрать пункт «Reboot system now».
После этого Android начнёт сброс настроек. Когда всё закончится и система загрузится — используйте резервное хранилище для восстановление данных.
Часть 1: Как сбросить настройки телефона Android при блокировке через режим восстановления
Когда вы были заблокированы из Android, невозможно сбросить телефон Android с приложением Настройки. Но режим восстановления все еще возможен. Режим восстановления позволяет сбросить настройки телефона Android, когда он заблокирован, без загрузки в систему Android. Хотя это немного сложно, вы можете следовать инструкциям ниже.
Шаг 1, Выключите свой телефон Android
Нажимайте кнопку «Power», пока не увидите экран отключения питания. Затем смахните или коснитесь «Выключить», чтобы выключить устройство.
Шаг 2, Загрузиться в режиме восстановления
Удерживайте комбинацию кнопок режима восстановления после того, как экран станет черным. Когда появится экран режима восстановления, отпустите комбинацию кнопок.
Общая комбинация режима восстановления — это кнопки «Уменьшение громкости» и «Питание» или кнопки «Питание» и «Домой». Уникальные комбинации включают:
На более ранних моделях телефонов Samsung: комбинация кнопок — это клавиши увеличения громкости, дома и питания. На Galaxy Note 8 вам нужно одновременно нажимать кнопки питания, увеличения громкости и Bixby.
Для устройств Nexus: комбинация кнопок — это увеличение громкости + уменьшение громкости + кнопки питания.
На телефонах HTC: удерживайте нажатой кнопку уменьшения громкости, а затем нажмите кнопку питания вместе.
На телефонах Moto: одновременно удерживайте кнопки уменьшения громкости, дома и питания.
На устройствах LG: нажмите одновременно кнопки питания и уменьшения громкости, пока не появится логотип LG, отпустите кнопки, а затем снова удерживайте комбинацию кнопок, чтобы загрузка в режим восстановления экрана.
Шаг 3, Сбросить телефон Android в режиме восстановления
Когда вам представлен экран режима восстановления, кнопки «Уменьшение громкости» и «Увеличение громкости» могут помочь вам переключаться между меню, а кнопка «Питание» используется для выполнения команды. Выберите и выполните «Wipe data / factory reset». При появлении запроса выберите вариант «Да». Ваш телефон Android будет сброшен, даже если он заблокирован.
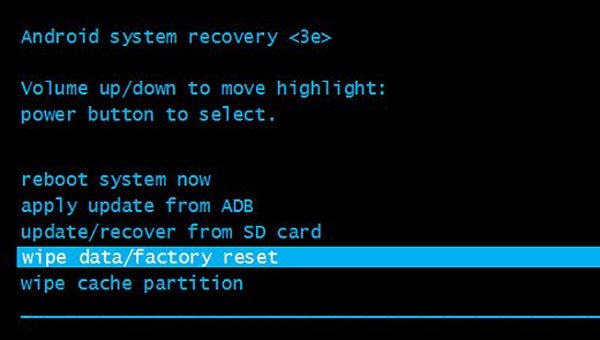
Предварительная подготовка
Теперь вы знаете, что это и для чего может понадобиться, поэтому хочу рассказать вам о том, что следует сделать перед проведением жесткой перезагрузки. Она всегда должна проводиться с сохранением данных. Вы можете заранее скинуть нужное на ПК, или сделать бэкап версию необходимого контента. Кроме того, обязательно проверьте, чтобы аккумулятор гаджета был максимально заряжен. Многие модели просто не позволят выполнить саму процедуру или попасть в Рекавери с низким зарядом. Но на некоторых устройствах эта защита отсутствует, так что есть риск того, что аккумулятор разрядится в процессе обнуления, а это в свою очередь приведет к печальным последствиям.
На большей части смартфонов и планшетов, функционирующих на ОС Андроид 5.1 и выше, перед Hard reset необходимо удалить свою учетку Гугл, потому как на некоторых аппаратах из-за новой программы безопасности Гугл перед сбросом требуется вписать данные последнего профайла. Об этом подробнее вы можете узнать на сайте компании. Без информации последней учетной записи вы можете восстановить доступ, например, к HTC, исключительно через сервисцентр при наличии на руках документов на покупку.
Есть несколько вариантов выполнения Hard reset:
- с помощью меню Рекавери;
- через настройки;
- с приложением «Телефон» (набор номера);
- спецкнопкой удаления параметров.

Автор рекомендует:
- Как сделать скриншот на Андроиде разными способами
- Как убрать рекламу на Андроиде в приложениях и на рабочем столе
- Не работает Fn на ноутбуке: причины и все способы решения проблемы
- Как убрать на телефоне безопасный режим Андроид
Сброс настроек до заводских параметров кнопками
Нередко владельцы мобильных девайсов под управлением Android спрашивают, можно ли выполнить сброс Андроида до заводских настроек кнопками. Да, это можно сделать. Способ подходит в более тяжелых случаях, например, когда после загрузки система начинает неадекватно работать, постоянно появляется сообщение об ошибке, не открываются пункты меню, поскольку смартфон зависает.
Для сброса кнопками выполните следующие действия:
- Зажмите и держите кнопку включения телефона до его отключения.
- Теперь необходимо перейти в режим Следует зажать две или в редких случаях три кнопки. Какие именно клавиши, всё зависит от модели смартфона.
Рассмотрим способы активация Recovery на популярных брендах:
- На Asus, Acer следует зажать кнопку, отвечающую за уменьшение громкости, и кнопку питания.
- На Lenovo зажмите и удерживайте три клавиши – уменьшения + увеличения громкости + питания. Еще возможный вариант – кнопку включения следует держать до появления вибрации устройства. Затем 2-3 раза нажмите клавишу, повышающую громкость.
- На смартфоне от LG удерживайте клавишу увеличения громкости и Как только появится логотип марки, отпустите их на 1 секунд и вновь зажмите. Дождитесь запуска режима восстановления.
- Если у вас смартфон от Samsung, нажмите и держите уменьшение громкости и кнопку включения. Еще одна инструкция – кнопка «Домой», увеличения громкости и питания.
- Как выполнить вход в режим на популярных «китайцах»? Довольно просто: так же зажимаете и держите две кнопки – отвечающую за повышение громкости, и за питание. Как только появится логотип, кнопку питания отпустите, а вторую клавишу удерживайте нажатой.
- Как сделать заводской сброс на Андроид владельцу девайса под маркой Sony? Процедура включения режима Recovery ничем не отличается – кнопка прибавки звука + кнопка питания.
Когда меню Recovery загрузилось, найдите и нажмите Wipe data / Factory reset.
Может быть и так, что тачскрин не будет реагировать. В таком случае пользуйтесь клавишами уменьшения и увеличения звука. Они отвечают за перемещение вверх и вниз. Чтобы подтвердить нажатие определенного пункта меню, необходимо нажать Power.
Согласитесь с предупреждением системы об удалении всей информации с памяти телефона – еще раз жмем Power.
Результатом правильности выполненных действий станет процесс удаления всех данных. Когда сброс настроек успешно выполнен, перезагрузите смартфон. Для этого нажмите Reboot System. После перезагрузки устройства и загрузки системы вы получите «чистое» мобильное устройство без следов эксплуатации. Его настройки будут возвращены до исходных значений.







