Команда shutdown.exe в windows 10
Содержание:
- Syntax
- Guy recommends: a free trial of the network performance monitor(npm)v11.5
- Установка таймера с программой Wise Auto Shutdown
- 5 лучших программ для завершения работы Windows 10 в заданное время
- Как выключить компьютер по таймеру Windows 10 при помощи ярлыка — 2 способ
- How to turn off computer with shutdown command
- Как выключить компьютер через определенное время с помощью инструментария Виндовс
- Выключение компьютера средствами Windows
- Выключение компьютера в Linux
- Отмена действия команды
- Выключение компьютера удаленно
- Другой вариант ввода команд
- Используем стандартные средства windows для установки таймера
Syntax
Parameters
| Parameter | Description |
|---|---|
| /i | Displays the Remote Shutdown box. The /i option must be the first parameter following the command. If /i is specified, all other options are ignored. |
| /l | Logs off the current user immediately, with no time-out period. You cannot use /l with /m or /t. |
| /s | Shuts down the computer. |
| /sg | Shuts down the computer. On the next boot, if Automatic Restart Sign-On is enabled, the device automatically signs in and locks based on the last interactive user. After sign in, it restarts any registered applications. |
| /r | Restarts the computer after shutdown. |
| /g | Shuts down the computer. On the next restart, if Automatic Restart Sign-On is enabled, the device automatically signs in and locks based on the last interactive user. After sign in, it restarts any registered applications. |
| /a | Aborts a system shutdown. Effective only during the time-out period. To use /a, you must also use the /m option. |
| /p | Turns off the local computer only (not a remote computer)—with no time-out period or warning. You can use /p only with /d or /f. If your computer doesn’t support power-off functionality, it will shut down when you use /p, but the power to the computer will remain on. |
| /h | Puts the local computer into hibernation, if hibernation is enabled. You can use /h only with /f. |
| hybrid | Shuts down the device and prepares it for fast startup. This option must be used with the /s option. |
| /fw | Combining this option with a shutdown option causes the next restart to go to the firmware user interface. |
| /e | Enables you to document the reason for the unexpected shutdown on the target computer. |
| /o | Goes to the Advanced boot options menu and restarts the device. This option must be used with the /r option. |
| /f | Forces running applications to close without warning users.Caution: Using the /f option might result in loss of unsaved data. |
| /m | Specifies the target computer. Can’t be used with the /l option. |
| /t | Sets the time-out period before shutdown to xxx seconds. The valid range is 0-315360000 (10 years), with a default of 30. If the timeout period is greater than 0, the /f parameter is implied. |
| /d | Lists the reason for the system restart or shutdown. The supported parameter values are:
|
| /c | Enables you to comment in detail about the reason for the shutdown. You must first provide a reason by using the /d option and you must enclose your comments in quotation marks. You can use a maximum of 511 characters. |
| /? | Displays help at the command prompt, including a list of the major and minor reasons that are defined on your local computer. |
Remarks
-
Users must be assigned the Shut down the system user right to shut down a local or remotely administered computer that is using the shutdown command.
-
Users must be members of the Administrators group to annotate an unexpected shutdown of a local or remotely administered computer. If the target computer is joined to a domain, members of the Domain Admins group might be able to perform this procedure. For more information, see:
-
If you want to shut down more than one computer at a time, you can call shutdown for each computer by using a script, or you can use shutdown /i to display the Remote Shutdown box.
-
If you specify major and minor reason codes, you must first define these reason codes on each computer where you plan to use the reasons. If the reason codes aren’t defined on the target computer, Shutdown Event Tracker can’t log the correct reason text.
-
Remember to indicate that a shutdown is planned by using the p parameter. Not using the p parameter, indicates that the shutdown was unplanned.
-
Using the p parameter, along the reason code for an unplanned shutdown, causes the shutdown to fail.
-
Not using the p parameter, and only providing the reason code for an planned shutdown, also causes the shutdown to fail
-
Guy recommends: a free trial of the network performance monitor(npm)v11.5
SolarWinds’ Orion performance monitor will help you discover what’s happening on your network. This utility will also guide you through troubleshooting; the dashboard will indicate whether the root cause is a broken link, faulty equipment or resource overload.
What I like best is the way NPM suggests solutions to network problems. Its also has the ability to monitor the health of individual VMware virtual machines. If you are interested in troubleshooting, and creating network maps, then I recommend that you try NPM now.
Download a free trial of Solarwinds’ Network Performance Monitor
Установка таймера с программой Wise Auto Shutdown
Wise Auto Shutdown — сторонняя утилита, которую нужно скачать и установить к себе на компьютер. Находится она по адресу: wisecleaner.com/wise-auto-shutdown.html.
После установки задействуйте ярлык программы для её запуска. Также после установки в программе есть пункт и если оставить на нём галочку, тогда вместе с загрузкой Windows будет запускаться и данное приложение в трее.
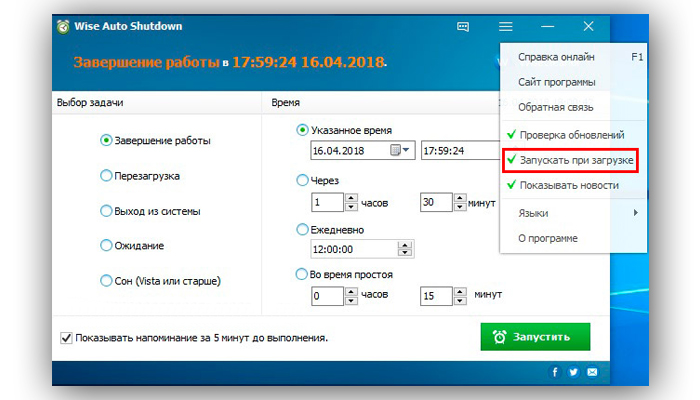 Главное меню и функции программы
Главное меню и функции программы
- В левой части меню приложения активируйте пункт «Завершение работы». В нижнем блоке оставьте галочку для уведомления с напоминанием об отключении ПК за 5 минут. Укажите время и дату в пункте «Указанное время». В строке «Через» укажите часы и минуты, чтобы спустя это время, ПК выполнил задачу с завершением работы. Укажите в пункте «Ежедневно» то же время что и в строке «Указанное время», а время простоя можно выставить на ноль. После этих действий воспользуйтесь кнопкой «Запустить».
Настраиваем меню программы
Всплывёт окно с подтверждением выставленных вами опций нажмите «Да» и ещё раз подтвердите кнопкой «Ок».
Когда приложение выдаст уведомление об завершении сеанса, вы можете отменить это действие или согласиться. Если проигнорировать это сообщение, тогда утилита выполнит автоматическую, заданную задачу и компьютер выключится.
В программе Wise Auto Shutdown есть ещё дополнительные операции:
- «перезагрузка»;
- «выход из системы»;
- «ожидание»;
- «сон».
Все они выставляются аналогично, как и «Завершение работы».
5 лучших программ для завершения работы Windows 10 в заданное время
| Название | Описание |
|---|---|
| Windows Shutdown Assistant | Это инструмент, который дает пользователям возможность легко планировать выключение компьютера. Просто укажите время и выберите действие завершить работу, добавьте его в список действий, после чего программа успешно выполнит задачу. Кроме выключения компьютера путем установки времени, также поддерживаются выключения ПК, когда система находится в режиме ожидания в течение определенного количества минут. В то же время, утилита может очистить историю браузера/cookies, удалить корзину и временные файлы во время выполнения задачи |
| Wise Auto Shutdown | С Wise Auto Shutdown, вы можете запланировать задачу, для ежедневного выполнения, в точное время, на определенную дату и время после того, как количество времени, заданного вручную проходит от момента, когда задача стала активной. Вы можете включить напоминания, так что вы будете уведомлены за 5 минут, прежде чем он выполнит задачу. Если у вас есть незавершенные дела к тому времени, вы можете отложить задачу на 10 минут или до 4 часов |
| Simple Shutdown Timer | Программа очень простая. Приложение поддерживает команду в 2 линии: SimpleShutdownTimer.ехе /sleepnow — отправит компьютер в режим ожидания, без отсчета, без иконок. SimpleShutdownTimer.exe 02: 30: 00 — указывает приложению установить таймер для два с половиной часа и произвести обратный отсчет. Этот параметр запускает приложение из сценария без участия пользователя |
| KShutdown | Kshutdown — это графическая утилита для завершения работы Linux и Windows. Приложение позволяет отключить или приостановить работу компьютера в указанное время. Оно имеет различные параметры времени и задержки, поддержку командной строки и уведомления.Функции программы позволяют: выключить ПК, перезагрузить, отправить в «Гибернацию», приостановить блокировку экрана, выйти из системы. Программа имеет простой и удобный пользовательский интерфейс |
| Amp Winoff | Утилита для планировки завершения работы PC с Windows, с различными вариантами завершения работы с настраиваемыми функциями. В установленное время (к примеру в 00: 00). Если нет активности ПК пользователем (т. е. нет движения мыши/клавиатуры). Если не активный процессор. Если сеть на активна. И это только половина функций |
Как выключить компьютер по таймеру Windows 10 при помощи ярлыка — 2 способ
Если предыдущий способ вызывает у пользователя определенные трудности, можно упростить задачу, создав специальный ярлык для запуска таймера отсчета времени, до завершения работы ПК.
- Щелкните правой кнопкой мыши по Рабочему столу.
- В контекстном меню выберите «Создать», а затем «Ярлык».
- В окне «Создать ярлык» введите путь до расположения объекта «C:WindowsSystem32shutdown.exe -s -t X» (без кавычек). «X» — время в секундах до выключения компьютера.
- Нажмите на кнопку «Далее».
- В следующем окне введите произвольное имя для ярлыка. Для имени ярлыка выберите что-то понятное, например, «Выключение ПК» или т. п.
- Нажмите на кнопку «Готово».
На Рабочем столе компьютера появится созданный ярлык.
Имеет смысл выбрать изображение для ярлыка, чтобы пользователю было визуально понятно предназначение этого ярлыка.
- Кликните правой кнопкой мыши по ярлыку.
- В открывшемся контекстном меню выберите пункт «Свойства».
- В окне свойств ярлыка откройте вкладку «Ярлык», а затем нажмите на кнопку «Сменить значок…».
- В предупреждающем окне нажмите на кнопку «ОК».
- В окне «Смена значка» выберите подходящий значок, а потом нажмите на кнопку «ОК».
- В окне «Свойства ярлыка» нажмите на кнопку «ОК».
Ярлык на Рабочем столе для выключения системы по таймеру поменяет свой значок.
Теперь, для запуска отсчета времени достаточно лишь два раза кликнуть по ярлыку на Рабочем столе.
Изменить время запуска таймера можно следующим образом:
- Щелкните правой кнопкой мыши по ярлыку, нажмите на «Свойства».
- В окне «Свойства», во вкладке «Ярлык» в поле «Объект» поменяйте время в секундах на другой временной промежуток.
- Нажмите на кнопку «ОК».
How to turn off computer with shutdown command
To shut down the computer manually with Command Prompt, use these steps:
- Open Start.
- Search for Command Prompt, right-click the top result, and select the Run as administrator option.
-
Type the following command to gracefully shut down the device after one minute and press Enter:
-
Type the following command to shut down the device after a specific time and press Enter:
In the command, replace TIME for the second to wait before the device begins the shutdown process.
For example, this command turns off the computer after five seconds:
Source: Windows Central
Quick tip: You can also use «0» for the time for shutdown immediately. If the time is greater than zero, then the option will be applied automatically.
-
Type the following command to shut down the computer without waiting or warning and press Enter:
-
Type the following command to shut down, forcing all apps to close without warning, and press Enter:
Once you complete the steps, the computer will execute the shutdown process depending on your specified options.
Shut down specifying reason
To turn off the device recording a specific reason, use these steps:
- Open Start.
- Search for Command Prompt, right-click the top result, and select the Run as administrator option.
-
Type the following command to include a reason for the shutdown and press Enter:
In the command, change the MAJOR-NUMBER:MINOR-NUMBER for the numbers that represent the reason. You can find out all the available major and minor reason numbers by running the command.
For example, this command shuts down the device, recording the «Operating System: Service pack (Planned)» reason:
You can also switch the for the option if you want to specify a reason for the restart in the command. Here’s how:
Source: Windows Central
-
Type the following command to power off the computer specifying a reason as unplanned and press Enter:
The above command will shut down the device, recording the «Operating System: Service pack (Unplanned)» reason.
After you complete the steps, the Windows 10 device will shut down and log the specified reason.
You can always view the shutdown logs in Event Viewer > Windows Logs > System and look for the «Information» event with the User32 source and with the «Event ID» of 1074.
Shut down with custom dialog message
To shut down a computer showing a dialog message alerting the user of the action, use these steps:
- Open Start.
- Search for Command Prompt, right-click the top result, and select the Run as administrator option.
-
Type the following command to shutdown device showing custom dialog message and press Enter:
In the command, replace TIME with the number of seconds before shutting down the computer, and replace MESSAGE with the custom text you want to display to the user.
For example, this command displays the «Updating XYZ company app» before shutting down the computer after one minute:
Source: Windows Central
You can also switch the for the option if you want to show a message for the restart in the command. Here’s how:
Once you complete the steps, Windows 10 will display the «Updating XYZ company app» message to the user and power off the computer after 60 seconds.
Как выключить компьютер через определенное время с помощью инструментария Виндовс
Если вам необходимо выключить компьютер по таймеру, то наиболее простым и удобным решением будет использование встроенного в ОС Виндовс инструментария. Такими инструментами нам послужат специальная команда shutdown, а также встроенный в систему планировщик заданий.
Как использовать команду Shutdown
Чтобы использовать данную команду нажмите комбинацию клавиш Win+R, и в появившейся строке впишите:
shutdown -s -t 3600 /f
- s – завершение работы;
- t – указывает время в секундах, через которое будет выключен наш ПК. То есть 3600 – это 60 минут (1 час). Вместо данной цифры можете вписать свою, предварительно посчитав, сколько нужное вам время займёт в секундах;
- f — от англ. «forced» — принудительно. Указывает системе принудительно завершить работу всех активных приложений, то есть ни одна программа не сможет помешать выключению вашего ПК.
После того, как вы нажмёте на «Ок», вы получите уведомление системы об отключении вашего компьютера через заданное время. Если вы вдруг передумаете, тогда вновь нажмите Win+R и в появившейся строке наберите:
и данная функция будет деактивирована.
Как использовать планировщик заданий
Используя данный планировщик вам не нужно больше думать, как отключить компьютер через определённое время, программа сделает всё за вас благодаря созданному вами расписанию. При этом учтите, что данная возможность существует в ОС семейства Виндовс начиная с 7 версии.
Итак, сделайте следующее:
- Нажмите на кнопку «Пуск»;
- В строке поиска впишите taskschd.msc и нажмите на «Ок». Перед вами откроется окно планировщика заданий;
- Нажмите на «Действие» слева сверху;
- Выберите опцию «Создать простую задачу» (Create Basic Task);
- В появившемся окне впишите соответствующее имя, например «Автоматическое отключение Виндовс» и нажмите на «Далее» внизу;
- Далее вам необходимо будет выбрать частоту выключения. Если вы хотите это делать ежедневно, к примеру, в 3 ночи, тогда выберите «Ежедневно», иначе изберите другой вариант и нажмите на «Далее»;
- В следующем окне определитесь со временем отключения и нажмите на «Далее»;
- В опции «Действие» выберите «Запустить программу» и вновь жмём «Далее»
- В строке под надписью «Программа и сценарий» пишем:
C:\Windows\System32\shutdown.exe
В поле аргумента набираем:
Как использовать bat-файл для отключения ПК автоматически в заданное время
Эффективным ответом на вопрос, как выключить ПК через определённое время может стать использование bat-файла. Когда вы кликните на такой файл, ваш компьютер отключится через нужное время.
Откройте блокнот и там введите:
- Сохраните данный файл под названием shutdown.bat (проверьте, чтобы это был именно shutdown.bat, а не shutdown.bat.txt) на вашем рабочем столе.
- При необходимости активизируйте его, кликнув по нему.
- Вы увидите пустой экран командной строки, затем просто сверните его и продолжайте занимайте своими делами.
- В нужное время (в данном тексте это час ночи) вы увидите сообщение об отключении компьютера и ваш ПК отключится.
- Изменить время отключения вы можете, указав вместо «01:00:00.00» другие цифры.
Выключение компьютера средствами Windows
Во всех версиях операционных систем Windows существует, как минимум, два способа выключения компьютера через определенное время:
- Запуск команды выключения компьютера из командной строки (консоли) Windows.
- Создание задания через системную утилиту «Планировщик заданий».
Рассмотрим оба способа.
Командная строка
Запуск функции выключения компьютера средствами командной строки является наиболее простым. Все, что требуется сделать:
- Нажмите на клавиатуре «Win + R», впишите в открывшееся окошко команду «cmd» (без кавычек), затем нажмите кнопку «ОК». Запустится консоль Windows.
- Для выключения компьютера служит системная утилита «shutdown.exe». Ее можно запустить таким образом, чтобы ПК завершил свою работу по истечении определенного времени. Для этого в консоли нужно прописать следующую команду:
shutdown -s -t 7200
- Параметр «-s» задает программе команду на выключение компьютера, а параметр «-t» — время выключения в секундах (в данном случае — 7200 секунд, т.е. 2 часа).
- Скопируйте команду в консоль, задав нужное количество время путем замены «7200» на собственное значение.
- Консоль можно закрыть.
- За 5 минут, а затем и за одну минуту до выключения на экране компьютера отобразится соответствующее сообщение:
Задание на выключение компьютера можно и отменить. Для этого достаточно вновь открыть командную строку, затем выполнить команду «shutdown /a». Процедуру по выключению ПК можно прервать в любой момент.
- Если необходимость в отключении компьютера возникает часто, запуск команды «shutdown» можно сделать более удобным и простым:
- Создайте на рабочем столе или другом месте ярлык.
- Откроется окно настройки ярлыка.
- В поле «Укажите расположение объекта» впишите следующее:
C:\Windows\System32\shutdown.exe -s -t 7200
- Вместо 7200 впишите свое значение.
- Нажмите «Далее», затем укажите имя ярлыка (например — «Выключение ПК») и кликните «Готово».
- Теперь для запуска таймера выключения компьютера будет достаточно кликнуть 2 раза по ярлыку на рабочем столе.
Если возникнет необходимость изменения времени выключения ПК, кликните по созданному ярлыку правой кнопкой мыши, затем выберите пункт «Свойства».
Аналогичным же способом можно создать ярлык и для отмены выключения компьютера. Для этого в поле «Укажите расположение объекта» при создании ярлыка впишите:
C:\Windows\System32\shutdown.exe -a
Планировщик заданий
Системная утилита «Планировщик заданий» позволяет автоматизировать выполнение большого количества задач операционной системой по заданному расписанию, включая выключение компьютера:
- Для запуска «Планировщика заданий» нажмите «Win + R», затем выполните команду «taskschd.msc».
- В левой части окна найдите и перейдите в раздел «Библиотека планировщика заданий».
- В центре окна отобразится список действующих или уже выполненных заданий Windows. Наша задача — создать новое задание на выключение компьютера.
- Выберите в основном меню программы раздел «Действие», затем кликните пункт «Создать простую задачу»:
В новом окне впишите имя задачи, например «Выключение ПК», затем нажмите «Далее».
- В разделе «Триггер» выберите, когда именно выполнить задание (например «Однократно»), вновь нажмите «Далее».
- В следующем разделе нужно установить время выполнения задания, нажмите «Далее».
- Выберите действие «Запустить программу», затем — «Далее».
- В поле «Программа или сценарий» впишите без кавычек команду «shutdown», в поле «Добавить аргументы» впишите «-s».
- Нажмите «Далее», а в следующем разделе — «Готово».
- Компьютер будет отключен в заданное время.
По сути, при помощи «Планировщика заданий» был настроен автоматический запуск утилиты «shutdown.exe», как и в случае с командной строкой. Только здесь утилита срабатывает сразу, не ведя отчета времени до выключения компьютера.
Выключение компьютера в Linux
1. shutdown
Самая простая и самая часто используемая команда выключения компьютера linux, отключит компьютер немедленно:
Как видите, используется обычное выключение, и константа времени now, тоесть сейчас.
Теперь попробуем запланировать выключение компьютера linux через пять минут:
Мы запланировали вывод сообщения перед выключением. Чтобы отменить команду shutdown выполните:
Точно так же мы можем указать точное время выключения, например в девять вечера:
Как я уже говорил, не только команда shutdown linux умеет выключать компьютер, есть еще несколько утилит способных на это. Рассмотрим их тоже.
2. reboot
Команда reboot обычно используется для перезагрузки системы, но она также умеет выключать компьютер. Мы не будем ее подробно рассматривать, потому, что она еще проще команды shutdown. Для выключения нужно задать опцию -p:
3. halt
Эта команда тоже выключает компьютер. Только делает она это очень по-своему. Она не выполняет никаких подготовительных действий перед выключением, а просто отключает питание:
Использование halt может повредить систему
5. SysRQ
Помните, в начале статьи, я говорил о сочетании клавиш для включения компьютера? Рассмотрим этот вопрос подробнее.
SysRQ — это подсистема, реализованная на уровне ядра. Ядро обрабатывает все нажатия клавиш, а с помощью этой подсистемы, оно может принимать от пользователя команды, даже когда система полностью зависла. Основное предназначение этой подсистемы — работа с компьютером в проблемных ситуациях, например, если вы думаете что ваш компьютер заразил вирус, или компьютер завис и его нужно выключить. Для доступа к SysRq используются сочетания клавиш Alt+PrtScr+номер
Самое интересное, что мы можем выполнить безопасное выключение компьютера linux. Для этого зажмите клавиши Alt + PrtScr и поочередно нажимайте:
- R — разблокировать клавиатуру;
- E — послать всем процессам сигнал SIGTERM;
- I — послать всем процессам сигнал SIGKILL;
- S — перенести все данные из кеша файловых систем на диск;
- U — перемонтировать файловые системы только для чтения;
- B — перезагрузить.
Также вместо всего этого можно воспользоваться сочетанием клавиш Alt+PrtScr+O, в таком случае, вся процедура будет выполнена автоматически, эта команда поддерживается не всеми ядрами.
6. Графический интерфейс
Выключить компьютер в графическом интерфейсе ещё проще. Для этого кликните по иконке выключения в правом верхнем углу, а затем выберите Выключить/Завершить сеанс, затем Выключение.. и снова Выключить:
Отмена действия команды
Итак, как отменить выключение компьютера с помощью команды Shutdown. Сделать это довольно просто. Но лучше перед настройками тщательно продумать, когда ПК нужно отключать, а когда его оставлять включённым.
Если вы запланировали выключение компьютера или перезагрузку, но затем передумали или просто ошиблись, то под последней командой впишите ещё одну: «shutdown /a» (без кавычек).
Тем самым сработает отмена выключения вашего компьютера через команду Shutdown, и вы сможете продолжить работу, выполнение каких-то действий, и прочее.
Вы успеете отменить действие, даже если заказан немедленный перезапуск/отключение: система ждет минуту, прежде чем предпринять какие-то шаги. При этом на всех подчинённых компьютерах автоматически появится соответствующее уведомление. Невозможно отменить только команду «shutdown /r /t 0», исключающую стандартное ожидание. Запрашивая её, нужно быть внимательным, чтобы не потерять несохраненные данные: убедитесь, что у вас закрыты все приложения, сохранен прогресс в игре, не производится обмен файлами, не идёт загрузка через интернет и ПК, работающие на общем сервере, также не заняты текущими задачами.
Выключение компьютера удаленно
Иногда нужно произвести завершение работы операционной системы дистанционно. Операционная система должна находиться в одной локальной сети, и вы должны иметь права Администратора, на удаленной системе.
Командную строку»Выполнить «shutdown /i»
В открывшемся окне «Диалог удаленного завершения работы», нажимаем кнопку «Добавить», прописываем один или несколько компьютеров которые необходимо выключить, нажимаем «ОК».
Выбираем желаемое действие для компьютера «Завершение работы», при необходимости оставляем пункт «Предупредить пользователя об этом действии» и время тайминга в секундах.
Выбираем причину и оставляем комментарий, который будет зафиксирован в событиях операционной системы. И нажимаем «ОК».
На удаленном компьютере начнется процедура выключения.
Как видно, выключение системного блока под управлением Windows 10 не является более сложным действием, чем на других операционных системах.
Следовательно, никаких затруднений это вызвать не должно.
Большинство вариантов должны работать не только в Windows 10, но и в других её версиях, вплоть до XP, так что данная инструкция является, отчасти, универсальной.
Другой вариант ввода команд
Все вышеперечисленные команды можно вводить не только в командную строку, а и в окно выполнения программ.
Выше приводится инструкция, как через него запустить командную строку, но делать это вовсе не обязательно.
Команду shutdown вместе со всеми остальными инструкциями также можно вводить в окно выполнения программ.
Чтобы её запустить, как и раньше, нужно нажать одновременно кнопки Win
и R
на клавиатуре. А дальше можно ввести точно те же команды, которые были перечислены выше.
К примеру, ввод команды для принудительного выключения будет выглядеть вот так.
Сюда тоже можно вводить более сложные инструкции, пример которых был приведён выше.
Большинство пользователей выключают компьютер классическим способом – через меню Пуск или стартовый экран Windows 8. Но, такой способ выключения компьютера удобен далеко не всегда. Иногда гораздо удобней выключить компьютер или с помощью ярлыка на рабочем столе. В данной статье мы расскажем о том, как это реализовать.
Выключение компьютера через командную строку производится с помощью команды shutdown. Команда shutdown может принимать такие параметры:
- /s – Выключение компьютера;
- /a – Отмена перезагрузки или выключения компьютера. Данный параметр можно использовать только во время ожидания выключения (выключения с задержкой);
- /h – Переход в ;
- /t xxx – Установка задержки в XXX секунд перед перезагрузкой или выключением компьютера. Позволяет ;
- /c «комментарий» – Комментарий с указанием причины выключения или перезагрузки компьютера;
- /f – Принудительное завершение всех открытых программ без предупреждения пользователя. Данный параметр используется, если для параметра /t указана задержка больше 0 секунд;
- Другие параметры, которые можно использовать для выключения компьютера через командную строку вы сможете узнать, использовав команду shutdown без каких либо параметров;
Итак, для того чтобы произвести немедленное выключение компьютера через командную строку или так называемую консоль, необходимо ввести такую команду:
Shutdown /s /t 00
Если вы хотите выключить компьютер с задержкой, то вместо нулей необходимо указать задержку в секундах:
Shutdown /s /t 60
Если вы хотите перезагрузить компьютер, то вместо параметра /s используйте параметр /r:
Shutdown /r /t 00
Для перезагрузки с задержкой используем параметр /t c указанием количества секунд:
Shutdown /r /t 60
При перезагрузке или выключении компьютера с использование задержки, на экране появляется окно с предупреждением.
Если задержка очень длительная, например 60 минут (3600 секунд), то вместо предупреждающего окна появляется всплывающее сообщение в нижнем правом углу экрана.
Во время действия задержки выключение компьютера можно остановить. Для этого в командной строке нужно ввести команду:
Shutdown /a
Нужно отметить, что команду Shutdown можно использовать не только в командной строке, но и в ярлыках. Это позволяет создать ярлык для выключения компьютера. Такой ярлык можно оставить на рабочем столе или закрепить на стартовом экране Windows 8.
Для этого откройте контекстное меню (правая кнопка мышки) и используйте функцию «Создать ярлык».
В открывшемся окне команду для выключения или перезагрузки компьютера и нажмите на кнопку «Далее».
В результате вы получите ярлык, при открытии которого ваш компьютер выключится.
Случаются ситуации, когда нам необходимо оставить наш компьютер включенным на продолжительное время. Это может быть связано с работой ПК в ночное время, когда происходит скачивание каких-либо больших файлов, или когда происходит длительная установка обновлений операционной системы — факт в том, что появляется необходимость автоматического отключения компьютера без непосредственного участия пользователя. В этом материале я расскажу, как выключить компьютер через определенное время, а также познакомлю читателя с инструментами, способными помочь нам в запланированном отключении нашего ПК по таймеру.
Выключаем компьютер автоматически по заданному времени
Используем стандартные средства windows для установки таймера
Для активации таймера не обязательно скачивать сторонние утилиты. Можно обойтись стандартными средствами операционной системы. Есть несколько способов, как это можно сделать.
Команда «Выполнить»
Самый простой способ — выполнить команду с помощью сочетания клавиш Win+r. Порядок действий, следующий:
- Ввести команду shutdown -s -t 3600
После этого в трее появится системное сообщение. В нем будет указана дата и время отключения, а также отсчет времени.
Чтобы отменить автоматическое отключение, необходимо выполнить команду Shutdown -a . Если все сделать правильно, в трее появится системное сообщение, подтверждающее отмену.
Внимание!
Значение нужно вводить в секундах, то есть: 1 час = 3600 секунд 1 час 30 минут = 5400 секунд 2 часа = 7200 секунд
Создание bat файла
Если часто пользоваться таймером, то регулярно набирать команду на клавиатуре может быть неудобно. Чтобы упростить задачу, можно прописать команду отключения в bat-файл. Тогда, чтобы включить таймер, потребуется только запустить созданный файл. Чтобы пользоваться таймером через bat-файл, нужно записать в стандартном текстовом редакторе ту же самую команду Shutdown -s -t
с указанием времени отключения. Порядок действий, следующий:
- Открыть блокнот;
- Записать команду и время;
- Нажать «Файл» — «Сохранить как»;
- Добавить название, поставить точку и прописать расширение «bat», так же не забудьте изменить кодировку на ANSI.
Чтобы отключить таймер, можно набрать команду Shutdown -a с помощью сочетания клавиш Win+r или создать с этой командой отдельный bat-файл. Также хорошей идеей будет создать несколько bat-файлов с разным временем таймера.
Планировщик заданий
Команда Shutdown позволяет только настроить единоразовую отсрочку отключения питания. Если компьютер нужно постоянно отключать в определенное время, можно воспользоваться планировщиком заданий. Вот, как его нужно настроить:
- Нажать Win+R и набрать команду taskschd.msc ;
- Выбрать действие «Создать простую задачу»;
- Придумать имя задачи (писать описание не обязательно) и нажать далее;
- Задать тригер для запуска задания и установить дату, с которой таймер должен начать работать;
- Указать в качестве действия «Запустить программу»;
- Написать в строке команду Shutdown и указать аргумент-s .
- Проверить данные и нажать «Готово».
Прервать выключение компьютера по таймеру можно в библиотеке планировщика заданий. Для этого в разделе «Выбранный элемент» нужно нажать «Отключить»
Создание ярлыка
Вместо того, чтобы создавать bat-файл можно создать ярлык и вынести его на рабочий стол. Для этого понадобится прописать все ту же команду. Вот порядок действий:
- Создать ярлык на рабочем столе;
- Ввести команду Shutdown -s -t и указать нужное время в секундах;
- Нажать «Далее» и задать имя для ярлыка, нажать готово.
Принцип отключения таймера такой же, как и у bat-файла. Можно отменить его командой Shutdown -a с помощью сочетания клавиш Win+r, а можно создать с этой командой отдельный ярлык.







