Csp политики
Содержание:
- Как отключить Смарт Скрин навсегда?
- Работа SmartScreen
- Как работает Smartscreen
- Как отключить фильтр SmartScreen Защитника Windows 10
- Параметры MDM
- Using Registry Editor
- Отключение SmartScreen в реестре
- Как отключить Windows SmartScreen?
- Способы отключения Smartscreen защитника Windows 10
- SmartScreen policies
Как отключить Смарт Скрин навсегда?
Можно навсегда выключить фильтр и отправить его на скамейку «запасных» инструментов безопасности с помощью Windows SmartScreen. Это снизит уровень защищённости компьютера в некоторой степени, зато ничто не будет больше препятствовать скачиванию безопасных программ, которые ранее только блокировались фильтром.
- Запустить окно Панели управления любым удобным методом. Если значки в меню мелкие, найти четвёртый раздел сверху в первом столбце под названием «Безопасность и обслуживание». Слева от него будет нарисован синий флажок.
- Далее, будет идти меню слева. Второй пункт снизу «Изменение параметров Windows SmartScreen» должен быть теперь в распоряжении пользователя. Открыть его.
- В новом окне появятся три опции. ПК спросит, что нужно сделать с неопознанными приложениями. Поставить круглую отметку слева от третьего пункта «Ничего не делать». Он означает, что будет полностью отключена работа защитника для браузеров, но это не будет касаться магазина для приложений Windows 10. О нём будет рассказано ниже. Чтобы подтвердить изменения, кликнуть мышью по ОК.
Работа SmartScreen
Когда вы работаете с браузером, данный фильтр проверяет все посещаемые страницы и скачиваемые файлы. Если определенный файл загружался неоднократно другими пользователями, то он считается относительно безопасным, соответственно служба позволит вам его скачать без каких-либо проблем. Но если ранее элемент не был в использовании ни разу, или недостаточное количество раз, то, скорее всего, SmartScreen выдаст вам предупреждение о том, что файл может быть небезопасным.
Если вы посетили сайт, созданный с целью обмана пользователя, перед вами отобразиться оповещение с предупреждением о том, что данный ресурс входит в список фишинговых сайтов. Это достаточно неудобно, если вы зашли на страничку не очень популярную в сети, но благодаря данной функции ваш ПК получит дополнительную защиту.
Настройка с помощью панели управления
Если вы хотите изменить настройки данной службы, выполните такие действия:
- С помощью «Пуск» или сочетания клавиш Win+X откройте панель управления.
В окне выберите раздел «Система и безопасность».
В открывшейся вкладке запустите графу «Безопасность и обслуживание».
В левой части окна будет отображен список, в котором необходимо выбрать пункт «Изменение параметров Windows SmartScreen».
Перед вами появится вкладка, на которой отображено три варианта работы службы. Если вы выбираете первый пункт, то служба будет запрашивать у вас подтверждение перед переходом по какой-либо ссылке или перед скачиванием определенного файла. Если вы выбираете второй вариант, то перед вами будет появляться предупреждение о том, что содержимое файла или сайта вызывает подозрение. При выборе последнего пункта, никаких уведомлений приходить не будет.
Настройка с помощью реестра
Изменить параметры SmartScreen также можно вручную с помощью редактора реестра. Для этого выполнит следующие шаги:
- С помощью клавиш Win+R откройте строку «Выполнить» и впишите в пустое поле regedit.
Далее необходимо следовать по такому пути: HKEY_LOCAL_MACHINE\SOFTWARE\Microsoft\Windows\CurrentVersion\Explorer
Найдите строку SmartScreenEnabled и откройте ее с помощью ЛКМ.
В данной вкладке выберите необходимый пункт, как было описано выше.
Недостатки службы
Единственным минусом этого фильтра является то, что он может блокировать не только реальную угрозу, а и просто малоизвестные приложения и сайты. Из-за этого большинство пользователей предпочитают ограничить деятельность фильтра или вовсе его отключить. Но если вы не уверены, что все сайты, которые вы посещаете и все запускаемые приложения безопасны, лучше не отключать SmartScreen, чтобы не нанести ущерба ПК. Если вы уже решили, что SmartScreen не подходит в качестве защитника, можно выбрать любую другую антивирусную программу, которая будет менее навязчивой.
Преимущества фильтра
SmartScreen помогает пользователю обнаружить подозрительные сайты или приложения проводника. Как только вы открываете определенный ресурс, браузер отправляет запрос в базу данных приложения и если в ней обнаружились совпадения с сайтом, то SmartScreen оповестит вас об угрозе уведомлением. Таким ресурсом может стать либо действительно сайт, распространяющий вирусное ПО, либо непопулярный ресурс, которому служба не имеет оснований доверять. По такому же принципу осуществляется проверка приложений проводника.
В данной статье был описан принцип работы службы SmartScreen. Теперь вы сможете выбирать настройки фильтра и знаете все его преимущества и недостатки. Если вы решите, что SmartScreen снижает производительность за счет повышения безопасности, и придете к выводу, что данная служба для вас бесполезна, не спешите ее отключать. Производитель не случайно предоставил вам данный фильтр, он способен помочь ПК устоять перед воздействием огромного количества вирусного ПО, которого в наши дни стало довольно-таки много.
Как работает Smartscreen
Перед тем как отключить защитник Windows 10, необходимо понять, почему он мешает и как работает. Когда вы пытаетесь загрузить или установить соответствующую утилиту, система Виндовс самостоятельно отправляет ее на главный сервер компании. Там по базе данных проверяется уникальная подпись проги. Именно на основании этой проверки выносится решение системы о том, насколько безопасной будет ее установка на ПК (Рисунок 2). Если электронная подпись утратила свою актуальность или повреждена каким-либо образом, такой файл блокируется.
Проверяется не только софт, но и интернет-страница, с которого он скачивается. Вопрос блокировки загрузки может коснуться контента с сайта с неблагонадежным содержанием. Если ресурс находится в перечне опасных интернет-ресурсов, все проги, загруженные с него, тоже нельзя загружать. Если скачиваемый файл на основании историй загрузок остальных юзеров не прошел проверку безопасности – его установить на ПК без блокировки Смарт скрина также будет невозможно.
Система тут же уведомит пользователя специальным сообщением, которое обойти можно только путем выключения защиты.
Примечание: Интересно, что проблема, когда система Smartscreen защитила ваш компьютер, может возникать даже с официальными страницами и софтом, загруженных из надежных источников.
Как выключить ее – может стать настоящей головной болью для неопытного пользователя. И действительно, как часто у современного пользователя появляется возможность пользоваться новыми, купленными программами? Практика показывает, что гораздо проще установить бесплатную утилиту, немного помучившись с ее разблокировкой.
Итак, далеко не всегда удается пользоваться только благонадежным софтом, а потому время от времени возникает потребность выключения SmartScreen в Win 10. Осуществить это можно для любых прог, для отдельных источников и в браузере. О том, как отключить фильтр Smartscreen в Windows 10 с помощью этих способов узнаете далее.
Как отключить фильтр SmartScreen Защитника Windows 10
Фильтр SmartScreen Защитника Windows помогает защитить устройство, выявляя неопознанные приложения и файлы из Интернета. Перед отключением любого из средств защиты операционной системы несколько раз подумайте. Если же Вы уверенны в источнике приложения при попытке установить которое выводится сообщение система защитила Ваш компьютер, тогда только можно отключать SmartScreen.
Параметры системы
Начиная с обновления Windows 10 версии 1803 возможность управления фильтром SmartScreen происходит с обновленных параметров системы. В раздел безопасности Windows были перенесены все средства защиты операционной системы. Так званый центр безопасности Защитника Windows теперь содержит все параметры безопасности в одном интерфейсе.
- Переходим в Пуск > Параметры > Обновление и безопасность > Безопасность Windows > Открыть Центр безопасности Защитника Windows > Управление приложениями/браузером.
- Отключите Проверку приложений и файлов, SmartScreen для Microsoft Edge, SmartScreen для приложений из Microsoft Store изменив значение пунктов на Выключить.
Если же в предыдущих сборках, всё было ещё сыроватое, то начиная с версии 1803 интерфейс действительно стал пользовательский. Если же Вы используете предыдущие версии Windows 10 или даже Windows 8.1, тогда Вам подойдут способы предложенные ниже.
Панель управления
До обновления Windows 10 версии 1709 пользователям приходилось настраивать SmartScreen в классической панели управления. Если же Вы запретили автоматическое обновление системы, тогда этот способ для Вас. С каждым обновлением найти панель управления становится сложнее и сложнее в Windows 10. Но всё же она ещё присутствует в операционной системе и содержит множество настроек.
- Откройте Панель управления > Безопасность и обслуживание > Изменение параметров Windows SmartScreen.
- В открывшимся окне в Вас спрашивают что Вы хотите делать с неопознанными приложениями. Для отключения фильтра SmartScreen нужно выбрать последний пункт Ничего не делать.
Групповые политики
Редактор локальной групповой политики позволяет отключать большинство не нужных для обычного пользователя параметров буквально в несколько нажатий. Если же у Вас нет редактора групповой политики смотрите инструкцию: Gpedit.msc не найден Windows 10. А также есть много других способов, как можно открыть редактор локальной групповой политики.
- Откроем редактор локальной групповой политики выполнив команду gpedit.msc в окне Win+R.
- В редакторе перейдем по пути Конфигурация компьютера > Административные шаблоны > Компоненты Windows > Проводник.
- Измените значение параметра Настроить функцию SmartScreen Защитника Windows на Отключено.
Если этот параметр политики отключен, функция SmartScreen отключается для всех пользователей. Пользователи не получат предупреждение при попытке запустить подозрительные приложения из Интернета
Обратите внимание, данные значения подходят для актуально версии операционной системы, на предыдущих версиях значения могут незначительно отличаться
Редактор реестра
Как и в большинстве случаев Вы можете отключить все что хотите с помощью редактора реестра. В этом случае нужно только знать какие параметры необходимо редактировать. Перед внесением изменений в реестр создать резервную копию реестра Windows 10. Ранее созданная копия поможет восстановить пользовательские изменения в случае неудачи.
- Откройте редактор реестра нажав сочетание Win+R, и в окне выполнив вставляем regedit.
- Перейдите по пути: HKEY_LOCAL_MACHINE\ SOFTWARE\ Microsoft\ Windows\ CurrentVersion\ Explorer.
- Измените значение параметра SmartScreenEnabled на Off.
После внесения изменений в редактор реестра необходимо выполнить перезапуск компьютера. Теперь при попытке запуска неопознанного приложения SmartScreen не будет предотвращать его запуск.
Выводы
Мы же не советуем отключать фильтр SmartScreen Защитника Windows, так как снизится безопасность Вашей операционной системы в целом. Любой из выше предложенных способов полностью отключает SmartScreen. Пользователю достаточно выбрать один из подходящих для него вариантов решения вопроса.
Параметры MDM
При управлении политиками с помощью Microsoft Intune будут использоваться указанные ниже параметры политики MDM. Все параметры поддерживают настольные компьютеры, Windows 10 Pro или Windows 10 Корпоративная, зарегистрированные с Microsoft Intune. Для фильтр SmartScreen в Microsoft Defender политики edge MDM см. в этой рубке Политика CSP — Browser.
| Параметр | Поддерживаемые версии | Подробности |
|---|---|---|
| AllowSmartScreen | Windows10 |
|
| EnableAppInstallControl | Windows10 версии 1703 |
|
| EnableSmartScreenInShell | Windows10 версии 1703 |
|
| PreventOverrideForFilesInShell | Windows10 версии 1703 |
|
| PreventSmartScreenPromptOverride | Windows 10 версии 1511 и Windows 11 |
|
| PreventSmartScreenPromptOverrideForFiles | Windows 10 версии 1511 и Windows 11 |
|
Using Registry Editor
Windows 10 Home users will not have access to the Group Policy Editor. However, you can use the Registry Editor to disable the SmartScreen filter. You just have to create a couple of values. Before editing the Registry, back it up.
1. Search for “regedit” in the Start menu and open it as an administrator. Go to the following location.
To disable the SmartScreen filter, create a new DWORD value by selecting “New,” then “DWORD (32-bit) Value.”
Name the value as “EnableSmartScreen.” Double-click the newly created value and set its Value Data as “0.”
3. To enable the SmartScreen filter, first set the Value Data of “EnableSmartScreen” as “1.”
4. Set the SmartScreen blocking level. For that, right-click the right panel and select “New -> String Value.” Name the value as “ShellSmartScreenLevel.”
5. Double-click the new string value and set either “Warn” or “Block” as the value data.
- Warn: shows a warning message, but you can bypass it.
- Block: shows a warning message and blocks you from running the app or file.
Once you are done, restart your system and you are good to go.
Here we have seen various ways to disable Windows Defender SmartScreen on the rare occasion when you may want to download the files or applications which are being flagged.
Do you want to know more about how Windows Defender is protecting your PC? We have a writeup of how it stacks up against other antivirus software (spoiler: pretty well). Also, check out our guide on how to capture a scrolling screenshot in Windows 10.
Sayak Boral
Sayak Boral is a technology writer with over ten years of experience working in different industries including semiconductors, IoT, enterprise IT, telecommunications OSS/BSS, and network security. He has been writing for MakeTechEasier on a wide range of technical topics including Windows, Android, Internet, Hardware Guides, Browsers, Software Tools, and Product Reviews.
Отключение SmartScreen в реестре
Изменение настроек Windows Smartscreen можно произвести с помощью реестра Windows. Открываем редактор реестра (Win+R -> regedit) и заходим в раздел HKLM\SOFTWARE\Microsoft\Windows\CurrentVersion\Explorer. Здесь находим параметр SmartScreenEnabled, принимающий одно из трех значений:
- RequireAdmin – запрашивать подтверждение администратора;
- Prompt – выводить предупреждение, но не требовать подтверждения администратора;
- Off – отключить фильтр.
Задаем значение «Off», и Windows больше не будет отслеживать запуск приложений.
Это все, что мы хотели рассказать о Smartscreen в системе Windows. Подумайте и решите сами, нужна ли вам эта функция или ваш компьютер и так хорошо защищен.
Как отключить Windows SmartScreen?
Для того чтобы отключить фильтр SmartScreen в Windows 10, следуйте инструкциям ниже:
- Для начала откройте классическую панель управления, вы можете это сделать либо через меню Пуск, найдя её в поиске, либо при помощи сочетания «Win» + «X» и выбрать её из появившегося контекстного меню.
- Перейдите в пункт «Система и безопасность» и далее в «Центр поддержки».
- В левой части окна нажмите на ссылку «Изменение параметров SmartScreen».
- Отключите его выбрав последний пункт в появившемся окне.
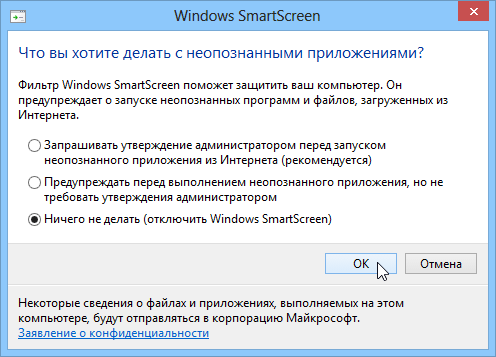 Также можно воспользоваться пунктом «Предупреждать меня перед выполнением неопознанного приложения». Данный пункт будет даже уместнее использовать, так как вам не потребуется каждый раз давать разрешение на выполнение программ, которым вы доверяете, но вы все еще будете защищены от случайного запуска действительно опасных приложений.
Также можно воспользоваться пунктом «Предупреждать меня перед выполнением неопознанного приложения». Данный пункт будет даже уместнее использовать, так как вам не потребуется каждый раз давать разрешение на выполнение программ, которым вы доверяете, но вы все еще будете защищены от случайного запуска действительно опасных приложений.
Отключаем через Защитник Windows
Важно! Начиная с обновления Windows 10 Creator’s Update, SmartScreen стал частью Защитника Windows, и все его настройки были перенесены в соответствующее меню.
- Первым делом нам надо открыть настройки Windows Defender, в новом обновлении его настройки были убраны в отдельное приложения.
- Откройте меню Пуск и в поиске введите «Центр безопасности Защитника Windows».
- Выберите предпоследнею вкладку «Управление приложениями и браузером».
- Под строкой «Проверять файлы и приложения» будет три варианта:
- блокировать;
- предупреждать;
- отключить.
- По сути, настройки остались такими же, выберите «Отключить» для полной остановки проверок, или же, как мы рекомендовали ранее поставьте галочку на пункт «Предупреждать», тогда вам не придется каждый раз давать доступ на выполнение той или иной программы, но вы будете получать всплывающие уведомления, которые возможно в какой-то момент помогут обезопасить вашу ОС от постороннего вмешательства.

Продвинутый способ
Для продвинутых пользователей существуют также еще два дополнительных метода отключения SmartScreen — путём редактирования параметров реестра или при помощи групповых политик.
Через групповую политику
Отключение с помощью редактора групповых политик:
- Нажмите сочетание клавиш «Win» + «R», чтобы открыть диалоговое окно выполнение команд.
- Введите и выполните команду «gpedit.msc».
- В иерархическом древе слева, следуйте по пути «Конфигурация компьютера -> Административные шаблоны -> Компоненты Windows -> Проводник.
- В правой панели, найдите в списке строку «Настроить Windows SmartScreen».
- Состояние по умолчанию должно быть на «Не задано», нажмите двойным кликом по данной строке и выберите пункт «Выключено».
При помощи реестра
- Выполните команду «regedit» при помощи уже знакомой комбинации «Win» + «R».
- Найдите каталог «HKEY_LOCAL_MACHINE\SOFTWARE\Policies\Microsoft\Windows\», постепенно спускаясь по папкам в левой панели.
- Правым кликом нажмите на папку «Windows» и выберите опцию «Создать -> Раздел», назовите его «System».
- Выберите только, что созданный каталог «System» и в правой панели создайте новый параметр DWORD (32-бита) с именем «EnableSmartScreen», для этого нажмите в любом свободном месте правым кликом и выберите опцию «Создать -> Новый параметр DWORD».
 Так же, как и в случае с групповыми политиками, сервис SmartScreen будет полностью остановлен после перезагрузки.
Так же, как и в случае с групповыми политиками, сервис SmartScreen будет полностью остановлен после перезагрузки.
Отключение для IE и Microsoft Edge
Если после произведенных манипуляций SmartScreen всё еще будет предупреждать нас о посещении подозрительных сайтов и скачивании подозрительных файлов, то чтобы отключить его в браузере Internet Explorer:
- Нажмите на значок шестеренки в правом верхнем углу IE.
- Наведите курсор на строку «Безопасность».
- Выберите пункт «Отключить SmartScreen фильтр».
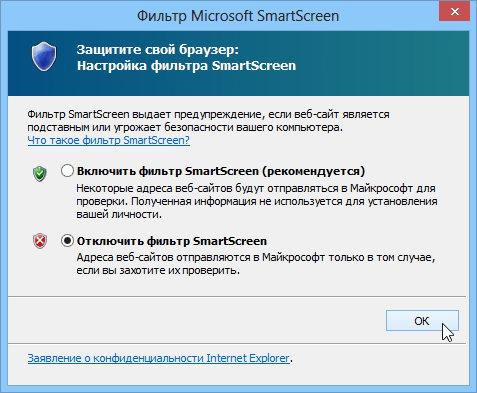 Если вы используете новый браузер Edge, то тут всё намного проще:
Если вы используете новый браузер Edge, то тут всё намного проще:
- Нажмите на пункт «Настройки».
- Далее выберите дополнительные настройки.
- В правой части экрана появится всплывающая панель со многими параметрами, пролистайте их в самый конец, пока не дойдете до пункта «Приватность».
- Отключите параметр «Помогите мне защититься от подозрительных сайтов».
По большому счету, при наличии стороннего антивируса, фильтр SmartScreen будет только мешать вам в работе, а его несовершенная система анализа может даже воспрепятствовать запуску хороших приложений и сайтов.
Способы отключения Smartscreen защитника Windows 10
Итак, вы столкнулись с проблемой, когда нужная программа не загружается по причине срабатывания Смарт скрина. Как отключить фильтр Smartscreen защитника Windows 10?
Существует несколько способов отключения защитной системы (Рисунок 3):
- В панели управления (наиболее быстрый и надежный способ).
- При помощи редактора реестра или локальной политики (для пользователей, которые имеют большой опыт обращения с ПК).
- Путем смены настроек конфиденциальности (для тех, кто желает раз и навсегда забыть о блокировках).
- Путем настройки фильтра непосредственно в браузере (если вам просто необходимо скачивать программы).
Каждый из этих способов, как полностью отключить защитник Windows 10, является абсолютно безопасным для системы вашего компьютера и не приведет к повреждению его системы. Но необходимо помнить, что применить их можно только для тех программ, в репутации которых вы уверенны.
Рисунок 3. 4 способа отключения Smartscreen в Виндоус 10
В другом случае это может привести к заражению компьютера вирусами и другим непредсказуемым последствиям. Нередки случаи, когда после загрузки неблагонадежного софта юзеру приходится полностью переустанавливать систему.
Итак, узнаем, как отключить центр защитника Windows 10 на компьютере.
В Панели Управления
Этот метод, как отключить защитник Windows 10 навсегда, можно использовать для любых версий операционной системы. Чтобы сделать это в панели управления, необходимо:
- Кликнуть меню «Пуск» или нажать комбинацию Win+X, чтобы открыть панель.
- Выбрать «Безопасность и обслуживание», перед этим установив вид папок «Крупные значки» (воспользовавшись меню «вид» в правом углу открытого окошка).
- В таблице слева выбрать «Изменение параметров Windows SmartScreen» (Рисунок 4).
- В открывшимся окне, выбрать пункт «Ничего не делать».
Если при открытии таблицы SmartScreen, вы обнаружили, что все пункты меню не работают, придется использовать редактор реестра. Но делать это следует, если вы являетесь опытным пользователем и если вы пользуетесь Профессиональной Виндовс 10, поскольку для Домашней версии это сделать невозможно.
Рисунок 4. Окно изменение параметров Windows SmartScreen
Кликнув Win+R, напишите «Regedit», дождитесь открытия редактора и перейдите по адресу: HKEY_LOCAL_MACHINE\Software\Policies\Microsoft\Windows\System, где удалите «EnableSmartScreen». После – выключите и включите ПК, и действуйте согласно алгоритму, указанному выше, чтобы отключить Смарт скрин.
Представленные действия позволяют отключить защиту Смарт скрин на уровне операционной системы, а потому юзер должен понимать все риски, связанные с этим (Рисунок 5).
После использования описанного выше метода, защита ОС деактивируется, и вы сможете свободно запускать любые программы. Если же вы планировали использовать программу только один раз, после ее использования, лучше произведите обратные действия и снова включите защитную систему, чтобы обезопасить ПК от влияния вредоносных утилит.
Рисунок 5. Отключение SmartScreen в редакторе реестра
Редактируем локальную политику или реестр
Описанный метод отключения Смарт скрин не подходит для Домашней версии Windows 10, поскольку в ней не предусмотрено наличие соответствующего реестра. Для тех, кто является пользователем Профессиональной версии, можно смело использовать представленный ниже способ, который является весьма удобным.
Для этого:
- Нажимаем Win+R.
- В строке вводим «gpedit.msc».
- В списке слева находим «Конфигурация компьютера».
- Далее переходим по адресу: Административные шаблоны –> Компоненты Windows –> проводник.
- В таблице справа «Настроить Windows SmartScreen».
- В настройках выбираем «Включено».
- В активном окне ставим «Отключить SmartScreen» (Рисунок 6).
- Согласитесь с изменениями соответствующей кнопкой.
После установки представленных параметров, вы сможете пользоваться нужными вам программами без ограничений.
Рисунок 6. Отключение SmartScreen в редакторе локальной групповой политики
Меняем настройки конфиденциальности
Этот метод, как временно отключить защитник Windows 10, подходит только для запуска заблокированных приложений из официального магазина Виндовс.
Для устранения проблемы таким методом, необходимо:
- Кликнуть Win+1.
- В открывшемся меню кликнуть на раздел «Конфиденциальность».
- Зайти в «Общие».
- В блоке «Включить фильтр SmartScreen» переместить переключатель в функцию «Выкл» (Рисунок 7).
Теперь вы сможете запускать различные программы на вашем ПК, доступ которых был до этого ограничен.
Рисунок 7. Отключение Windows Smartscreen через настройки конфиденциальности
SmartScreen policies
SmartScreen/EnableAppInstallControl
| Windows Edition | Supported? |
|---|---|
| Home | |
| Pro | 2 |
| Business | 2 |
| Enterprise | 2 |
| Education | 2 |
Added in Windows 10, version 1703. Allows IT Admins to control whether users are allowed to install apps from places other than the Store.
Note
This policy will block installation only while the device is online. To block offline installation too, SmartScreen/PreventOverrideForFilesInShell and SmartScreen/EnableSmartScreenInShell policies should also be enabled.
This policy setting is intended to prevent malicious content from affecting your user’s devices when downloading executable content from the internet.
ADMX Info:
- GP Friendly name: Configure App Install Control
- GP name: ConfigureAppInstallControl
- GP path: Windows Components/Windows Defender SmartScreen/Explorer
- GP ADMX file name: SmartScreen.admx
The following list shows the supported values:
- 0 – Turns off Application Installation Control, allowing users to download and install files from anywhere on the web.
- 1 – Turns on Application Installation Control, allowing users to only install apps from the Store.
SmartScreen/EnableSmartScreenInShell
| Windows Edition | Supported? |
|---|---|
| Home | |
| Pro | 2 |
| Business | 2 |
| Enterprise | 2 |
| Education | 2 |
Added in Windows 10, version 1703. Allows IT Admins to configure SmartScreen for Windows.
ADMX Info:
- GP Friendly name: Configure Windows Defender SmartScreen
- GP name: ShellConfigureSmartScreen
- GP path: Windows Components/Windows Defender SmartScreen/Explorer
- GP ADMX file name: SmartScreen.admx
The following list shows the supported values:
- 0 – Turns off SmartScreen in Windows.
- 1 – Turns on SmartScreen in Windows.
SmartScreen/PreventOverrideForFilesInShell
| Windows Edition | Supported? |
|---|---|
| Home | |
| Pro | 2 |
| Business | 2 |
| Enterprise | 2 |
| Education | 2 |
Added in Windows 10, version 1703. Allows IT Admins to control whether users can ignore SmartScreen warnings and run malicious files.
ADMX Info:
- GP Friendly name: Configure Windows Defender SmartScreen
- GP name: ShellConfigureSmartScreen
- GP element: ShellConfigureSmartScreen_Dropdown
- GP path: Windows Components/Windows Defender SmartScreen/Explorer
- GP ADMX file name: SmartScreen.admx
The following list shows the supported values:
- 0 – Employees can ignore SmartScreen warnings and run malicious files.
- 1 – Employees cannot ignore SmartScreen warnings and run malicious files.
Footnotes:







