Как открыть редактор локальной групповой политики
Содержание:
- Windows cannot find ‘gpedit.msc’ on Windows 11 home
- Как установить gpedit
- gpedit.msc Not Found on Windows Devices
- Решение для Windows 10 Home
- Трудности и проблемы с установкой
- Download group policy editor for windows 10 – policy plus
- Переустановка gpedit.msc
- What is a group policy editor and why is it useful?
- Установка редактора
- Исправление проблемы
- Как исправить ошибку «не удается найти gpedit.msc» в windows 7 и 8
- Последовательность действий при добавлении объектов групповой политики через консоль управления (Microsoft Management Console, MMC)
- Не удается найти gpedit.msc в Windows 10 или Windows 7
- Запретить запуск определенных приложений
- Список версий файлов
- An alternative group policy editor for Windows 11 Home
- Переустановка gpedit.msc
- Download and install GPEdit.msc Enabler PowerShell script
- Как исправить ошибки gpedit.msc всего за несколько шагов?
- Download and Install GPEdit.msc in Windows 10 Home using PowerShell script
Windows cannot find ‘gpedit.msc’ on Windows 11 home
Now that we are clear about the terminology of group policies, let’s move to the actual topic. The Group Policy Editor can be opened by running the following command:
This will open the Group Policy Editor (management console). However, when you try to open it in Windows 11 Home Edition, you will get the following error message:
Gpedit.msc is located in C:\Windows\System32 folder. If you check out the folder in Windows 11 Home, you will find other utilities like gpupdate, gpresults but gpedit.msc will not be there.
Advertisement
In the next section, we will use a PowerShell script to install and enable gpedit.msc in Windows 11 Home edition. Please note that although the screenshots provided in this article are of Windows 11 Home edition, the methods given below work fine in other Home editions of Windows like Windows 10, Windows 8, and even Windows 7 Home edition.
Как установить gpedit
Редактор gpedit.msc долгое время не являлся официальной утилитой для Microsoft: изначально он был разработан пользователями одного из форума для Windows 7, однако выяснилось, что работать он может также и на более поздних версиях системы. Несмотря на, в целом, стабильную работу и хорошую оптимизацию программы, перед её установкой настоятельно рекомендуем сохранить точку восстановления системы, чтобы в случае проблем и поломки иметь возможность восстановиться.
Это актуально для всех 32-х разрядных версий Microsoft Windows, однако на 64- разрядной версии 10 версии ОС, необходимо будет проделать некоторые манипуляции с файлами системы. Вы должны зайти в папку C:\Windows\SysWOW64, а затем найти каталоги GroupPolicy и GroupPolicyUsers, а также файл gpedit.msc. Всё это нужно перенести в системную папку System32.
На Windows 10 также существует возможность включения данной консоли без скачивания дополнительных установщиков. Вам будет необходимо создать Bat-файл с командой, которая откроет доступ к консоли, после чего файл нужно будет запустить от имени администратора и по окончанию установки компонентов вы должны получить доступ к консоли.
@echo off
dir /b C:\Windows\servicing\Packages\Microsoft-Windows-GroupPolicy-ClientExtensions-Package~3*.mum >find-gpedit.txt
dir /b C:\Windows\servicing\Packages\Microsoft-Windows-GroupPolicy-ClientTools-Package~3*.mum >>find-gpedit.txt
echo Ustanovka gpedit.msc
for /f %%i in ('findstr /i . find-gpedit.txt 2^>nul') do dism /online /norestart /add-package:"C:\Windows\servicing\Packages\%%i"
echo Gpedit ustanovlen.
pause
gpedit.msc Not Found on Windows Devices
Group Policy is a feature you can find in a Windows system; Group Policy Editor is actually a Microsoft Management Console built in Windows to help users control the working environment of computer & user accounts.
gpedit.msc Missing Windows 10
When trying to open Group Policy Editor on a Windows 10 PC, you may receive the gpedit.msc not found error (gpedit not found) or the gpedit.msc missing error (group policy editor is missing from your version of Windows 10). Please check the Windows 10 edition you’re using. Then, follow the fixes mentioned below whenever you cannot find gpedit.msc.
Windows cannot find ‘gpedit.msc’. Make sure you’ve typed the name correctly, then try again.
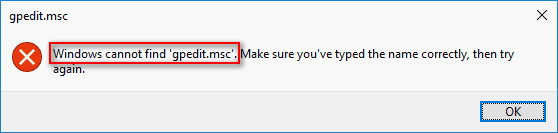
You have no choice but clicking on the OK button in the pop-up window, right? And you must want to know the effective ways to troubleshoot gpedit.msc missing. (Please let MiniTool help you if you have system/disk/data/video/backup problems.)
Решение для Windows 10 Home
Если на вашем компьютере установлена Windows 10 Home, то решить проблему с редактором локальной политики поможет создание специального файла с расширением «.bat», в который будут записаны необходимые команды. В самом начале статьи мы уже рассматривали взаимодействие с файлами такого формата. Создавать мы его здесь будем таким же образом — с помощью стандартного текстового редактора «Блокнот». Итак, для решения проблемы проделайте следующее:
-
Откройте «Блокнот» любым доступным способом. Например, вы можете запустить консоль и ввести в неё команду «notepad», затем нажать «Enter».
-
Откроется пустой текстовый файл с форматом «.txt» по умолчанию. В этот текстовый файл вам нужно вставить или вписать ту команду, которая изображена на скриншоте ниже, скопируйте данный текст здесь. Будьте предельно внимательны, так как здесь важен каждый символ и каждая скобочка. Если вы ошибётесь хотя бы в одном символе — команда будет содержать синтаксическую ошибку и не сработает корректно.
-
Сохраните этот текстовый файл в любой директории на жестком диске, указав его формат как «.bat». Так как в Блокноте по умолчанию нет такого формата, вам нужно указать его вручную, предварительно выбрав в перечне «Все файлы (*.*)».
-
Правым кликом мыши выберите созданный вами файл и кликните на пункт, отвечающий за его запуск с администраторскими полномочиями.
-
После этого файл запустится, и за его обработку возьмётся командная строка, ориентируясь на введённые вами текстовые команды. Суть в том, что хоть в операционной системе Windows 10 версии Home и нет рассматриваемой нами утилиты, в её внутреннем хранилище имеются все необходимые компоненты для её работы. Именно эти компоненты и извлечёт командная строка, обработав ваш файл с командами.
Когда процесс будет завершён, вы сможете запустить редактор политики даже в Windows 10 Home.
Трудности и проблемы с установкой
Проблемы могут ожидать владельцев Home версии Windows 10, так как консоль корректно работает только на более дорогих и сложных Proffesional и Enterprise. На экране возникает окно «Не удается найти «gpedit.msc». Проверьте, правильно ли указано имя и повторите попытку.» Само собой, данная ошибка будет выдаваться и при повторном запуске, так что для корректной работы придётся сделать следующее:
1) Откройте командную строку, включив себе права администратора и введите команды для осуществления запуска:
FOR %F IN ("%SystemRoot%\servicing\Packages\Microsoft-Windows-GroupPolicy-ClientTools-Package~*.mum") DO (
DISM /Online /NoRestart /Add-Package:"%F"
)
FOR %F IN ("%SystemRoot%\servicing\Packages\Microsoft-Windows-GroupPolicy-ClientExtensions-Package~*.mum") DO (
DISM /Online /NoRestart /Add-Package:"%F"
)
2) Запустите консоль ещё раз, теперь она должна функционировать полноценно со всем функционалом, представленном в других версиях операционной системы.
У пользователей более старых версий Windows «непрофессионального» уровня также может возникать ошибка «MMC не может создать оснастку». Алгоритм решения проблемы будет следующим:
- Снова пройдя процесс установки не заканчивать её, остановившись на завершающем окне
- Открыть папку C:\Windows\Temp\gpedit\
- Найти файл x86.bat или x64.bat (в зависимости от разрядности операционной системы) и нажать «Изменить» по клику правой кнопки мыши.
- Везде, где видите %username%:f возьмите %username% в кавычки с обеих сторон
- Запустите этот файл с внесёнными изменениями от имени администратора
- Теперь завершите установку нажатием на Finish в установщике
Download group policy editor for windows 10 – policy plus
Policy Plus is a third-party app and an alternative to the built-in Group Policy editor. Its interface is very similar to GPEdit. One major benefit of using Policy Plus is that it comes with a search function where you can search for your required policies.
- Download Policy Plus from the below-given link: Policy Plus (10.3 KiB, 31,454 hits)
- Run Policy-Plus.exe. It is a portable app so it will open immediately. You can make changes to the policies exactly how you do it in the Windows built-in group policy editor.
Policy Plus
Hopefully, these methods will help you enable gpedit.msc in your system.
Переустановка gpedit.msc
Самый простой и безопасный способ возобновить доступ к меню – это переустановить его. Возможно, ошибка возникает из-за того, что некоторые системные файлы были повреждены или их не было вовсе (что особенно актуально в случае пиратской сборки). Если у вас именно такая ситуация, то переустановка позволит вам данные файлы восстановить. Процесс установки разнится и зависит от разрядности вашей ОС. Узнать разрядность вы можете в специальном информационном меню, нажав правой клавишей мыши по иконке «Этот компьютер» и кликнув на «Свойства».
Для 32-разрядного типа системы
Чтобы установить утилиту gpedit.msc, делайте всё, как указано в инструкции:
После этого вы сможете беспрепятственно пользоваться всеми функциями редактора групповой политики.
Для 64-разрядного типа системы
Если в предыдущем случае установку можно было осуществить в считанные клики, то здесь уже будет сложнее. Помимо автоматической установки вам придётся ещё провести ряд манипуляций с перемещением и заменой файлов. Поэтому внимательно читайте инструкцию ниже:
- Установите редактор политики – делайте всё, как в инструкции выше.
-
Когда вы завершили установку, перейдите в папку «SysWOW64». Путь к данной папке указан на скриншоте ниже. Чтобы лишний раз не переходить по папкам, вы можете просто ввести её адрес в строку проводника и нажать на стрелочку. Если вы правильно ввели имя директории, то сразу же перейдёте в данную папку.
-
Теперь вам нужно скопировать отсюда три папки и один файл. Все они указаны на скрине. Нажмите и удерживайте клавишу «Ctrl», затем, не отпуская её, выделите левым кликом мышки нужные файлы. Теперь скопируйте все эти файлы, предварительно вызвав контекстное меню правым кликом мышки.
-
Зайдите в папку «Windows». Она расположена на уровень выше. Вы можете перейти в неё, кликнув по её названию в строке проводника.
-
Теперь перейдите в папку «System32».
-
Наведите курсор мыши на свободную область в папке (чтобы он не задевал другие папки), щелкните правой клавишей мышки и выберите функцию «Вставить».
-
Если в данной папке у вас содержатся файлы с одинаковым названием, то вы увидите окно, которое предложит вам либо заменить файлы, либо не копировать их, либо сохранить оба файла. Выберите первый вариант.
-
Любые манипуляции в системной папке «System32» доступны только с полномочиями администратора. Поэтому далее перед вами всплывёт окно, требующее подтверждения ваших действий. Нажмите «Продолжить».
-
Перейдите в папку «Temp». Чтобы сделать это максимально быстро, вбейте в строку проводника тот адрес, который показан на фото.
-
Скопируйте из этой папки пять файлов (они также показаны на скриншоте).
-
Переместитесь в папку «System32». Проводник запоминает, какие папки вы открывали, поэтому вы можете перейти в папку, в которой только что были, нажав на стрелочку влево.
-
В данной папке вызовите меню правым кликом мыши, затем левым кликом щелкните по функции «Вставить».
-
Кликните на «Копировать с заменой».
-
После этого перезапустите компьютер, чтобы все ваши проделанные изменения сохранились корректно. Запустите утилиту, вписав в окно «Выполнить» команду «gpedit.msc» и нажав «ОК». Окно «Выполнить» открывается при помощи нажатия на клавиши «Win+R».
Если после данных действий никаких ошибок не возникает, значит, дело сделано. Если ситуация обратная, тогда вам необходимо провести ещё ряд манипуляций, о которых пойдёт речь в следующей части статьи.
What is a group policy editor and why is it useful?
As an integral component of Windows Networks, Group Policy controls the working environment of users and computers across the network. Group Policy Objects is a collection of group policy configurations. There are two types of Group Policies that can be applied to a computer.
- Domain Group Policies (GPO)
- Local Group Policies (LGPO)
It is possible to apply the local Group Policy to standalone computers without the need for an Active Directory server.
The tool that is used to configure Group Policy settings is called Group Policy Editor (gpedit.msc). Microsoft provides a Local Group Policy Editor to configure Windows settings on standalone computers.
Установка редактора
Патч был выложен еще для windows 7, но прекрасно работает с 8 и 10 версиями.
Скачайте и откройте архив. В нему вы увидите единственный файл setup.exe – это установщик программы. Запускайте. Попробуйте еще раз поискать его в папке. Файл найден!
Попробуйте найти и запустить его через строку поиска. И опять gpedit msc не запускается в windows 10? Напоминаем, что для версии windows 64 бит в все приложения ищутся в папке system32. Чтобы решить проблемы, скопируйте папки GroupPolicy, GroupPolicyUsers, GPBAK и файлы gpedit.msc, gpedit.dll, fde.dll, gptext.dll, appmgr.dll, fdeploy.dll в папку System32. Это позволит вам запускать редактор из строки поиска. Чтобы система позволила вам это сделать, зайдите с правами администратора!
Теперь вы сможете открыть редактор.
Исправление проблемы
Устранить ошибку, связанную с воспроизведением файла gpedit.msc, можно несколькими способами – с помощью дополнительного установщика, встроенных в операционную систему Windows инструментов, полной переустановки ОС или восстановления версии до предыдущего рабочего состояния ПК.
Включение редактора групповой политики с помощью установщика GPEdit
В некоторых вариациях ОС («десятке», «семерке» и «восьмерке») редактор внутренних компонентов отключен или отсутствует в начальном варианте. Чтобы активировать функционал, необходимо скачать установочный пакет документов, распаковать и запустить действие программы.
Для операционки на 32-бита установка проходит в стандартном режиме, проблем на данном этапе быть не должно. После завершения процедуры функциональное окно будет доступно в стандартном режиме.
Если не работает команда запуска на 64-разрядной операционной системе Виндовс, требуется выполнить следующие действия:
открыть папку SysWOW64 на диске С, раздел Windows;
скопировать документы (папки, файлы, другое) с наименованием Group Policy, Group Policy Users, gpedit.msc в место System
После этого инструмент нужно запустить способом, который предусмотрен для вариации в 32-бита. Функционал запускается, а затем активируется как обычное приложение.
Через PowerShell
Power Shell – это внешняя часть Командной строки, которая необходима для редактирования и администрирования операционки Виндовс. Если не запускается необходимый редактор на ПК, требуется выполнение следующих шагов:
скачать установочный документ GPEdit Enabler;
- вызвать контекстное меню файла (кликнуть правой клавишей по наименованию);
- нажать на пункт запуска процедуры с правами Администратора.
Внимание! Вносить изменения в инструменты встроенного в операционную систему типа можно только через определенный профиль – Администратора. В противном случае обновленные данные не смогут сохраниться и начать действовать
Процедура занимает некоторое время – скорость завершения зависит от мощности используемого персонального компьютера (стационарного, ноутбука). После выполнения нужной операции необходимо перезагрузить ПК в принудительном режиме, чтобы запустить работу внесенных изменений.
Загрузить Policy Plus
Загрузка стороннего приложения позволяет установить программу, по свойствам идентичную стандартному редактору локальной групповой политики операционки Windows. Внешняя оболочка софта схожа с утилитой GPEdit.
Внимание! Основное преимущество программы Policy Plus – наличие встроенного инструмента поискового блока. Функционал похож на классическое приложение операционной системы Windows разработчика Microsoft
Инструкция:
- загрузить установочный документ программы;
- запустить (действий по отдельной установке не потребуется);
- выполнить необходимые настройки.
Для выполнения операции не нужны дополнительные навыки и знания. Интерфейс понятен на интуитивном уровне.
Проверка на вирусы
Активность вредоносных софтов является причиной большинства неполадок персональных устройств, работающих на разных операционках. На ПК необходимо установить антивирусное приложение и запустить его. Проверку осуществляют регулярно, удаляя или устраняя поврежденные документы.
Переустановка и восстановление Windows
Восстановление ОС Виндовс позволит откатить операционку до предыдущего рабочего состояния. Необходимо регулярно создавать дополнительные точки сохранения. Инструмент сохранит данные текущей версии операционной системы, но не пользовательские документы и файлы.
На вариации операционки для домашнего использования отсутствует софт редактора групповой политики. Чтобы исправить неполадку, необходимо загрузить дополнительный установочный документ или использовать режим восстановления (переустановки) Windows. Неисправность можно устранить в домашних условиях, не прибегая к помощи мастера.
Как исправить ошибку «не удается найти gpedit.msc» в windows 7 и 8
Встроенные системные утилиты WindowsИспользование встроенных утилит операционной системы Windows, в большинстве случаев бесспорно оправдано! Первое немаловажное обстоятельство, это то, что не нужно скачивать сторонний аналогичный софт, не имея для этих целей достаточно веских оснований. К чему засорять системный диск Виндовс лишними кило-и-килобайтами, о которых нужно знать! 11 инструментов…. Лучшие бесплатные программыВ статье рассмотрим 14 полезнейших и абсолютно бесплатных программ, которые непременно потребуются каждому пользователю! Об этих и многих других (в статье даны полезные ссылки) программах просто необходимо знать, чтобы полноценно пользоваться личным программным обеспечением (компьютером) на каждый день — 14 штук!
Лучшие бесплатные программыВ статье рассмотрим 14 полезнейших и абсолютно бесплатных программ, которые непременно потребуются каждому пользователю! Об этих и многих других (в статье даны полезные ссылки) программах просто необходимо знать, чтобы полноценно пользоваться личным программным обеспечением (компьютером) на каждый день — 14 штук!
7 сайтов где можно безопасно скачать бесплатные программыВ этом коротеньком, но весьма и весьма полезном обзоре, поближе рассмотрим 7 полезных сайтов, на которых возможно запросто отыскать и скачать бесплатные программы и что очень важно — абсолютно безопасно!
описанный ниже вариант будет работать и для Windows 10
Если gpedit.msc не отыскивается в Windows 7 или 8, то, вероятнее всего, этому причины начальные версии ОС.
Последовательность действий при добавлении объектов групповой политики через консоль управления (Microsoft Management Console, MMC)
Добавление объекта групповой политики первого уровня
- В окне Выполнить ввести MMC и нажать Enter
- Открыть меню Файл и выбрать опцию Добавить или удалить оснастку
Рис.13 Добавление оснастки через консоль управления
Найти и выделить Редактор объектов групповой политики и нажать кнопку Добавить
Рис.14 Диалоговое окно Добавление и удаление оснасток
В открывшемся мастере групповой политики в поле Объект групповой политики оставить по умолчанию Локальный компьютер (первый уровень, стандартная локальная политика) и нажать кнопку Готово.
Рис.15 Диалоговое окно выбора объекта групповой политики
Добавление объекта групповой политики второго уровня
- В окне Добавление и удаление оснасток добавить новую оснастку Редактор объектов групповой политики.
- В мастере групповой политики в поле Объект групповой политики нажать кнопку Обзор.
- На вкладке Пользователи выбрать Администраторы и нажать кнопку ОК и Готово
Рис.16 Настройка объекта групповой политики второго уровня
Добавление объекта групповой политики третьего уровня
- В окне Добавление и удаление оснасток добавить новую оснастку Редактор объектов групповой политики.
- В мастере групповой политики в поле Объект групповой политики нажать кнопку Обзор.
- На вкладке Пользователи выбрать нужную учетную запись.
- Нажать ОК, чтобы закрыть диалоговое окно Добавление и удаление оснасток.
Рис.17 Консоль управления
Для удобства, используя команды в главном меню Файл >Сохранить как, сохранить файл консоли управления на рабочем столе для последующего редактирования политик.
Теперь, используя данную консоль, можно настраивать политики для определенных пользователей.
Не удается найти gpedit.msc в Windows 10 или Windows 7
В Windows есть такой инструмент как редактор локальных групповых политик или «gpedit.msc». Он предоставляет удобный доступ к множеству системных параметров и позволяет настраивать операционную систему под свои нужды.
Во многих инструкциях по настройке Windows 7 или Windows 10 рекомендуется использовать именно редактор локальных групповых политик. Но, иногжа эти инструкции просто не срабатывают, так как при попытке запустить «gpedit.msc» пользователь получает ошибку с сообщением о том, что « Не удается найти gpedit.msc » или « gpedit.msc не найден ».
Дело в том, что именно редактор локальных групповых политик доступен только в бизнес и Pro-версиях операционных систем Windows 7 или Windows 10. В этой статье мы расскажем о том, как установить gpedit.msc в Windows 10/7 и обойти это ограничение.
Запретить запуск определенных приложений
Групповая политика также позволяет создать список приложений, чтобы предотвратить их запуск. Он идеально подходит для того, чтобы пользователи не тратили время на известные приложения. Перейдите в указанное ниже место и откройте опцию Не запускать указанные приложения Windows.
Конфигурация пользователя → Административные шаблоны → Система
Включите эту опцию и нажмите кнопку Показать ниже, чтобы начать создание списка приложений, которые вы хотите заблокировать.
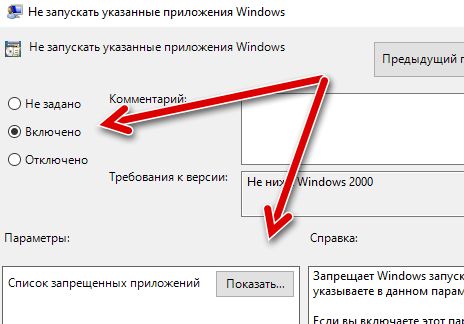
Чтобы создать список, вы должны ввести имя исполняемого файла приложения, чтобы иметь возможность заблокировать его; тот, у которого .exe в конце, например, CCleaner.exe, CleanMem.exe или launcher.exe. Лучший способ найти точное имя исполняемого файла приложения – это найти папку приложения в проводнике Windows и скопировать точное имя исполняемого файла (вместе с его расширением .exe).
Введите имя исполняемого файла в список и нажмите ОК, чтобы начать его блокировку.
Список версий файлов
Имя файла
gpedit.msc
система
Windows 10
Размер файла
147439 bytes
Дата
2011-04-12
Скачать
| Подробности файла | ||
|---|---|---|
| MD5 | 6c054da115c2ca2c523abd159ed7814b | |
| SHA1 | 6b2b27433196685d777364de7e251c198b2f45fe | |
| SHA256 | 04ba702fca9bf8765d6774458474cc880551bfd80bbe03a95207d4661058892a | |
| CRC32 | 35ef18df | |
| Пример расположения файла | C:\Windows\System32\ |
Имя файла
gpedit.msc
система
Windows XP
Размер файла
34871 bytes
Дата
2008-04-14
Скачать
| Подробности файла | ||
|---|---|---|
| MD5 | c9ad01520798dc5cd144c2dce97657c3 | |
| SHA1 | 90973c38ddb1ace1fbf8eefd043141553868f3c7 | |
| SHA256 | da7f0d319289ddbcd70d110f72778cec6246e342f65fef727219bd575405d89b | |
| CRC32 | 23128f10 | |
| Пример расположения файла | — |
Имя файла
gpedit.msc
система
Windows 8.1
Размер файла
147439 bytes
Дата
2011-04-12
Скачать
| Подробности файла | ||
|---|---|---|
| MD5 | 6c054da115c2ca2c523abd159ed7814b | |
| SHA1 | 6b2b27433196685d777364de7e251c198b2f45fe | |
| SHA256 | 04ba702fca9bf8765d6774458474cc880551bfd80bbe03a95207d4661058892a | |
| CRC32 | 35ef18df | |
| Пример расположения файла | — |
Имя файла
gpedit.msc
система
Windows 8
Размер файла
147439 bytes
Дата
2011-04-12
Скачать
| Подробности файла | ||
|---|---|---|
| MD5 | 6c054da115c2ca2c523abd159ed7814b | |
| SHA1 | 6b2b27433196685d777364de7e251c198b2f45fe | |
| SHA256 | 04ba702fca9bf8765d6774458474cc880551bfd80bbe03a95207d4661058892a | |
| CRC32 | 35ef18df | |
| Пример расположения файла | — |
Имя файла
gpedit.msc
система
Windows 7
Размер файла
147439 bytes
Дата
2011-04-12
Скачать
| Подробности файла | ||
|---|---|---|
| MD5 | 6c054da115c2ca2c523abd159ed7814b | |
| SHA1 | 6b2b27433196685d777364de7e251c198b2f45fe | |
| SHA256 | 04ba702fca9bf8765d6774458474cc880551bfd80bbe03a95207d4661058892a | |
| CRC32 | 35ef18df | |
| Пример расположения файла | — |
Имя файла
gpedit.msc
система
Windows Vista
Размер файла
147439 bytes
Дата
2011-04-12
Скачать
| Подробности файла | ||
|---|---|---|
| MD5 | 6c054da115c2ca2c523abd159ed7814b | |
| SHA1 | 6b2b27433196685d777364de7e251c198b2f45fe | |
| SHA256 | 04ba702fca9bf8765d6774458474cc880551bfd80bbe03a95207d4661058892a | |
| CRC32 | 35ef18df | |
| Пример расположения файла | — |
An alternative group policy editor for Windows 11 Home
Policy Plus is a portable app that adds the functionality of the local Group Policy Editor to all Windows versions and editions including Windows 11, Windows 10 and even Windows Server editions.
Download Policy Plus from here:
Please note that some antivirus programs and even Google (when using Google Chrome) terms this webpage as dangerous because of this utility. This utility is very powerful and makes changes to the Operating System as intended by its core purpose. So it’s fair enough to download and use it without any issues.
The interface of Policy Plus is very similar to the default local Group Policy Editor. You can choose Computer or user from the drop-down menu on the top left. All other functionality seems to be very similar to the default editor.
Переустановка gpedit.msc
Самый простой и безопасный способ возобновить доступ к меню – это переустановить его. Возможно, ошибка возникает из-за того, что некоторые системные файлы были повреждены или их не было вовсе (что особенно актуально в случае пиратской сборки). Если у вас именно такая ситуация, то переустановка позволит вам данные файлы восстановить. Процесс установки разнится и зависит от разрядности вашей ОС. Узнать разрядность вы можете в специальном информационном меню, нажав правой клавишей мыши по иконке «Этот компьютер» и кликнув на «Свойства».
Для 32-разрядного типа системы
Чтобы установить утилиту gpedit.msc, делайте всё, как указано в инструкции:
После этого вы сможете беспрепятственно пользоваться всеми функциями редактора групповой политики.
Для 64-разрядного типа системы
Если в предыдущем случае установку можно было осуществить в считанные клики, то здесь уже будет сложнее. Помимо автоматической установки вам придётся ещё провести ряд манипуляций с перемещением и заменой файлов. Поэтому внимательно читайте инструкцию ниже:
- Установите редактор политики – делайте всё, как в инструкции выше.
- Когда вы завершили установку, перейдите в папку «SysWOW64». Путь к данной папке указан на скриншоте ниже. Чтобы лишний раз не переходить по папкам, вы можете просто ввести её адрес в строку проводника и нажать на стрелочку. Если вы правильно ввели имя директории, то сразу же перейдёте в данную папку. Вводим адрес папки в строке проводника, нажимаем на стрелочку «SysWOW64»
- Теперь вам нужно скопировать отсюда три папки и один файл. Все они указаны на скрине. Нажмите и удерживайте клавишу «Ctrl», затем, не отпуская её, выделите левым кликом мышки нужные файлы. Теперь скопируйте все эти файлы, предварительно вызвав контекстное меню правым кликом мышки. Нажав и удерживая клавишу «Ctrl», выделяем левым кликом мыши три файла, нажимаем по выделенному правым кликом мыши, левым кликом по опции «Копировать»
- Зайдите в папку «Windows». Она расположена на уровень выше. Вы можете перейти в неё, кликнув по её названию в строке проводника. Заходим в папку «Windows»
- Теперь перейдите в папку «System32». Переходим в папку «System32»
- Наведите курсор мыши на свободную область в папке (чтобы он не задевал другие папки), щелкните правой клавишей мышки и выберите функцию «Вставить». Наводим курсор мыши на свободное место в папке, нажимаем на правую клавишу мыши и выбираем «Вставить»
- Если в данной папке у вас содержатся файлы с одинаковым названием, то вы увидите окно, которое предложит вам либо заменить файлы, либо не копировать их, либо сохранить оба файла. Выберите первый вариант. Выбираем опцию «Копировать с заменой»
- Любые манипуляции в системной папке «System32» доступны только с полномочиями администратора. Поэтому далее перед вами всплывёт окно, требующее подтверждения ваших действий. Нажмите «Продолжить». Нажимаем «Продолжить»
- Перейдите в папку «Temp». Чтобы сделать это максимально быстро, вбейте в строку проводника тот адрес, который показан на фото. Переходим в папку «Temp», вбив в строку проводника адрес, как на фото, нажав по стрелочке
- Скопируйте из этой папки пять файлов (они также показаны на скриншоте). Выделяем с помощью мышки и клавиши «Ctrl» файлы, нажимаем по ним правой кнопкой мышки, левой по опции «Копировать»
- Переместитесь в папку «System32». Проводник запоминает, какие папки вы открывали, поэтому вы можете перейти в папку, в которой только что были, нажав на стрелочку влево. Нажав на стрелочку влево, переходим в папку «System32»
- В данной папке вызовите меню правым кликом мыши, затем левым кликом щелкните по функции «Вставить». Вставляем скопированные файлы в данную папку
- Кликните на «Копировать с заменой». Кликаем на «Копировать с заменой»
- После этого перезапустите компьютер, чтобы все ваши проделанные изменения сохранились корректно. Запустите утилиту, вписав в окно «Выполнить» команду «gpedit.msc» и нажав «ОК». Окно «Выполнить» открывается при помощи нажатия на клавиши «Win+R». Печатаем в окно «Выполнить» команду «gpedit.msc», нажимаем «ОК»
Если после данных действий никаких ошибок не возникает, значит, дело сделано. Если ситуация обратная, тогда вам необходимо провести ещё ряд манипуляций, о которых пойдёт речь в следующей части статьи.
Download and install GPEdit.msc Enabler PowerShell script
We have already shared the GPEnabler script on our Widnows 10 post. The same script can be used for Windows 11. But here is a modified script that does not need to be run as an administrator.
GPEdit Enabler for Windows 11 (932 bytes, 402 hits)
Once downloaded, run the batch script. User account control should automatically ask for administrative privileges.
A command prompt window will appear and will show you the progress. After installing a bunch of packages, it should show that the operation was completed successfully. Pressing any key will make the command prompt window disappear.
Although a restart is not required, it’s better to restart the system to make sure all the policies you want to enforce are working properly.
Please note that although gpedit.msc has been enabled in Windows 11, not all policies will work smoothly. There will be policies which will have no effect while others will work fine.
Please note that if you have a new Windows 11 Home installation and only Microsoft Edge browser installed, it will make it difficult to download the enabler file. If you are finding it difficult to download the file, you can simply create a new text file and paste the following code in it:
Save the file with .bat extension and then run the batch file. The process is the same as mentioned above.
Как исправить ошибки gpedit.msc всего за несколько шагов?
Помните, прежде чем предпринимать какие-либо действия, связанные с системными файлами, сделайте резервную копию ваших данных!
Ошибки файла gpedit.msc могут быть вызваны различными причинами, поэтому полезно попытаться исправить их различными способами.
Шаг 1.. Сканирование компьютера на наличие вредоносных программ.
Файлы Windows обычно подвергаются атаке со стороны вредоносного программного обеспечения, которое не позволяет им работать должным образом. Первым шагом в решении проблем с файлом gpedit.msc или любыми другими системными файлами Windows должно быть сканирование системы на наличие вредоносных программ с использованием антивирусного инструмента.
Если по какой-либо причине в вашей системе еще не установлено антивирусное программное обеспечение, вы должны сделать это немедленно
Незащищенная система не только является источником ошибок в файлах, но, что более важно, делает вашу систему уязвимой для многих опасностей. Если вы не знаете, какой антивирусный инструмент выбрать, обратитесь к этой статье Википедии — сравнение антивирусного программного обеспечения
Шаг 2.. Обновите систему и драйверы.
Установка соответствующих исправлений и обновлений Microsoft Windows может решить ваши проблемы, связанные с файлом gpedit.msc. Используйте специальный инструмент Windows для выполнения обновления.
- Откройте меню «Пуск» в Windows.
- Введите «Центр обновления Windows» в поле поиска.
- Выберите подходящую программу (название может отличаться в зависимости от версии вашей системы)
- Проверьте, обновлена ли ваша система. Если в списке есть непримененные обновления, немедленно установите их.
- После завершения обновления перезагрузите компьютер, чтобы завершить процесс.
Помимо обновления системы рекомендуется установить последние версии драйверов устройств, так как драйверы могут влиять на правильную работу gpedit.msc или других системных файлов. Для этого перейдите на веб-сайт производителя вашего компьютера или устройства, где вы найдете информацию о последних обновлениях драйверов.
Шаг 3.. Используйте средство проверки системных файлов (SFC).
Проверка системных файлов — это инструмент Microsoft Windows. Как следует из названия, инструмент используется для идентификации и адресации ошибок, связанных с системным файлом, в том числе связанных с файлом gpedit.msc. После обнаружения ошибки, связанной с файлом %fileextension%, программа пытается автоматически заменить файл gpedit.msc на исправно работающую версию. Чтобы использовать инструмент:
- Откройте меню «Пуск» в Windows.
- Введите «cmd» в поле поиска
- Найдите результат «Командная строка» — пока не запускайте его:
- Нажмите правую кнопку мыши и выберите «Запуск от имени администратора»
- Введите «sfc / scannow» в командной строке, чтобы запустить программу, и следуйте инструкциям.
Шаг 4. Восстановление системы Windows.
Другой подход заключается в восстановлении системы до предыдущего состояния до того, как произошла ошибка файла gpedit.msc. Чтобы восстановить вашу систему, следуйте инструкциям ниже
- Откройте меню «Пуск» в Windows.
- Введите «Восстановление системы» в поле поиска.
- Запустите средство восстановления системы — его имя может отличаться в зависимости от версии системы.
- Приложение проведет вас через весь процесс — внимательно прочитайте сообщения
- После завершения процесса перезагрузите компьютер.
Если все вышеупомянутые методы завершились неудачно и проблема с файлом gpedit.msc не была решена, перейдите к следующему шагу. Помните, что следующие шаги предназначены только для опытных пользователей
Download and Install GPEdit.msc in Windows 10 Home using PowerShell script
- Download the GPEdit Enabler script from the link below
GPEdit Enabler for Windows 10 Home Edition (393 bytes, 255,579 hits)
This is a simple PowerShell script that will install the disabled Group Policy feature in the Windows 10 Home edition.
- Right-click the downloaded gpedit-enabler.bat file and select Run as Administrator.
- This will start the installation process. It may take some time depending upon your system performance. Once the process is complete, press any key to close the command prompt window.
- Although a restart is not required, if the policies are not working, you should restart the computer once.
How to open the group policy editor after installing
After you install the group policy editor, you should be to access local group policies and edit group policies already implemented on your computer.
Advertisement
Open the Run dialog by pressing the Windows key + R. Type gpedit.msc and press the Enter key or OK button. This should open gpedit in Windows 10 Home.
Some people complain that although this method enabled the group policy editor, most of the settings don’t work in the Home edition. If both the methods fail in your case, you should probably try out the third method discussed below.







