Ошибка 0х80004005 компьютер не видит сеть
Содержание:
- Ошибка 0x80004005: Не удается разрешить общий доступ
- Исправить ошибку 0x80004005 — Outlook
- Изменение названий внутренних файлов
- Запуск средства восстановления
- Помощь в исправлении ошибки 0x80004005
- Значение ошибки 0x80004005 при извлечении zip-файла?
- Ошибка при работе с VirtualBox
- Почему появляется неопознанная ошибка?
- Поврежденные файлы Windows
- Исправить ошибку 0x80004005 — Общие исправления
- Как исправить «Windows не может получить доступ к компьютеру» код ошибки 0x80004005
- Извлечение сжатых файлов с помощью программного обеспечения для архивирования
- Windows не может получить доступ к сетевой папке
Ошибка 0x80004005: Не удается разрешить общий доступ
Вопрос
При попытке дать общий доступ, на использование VPN, домашней локальной сети, выскакивает следующее:
Не удается разрешить общий доступОшибка 0x80004005: Неопознанная ошибка.
Ответы
Столкнулся с похожей проблемой. Пытался дать общий доступ для Интернет-соединения, и получал аналогичную ошибку. И являясь пользователем лицензионной версии Vista Ultimate, попытался получить тех. поддержку от Microsoft. Но после нескольких попыток объяснить оператору суть проблемы немного подутратил свой энтузиазм. Человек явно не понимал, что у меня происходит. Потом повесил меня на длительное ожидание, и в итоге сказал, что их техники не смогли воспроизвести данную проблему. После, для решения этого вопроса он что-то попросил меня предоставить, что точно – я так и не понял, переспросив его 4 РАЗА об этом. Поверьте мне – я не тормоз, и сам работаю старшим техническим специалистом в WORLDWIDE системе. Но понять, что от меня хотел оператор, я не смог. После нескольких сбивчивых объяснений оператор предложил поискать данную ошибку на форумах. Я конечно не знаю, как работают в Microsoft, но если бы я предложил такое решение пользователю – меня скорее всего штрафанули бы. А может быть и уволили. В общем, проблему решил самостоятельно. Все дело было в брандмауэре. Хотя он у меня был отключен полностью, в том числе и сама служба.
Нужно было зайти по следующему пути: Панель управления – Центр обеспечения безопасности Windows – Брандмауэр Windows – Разрешение запуска программ через брандмауэр Windows – Дополнительно. Там я убрал галочку с интересующего меня подключения, и о чудо, общий доступ был разрешен!
Теперь вопрос в никуда – неужели данная проблема выходит за пределы компетенции сотрудников Microsoft? Причем я называл код ошибки, и сотрудник даже не догадался указать на брандмауэр.
В общем, надеюсь кому-нибудь это тоже поможет. А если нет – то проверьте другие настройки брандмауэра. Скорее всего проблема именно там.
P . S . Я всегда думал, что главной отличительной чертой лицензионного программного обеспечения является тех. поддержка. Увы – это не так. Теперь я знаю: главной отличительной чертой лицензионного программного обеспечения является – заработали на вас денег, или нет.
Исправить ошибку 0x80004005 — Outlook
Если вы получаете ошибку 0x80004005 при попытке отправить / получить электронную почту в настольном приложении Outlook, попробуйте следующие исправления.
1. Запустите Outlook в безопасном режиме.
Попробуйте запустить Outlook в безопасном режиме и отправить сообщение. Возможно, некоторые файлы в вашем профиле Outlook повреждены и не позволяют отправлять электронные письма. В безопасном режиме вы сможете отправить сообщение, даже если эти файлы повреждены.
- Нажмите Сочетание клавиш Win + R , чтобы открыть окно запуска.
- Введите следующее и нажмите Enter.
outlook.exe /safe
- Выберите профиль Outlook вы хотите использовать.
- Написать сообщение, и Отправь это. Отправка сообщения займет значительно больше времени, когда Outlook работает в безопасном режиме.

2. Восстановить файлы OST / PST.
Если вы можете отправлять электронные письма, когда Outlook работает в безопасном режиме, скорее всего, ваши файлы OST илиPST повреждены. Исправьте их, чтобы вы могли отправлять электронные письма в Outlook вне безопасного режима.
- Загрузите инструмент восстановления папки «Входящие» для Outlook.
- Запустите инструмент и применить любые исправления он рекомендует.
- Инструмент попросит вас выберите свой файл PST или файл OST. Нажмите кнопку «Обзор» и выберите ее. Если вы не знаете, где находится файл PST, вы можете использовать поиск в проводнике и выполнить поиск * .pst или * .ost. Или вы можете попробовать следующее расположение.
C:UsersfYourUserNameAppDataLocalMicrosoftOutlook
- Запустите ремонт, откройте Outlook в обычном режиме и попробуйте отправить электронное письмо.

Изменение названий внутренних файлов
Как было сказано ранее, код ошибки E_FAIL 0x80004005 может появиться, если предыдущая сессия использования операционной системы в виртуальной машине закончилась с ошибкой. В этом случае для ее исправления понадобиться переименовать несколько файлов, сейчас будет рассказано, как это сделать.
Примечание: чтобы была возможность выполнить все действия инструкции, приложенной ниже, вам необходимо включить отображение скрытых папок. Сделать это получится в «Параметрах папок» или в «Параметрах проводника» (в зависимости от версии Windows).
Итак, проделайте следующие действия в папке гостевой ОС:
- Перейдите в директорию, где хранятся файлы операционных систем, запускаемых в VirtualBox. Если вы не изменяли параметры программы, то путь к ним будет следующий: «Диск C Users -> UserName -> VirtualBox» (без кавычек) и «VMs -> Название_гостевой_ОС» (без кавычек).
- Попав в папку с той операционной системой, при запуске которой случается ошибка, вы должны увидеть два файла, который выглядят следующим образом: «название.vbox» и «название.vbox-prev», где вместо «название» будет имя операционной системы, которое вы указали при ее создании. Вам необходимо вырезать файл «название.vbox» и переместить его в любую другую папку.
- После этого переименуйте файл «название.vbox-prev», удалив окончание «-prev».
После этого перейдите в другую папку — «VirtualBox» и проделайте эти действия:
- Вырежьте файл «VirtualBox.xml» и переместите в любое другое место.
- Переименуйте файл «VirtualBox.xml-prev» в «VirtualBox.xml».
- Закройте окна «Проводника» и попытайтесь запустить виртуальную машину.
Выполни все эти действия, ошибка E_FAIL 0x80004005 должна исчезнуть и операционная система будет стабильно работать.
Запуск средства восстановления
Во многих случаях запуск приложений прерывается ошибкой CLR 80004005 из-за повреждения компонентов программной платформы. Поэтому в первую очередь попытайтесь устранить проблему с помощью средства восстановления .NET Framework.
Сделайте запрос в интернете «средство восстановления NET Framework» и перейдите на указанный сайт.
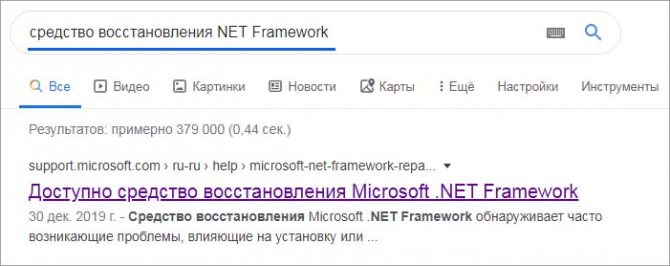
Загрузите инструмент нажатием на соответствующую ссылку.
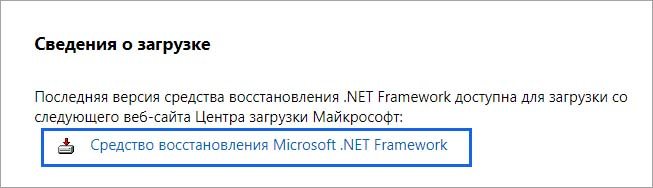
Запустите загруженный файл NetFxRepairTool.exe. После подтверждения лицензии путем установки отметки, начнется процесс сканирования. Дождитесь его завершения и кликните на «Далее», как только появится возможность автоматически применить рекомендуемые стратегии восстановления. После применения исправлений нажмите на «Готово», чтобы завершить процесс.
Перезагрузите компьютер и повторите то действие, которое вызывало ошибку CLR 80004005.
Помощь в исправлении ошибки 0x80004005
Что может быть неприятнее сбоев и внезапного прекращения работы программ и игр на нашем компьютере. Особенно раздражают те ошибки, которые могут не только мешать работе программ, но и всему компьютеру. Пользователи ОС Windows часто сталкиваются с проблемами в работе их компьютеров после того, как система автоматически обновляется. Эта статья поможет вам исправить ошибку 0x80004005.
Сбой с таким кодом появляется, когда система обновляет компоненты Adobe Flash Player и пытается устранить уязвимости в своих браузерах – Microsoft Edge и Internet Explorer. Само обновление может загрузиться некорректно и при попытке системы установить его появляется сообщение о неправильной работе.
Что делать при возникновении ошибки 0x80004005
Попробуйте для начала просто перезагрузить компьютер. Сделать это можно любым способом – нажать кнопку «Power» на корпусе или системно, в меню «Пуск» выбрать пункт «Перезагрузка». Если ошибка продолжает вам надоедать, просканируйте свой компьютер антивирусным программным обеспечением. Вполне возможно, что антивирус был скачан из интернета вместе с другим ПО.
На официальном сайте Майкрософт нам предлагают скачать специальную утилиту, которая автоматически находит причину неполадки с Центром Обновления Windows. При переходе на страницу загрузки выберите версию вашей системы. Нужно сказать, что версии ниже Windows 7 уже не поддерживаются, поэтому для них программы нет.
Когда программа будет загружена, запустите исполнительный файл. Далее следуйте инструкциям. Процесс проверки и устранения неполадок будет проходить в автоматическом режиме, поэтому от вас понадобиться минимум действий. После завершения процесса программы проверки проверьте, не исчезла ли проблема.
Устранение ошибки 0x80004005 при помощи sfc /scannow
Чтобы исправить ошибку, нужно воспользоваться специальной утилитой sfc /scannow, которая проверяет системные файлы на целостность и работоспособность. Если системные файлы на компьютере были изменены по случайности вами или вирусами, то утилита определит их и исправит. Для того, чтобы запустить проверку файлов:
- нажмите кнопку «Пуск» и нажмите «Все программы»;
- выберите пункт «Командная строка» правой кнопкой мыши;
- в выпавшем меню нажмите «Запустить от имени администратора»;
- в командной строке напишите на английской раскладке «sfc /scannow» без скобок;
- дождитесь завершения работы программы.
Снова проверьте появляется ли ошибка 0x80004005. Запустите приложение или игру, которые приводили раньше к появлению сбоя.
Выполнить sfc/scannow
Скачиваем обновление вручную для исправления ошибки
Причиной ошибки 0x80004005 в Windows 7, 8, 10 может быть переполненная системная папка для загружаемых файлов на компьютер из интернета. Ее нужно удалить. Для этого откройте системный диск (обычно это диск C), выберите папку «Windows», затем найдите в ней папку «SoftwareDistribution» и здесь будет папка «Download».
Можно удалить не саму папку, а ее содержимое, т.к. папка все равно автоматически сгенерируется (появится) после следующей попытки скачать из интернета любой файл. Желательно проделать это перед тем, как устанавливать скачанное обновление. После всего этого перезагрузите компьютер и проверьте появляется ли ошибка.
Другие способы исправить ошибку 0x80004005
Если ошибка 0x80004005 появляется во время запуска определенной программы, попробуйте обновить ее до последней версии. Также, зайдите в антивирус и проверьте хранилище вирусов, возможно здесь будет файл программы, из-за которой возникает ошибка. В этом случае его необходимо удалить из хранилища, а программу переустановить.
В некоторых версиях Windows причиной ошибки может быть установленное обновление, которое сама корпорация Майкрософт признала неисправным. Его необходимо удалить, если оно установлено на вашем компьютере. Откройте окно ввода команд (WIN+R):
- введите «Cmd»;
- в следующем окне введите команду «wusa /uninstall /kb:3004394»;
- нажмите клавишу ввода «Enter».
Система попытается отыскать вредное обновление и удалить его автоматически. После того, как процедура будет завершена, перезагрузите компьютер. Потом снова попытайтесь выполнить действия, которые приводили к ошибке 0x80004005 в Windows. Один из этих советов наверняка должен помочь вам в устранении этого сбоя в системе.
Значение ошибки 0x80004005 при извлечении zip-файла?
Ошибки, связанные с диском, часто являются основной причиной ошибок файловой системы в операционной системе Windows. Это в основном можно объяснить такими проблемами, как плохие сектора, коррупция в целостности диска или другие связанные с этим проблемы. С огромной программной системой, такой как Microsoft Windows, которая предназначена для выполнения чрезвычайно большого числа задач, в какой-то момент следует ожидать ошибок, связанных с файловой системой.
Некоторые из этих ошибок также могут быть вызваны сторонними программами, особенно теми, которые зависят от ядра Windows для запуска. Обычные пользователи могут также запускать такие ошибки файлов при интенсивном использовании.
Ошибка при работе с VirtualBox
В этом случае наоборот требуется убедиться, что удалено обновление ОС Windows под номером KB:3004394. Этот пакет, к сожалению, на всех компьютерах вызывал регулярное появление ошибки. Для этого необходимо:
- Поначалу действовать нужно как в предыдущем пункте, открыв Центр обновления Windows. Далее выбираем слева «Центр обновления» и открываем «Просмотр журнала обновлений»
- В появившемся окне можно просмотреть все установленные обновления или сразу перейти в «Удалить обновления»
- Непосредственно найти и удалить обновление KB:3004394. Потребуется перезагрузка компьютера, после чего должно всё работать нормально.
Альтернативная ошибка VirtualBox — исправление ошибки
Так же причиной неполадок в работе VirtualBox может служить некорректное завершение работы программы в предыдущий раз, в результате чего были переписаны основные настройки. Это можно проверить следующим образом:
- Перейти в С:/пользователи// VirtualBox VMs/
- Здесь будет присутствовать файл с настройками «.vbox». Именно этот файл и хранит основные настройки ПО. Часто после нарушения работы будет и файл «.vbox -prev». В нём находятся основные настройки, которые хранили настройки до нарушения работы.
- Следует скопировать файл .vbox в какое-либо место на всякий случай. После чего файл .vbox -prev переименовать, удалив ненужный индекс.
- Произвести перезагрузку приложения.
Вам так же будет интересно:
- Не работает тачпад на ноутбуке
- Лучшие бесплатные программы для Windows 10 (Офисные пакеты, Фоторедакторы, Видеоредакторы)
- Бесплатные программы для Windows 10 (очистка и оптимизация ПК, антивирусы, программы для работы с почтой)
- Как создать загрузочную флешку windows 10 rufus
- Какие службы можно отключить в windows 7 для лучшего быстродействия?
- Почему долго загружается компьютер при включении на виндовс 7/10?
Почему появляется неопознанная ошибка?
Чаще всего причины дефекта заключаются в следующих «нюансах»:
- Операционная система не активирована или произошел сбой верификации (проверки подлинности ключа лицензии);
- Отсутствуют критически важные драйвера сетевого оборудования;
- Установлены некорректные обновления Виндовс;
- Нарушена целостность файлов ОС;
- Вирусное воздействие (крайне редко).
Как видно на скриншоте выше, код ошибки e fail 0x80004005 нередко даёт о себе знать при попытке запуска виртуальной машины VirtualBox, Samba. Сессия подключения была экстренно завершена на стадии загрузки, а вся информация о проблеме записана в журнал (лог) по указанному в сообщении пути.
То есть, ситуация довольно распространенная и неприятная. Давайте будем разбираться с решениями.
Поврежденные файлы Windows
Если ни одно из вышеперечисленных решений не работает (или не применимо к вашей системе), возможно, вы столкнулись с наихудшим сценарием: повреждение системного файла «OpenCL.dll». В итоге вы можете наблюдать множество неполадок с Windows 10, среди которых ошибки при установке большинства обновлений.
При повреждении системного файла «OpenCL.dll» возникают значительные неполадки с Windows 10, среди которых ошибки
Сообщается, что это довольно распространенная проблема, хотя она и не вызывает никаких значительных системных повреждений.
Чтобы проверить состояние файла «OpenCL.dll», попробуйте запустить один из следующих инструментов командной строки:
- Проверка системного файла (SFC).
- Обслуживание и управление образами развертывания (DISM).
К счастью, оба они встроены в Windows 10, а это значит, что мы можем использовать их бесплатно и без необходимости установки какого-либо дополнительного программного обеспечения.
Использование инструмента SFC
-
Нажмите на кнопку «Пуск» и опуститесь к папке служебных программ.
-
Запустите «Командную строку» (от имени администратора).
-
Введите следующую команду «sfc /scannow» и нажмите «Enter».
По завершении сканирования (оно может занять до 20 минут) проверьте сводку результатов. Если все в порядке, вы должны увидеть сообщение: «Защита ресурсов Windows не обнаружила нарушений целостности».
Если после проверки видим сообщение «Защита ресурсов Windows не обнаружила нарушений целостности», значит все в порядке
Если это не так, проверьте файл «%windir%»-«Logs»-«Cbs»-«Cbs.log».
Результат проверки с обнаружением поврежденных файлов
Переходим по пути «С:»-«Windows»-«Logs»-«CBS»-«CBS.log», открываем файл двойным кликом левой кнопкой мыши
Ближе к концу найдите следующие строки: «Hashes for file member SystemRootWinSxSwow64_microsoft-windows-r..xwddmdriver-wow64-c_31bf3856ad364e35_10.0.10586.0_none_3dae054b56911c22opencl.dll do not match actual file ”opencl.dll” Could not reproject corrupted file ”??C:WINDOWSSysWOW64′′”opencl.dll”; source file in store is also corrupted».
Если эти строки присутствуют, тогда файл «OpenCL.dll» действительно поврежден.
Использование инструмента DISM
-
Нажмите на кнопку «Пуск» и опуститесь к папке служебных программ.
-
Запустите «Командную строку» (от имени администратора).
-
Введите следующую команду «dism /Online /Cleanup-Image /RestoreHealth» и нажмите «Enter».
После завершения сканирования проверьте файл «C:»-«Windows»-«Logs»-«DISM»-«DISM.log» или, если не можете найти его, файл «%windir%»-«Logs»-«Cbs»-«Cbs.log».
Проверяем файл, перейдя по указанному пути «C:»-«Windows»-«Logs»-«DISM»-«DISM.log», открываем двойным щелчком мыши
Ближе к концу отыщите следующие строки: «CSI Payload Corrupt wow64_microsoft-windows-r..xwddmdriver-wow64-c_31bf3856ad364e35_10.0.10586.0_none_3dae054b56911c22opencl.dll Repair failed: Missing replacement payload».
Опять же, если эти строки присутствуют, тогда файл «OpenCL.dll» действительно поврежден.
Восстановление поврежденного файла «OpenCL.dll»
Чтобы избавиться от проблемы, нам нужно восстановить файл «Opencl.dll» с допустимого образа Windows 10 ISO:
Затем необходимо перезагрузить систему (обязательно) и снова запустить проверку «sfc /scannow», чтобы восстановить и анализировать системные файлы.
Повторный запуск команды «sfc /scannow», с результатом исправления поврежденных файлов
Исправить ошибку 0x80004005 — Общие исправления
Ошибка 0x80004005 является распространенной и появляется при попытке переименовать файлы, переместить папки, извлечь архивы и т. Д. В этих более общих случаях попробуйте следующие решения.
1. Отредактируйте реестр Windows.
- Нажмите Сочетание клавиш Win + R , чтобы открыть окно запуска.
- в запустить, введите «regedit» и нажмите «Ввод».
- Перейдите к следующему ключу.
HKLM SOFTWARE Microsoft Windows CurrentVersion Policies System
- Если ты бежишь 64-битная Windows 10, щелкните правой кнопкой мыши системный ключ и выберите New> QWORD (64-bit) Value. из контекстного меню. Если ты бежишь 32-битная Windows 10, щелкните правой кнопкой мыши системный ключ и выберите New> DWORD (32-bit) Value. из контекстного меню.
- Назовите значение LocalAccountTokenFilterPolicy.
- Установите его значение на 1.
- Перезагрузите систему Windows 10. и попробуйте переместить файлы / папки.

2. Повторно зарегистрируйте файлы DLL.
Есть два файла DLL, которые могут вызывать ошибку 0x80004005. Повторная регистрация этих DLL-файлов может устранить ошибку. Эти файлы называются jscript.dll и vbscript.dll.
- Открыть Командная строка с правами администратора.
- Выполните следующую команду, чтобы повторно зарегистрируйте файл jscript.dll.
regsvr32 jscript.dll
- Затем выполните следующую команду, чтобы перерегистрируйте файл vbscript.dll.
regsvr32 vbscript.dll
- Перезагрузите систему.
3. Отключите Защитник Windows.
Отключение Защитника Windows — плохая идея. Если его отключение устраняет ошибку 0x80004005, мы настоятельно рекомендуем восстановить / сбросить Windows 10, чтобы Защитник Windows мог работать без проблем. В качестве альтернативы вы должны найти другой антивирус для работы на его месте. Не запускайте свою систему без антивируса.
- Открыть Защитник Windows.
- Перейти к Вкладка Защита от вирусов и угроз.
- Прокрутите вниз до Настройки защиты от вирусов и угроз.
- Щелкните «Управление настройками».
- Выключите все переключатели на этом экране.
- Вернуться к главный экран Защитника Windows.
- Перейти к Вкладка Межсетевой экран и Защита сети.
- Выберите каждый элемент на этом экране и выключите его.

4. Новая учетная запись пользователя.
Если ничего не помогает, вы можете создать новую учетную запись пользователя. Если ошибка не появляется при использовании новой учетной записи, установите ее как учетную запись администратора и переключитесь на нее. Удалите старую учетную запись пользователя.
- Открой Приложение настроек.
- Перейти к Счета группа настроек.
- Перейти к Вкладка Семья и другие пользователи.
- Нажмите «Добавить кого-нибудь на этот компьютер».
- Создайте новую локальную учетную запись.
- Войдите в новую учетную запись, попробуйте переместить файлы, извлечь их, переименовать и т. д. и проверить, появляется ли ошибка.

Как исправить «Windows не может получить доступ к компьютеру» код ошибки 0x80004005
Windows позиционируется как корпоративная операционная система с различными функциями для поддержки рабочих групп и совместного использования файлов и физических ресурсов.Несмотря на этот акцент, однако, эта флагманская операционная система, похоже, выходит из своего пути, чтобы генерировать зашифрованные и враждебные пользователю сообщения об ошибках для общих проблем.
Эти сообщения об ошибках всегда делают решение проблем более сложным, чем это должно быть. Кроме того, они, как правило, добавляют слой путаницы и разочарования для интеллектуальных, но не погруженных в компьютер пользователей-людей, которые, вероятно, могли бы решить проблему, если бы знали что — то о ее причине.
Одним из наиболее вопиющих правонарушителей является код ошибки Windows 0x80004005. Эта ошибка обычно появляется во время неудачной попытки использовать общий ресурс по сети, такой как общий сетевой жесткий диск. Обычный синтаксис для этой ошибки обычно что-то вроде “Windows не может получить доступ \Computer1, проверьте орфографию. код ошибки 0x80004005 неопределенная ошибка.”
Конечно, это супер-полезное сообщение, появляющееся на чьем-то экране, в основном ничего им не говорит. В результате, это может быть очень трудно устранить эту ошибку.
Но ты не волнуйся. Существует несколько методов, которые могут быть использованы для решения этой проблемы. В этой статье я объясню, как диагностировать и устранять основные проблемы, которые может представлять этот код ошибки.
Извлечение сжатых файлов с помощью программного обеспечения для архивирования
Это разрешение более конкретно для исправления ошибки « Ошибка 0x80004005: ошибка не указана » при извлечении файловых архивов, таких как ZIP.
Некоторые пользователи заявляют на форумах, что диалоговое окно « Unspecified error » появляется, когда они пытаются извлечь или скопировать файл из сжатого файла.
Обычно это происходит, когда ZIP или другой формат архива содержит пароль. Следовательно, Windows не распознает зашифрованный архивный файл.
- Чтобы решить эту проблему, распакуйте сжатый файл с помощью сторонней утилиты архивирования, такой как 7-Zip. Добавьте 7-Zip в Windows, нажав Скачать на этой странице.
- Откройте мастер установки программы для установки программного обеспечения.
- Затем вы можете извлечь файл архива, выбрав его в 7-Zip и нажав кнопку Извлечь .
- Выберите путь для извлеченной папки, нажав кнопку … .
- Введите пароль файлового архива и нажмите кнопку ОК .
Windows не может получить доступ к сетевой папке
При настройке локальной сети на Windows 7,8 и 10 требуется правильно назначать доступы пользователям и настраивать службы.
Иначе возникает сетевая ошибка с кодами 0x800070035, 0x80004005 или 0x800704cf и появляется сообщение, что Windows не удается получить доступ к нужной сетевой папке, диску, устройству или файлу.
Сообщение об ошибке, в зависимости от версии ОС, может выглядеть следующим образом:
- Windows не может получить доступ к компьютеру в локальной сети. Не найден сетевой путь. Код ошибки:
- Windows не может получить доступ к сетевой папке/диску/иному расположению в локальной сети.
- Windows не может получить доступ к *Папка или файл*. Разрешение на доступ к *Путь до папки* отсутствует. Обратитесь к сетевому администратору для получения доступа.
Быстро исправить ошибки с кодом 0x80004005 (а иногда и с остальными) удается, веся всего одну запись в реестр:
- Открыть «Пуск» -> «Выполнить», ввести regedet и нажать Enter.
- В разделе реестра HKEY_LOCAL_MACHINE перейти по пути \Software \Policies \Microsoft \Windows\ LanmanWorkstation.
- ПКМ — создать новый параметр имя AllowInsecureGuestAuth тип REG_DWORD Enabled Value 1 (значение 1 — включено). Перезагрузить ПК.
Оглавление статьи:
Исправление сетевых ошибок 0x800070035 и 0x80004005
Причины, по которым Windows 7 или 10 может получить доступ к сетевой папке или файлам, практически всегда кроются в неправильно выставленных настройках системы, нежели в каких-либо ошибках.
По аналогичным причинам в локальной сети может отсутствовать доступ к другому компьютеру, и система будет выдавать ошибку «Не удалось установить соединение. Не найден сетевой путь.» с аналогичными кодами.
Большинство проблем исправляется элементарно, при помощи простых изменений настроек.
Если Windows не может получить доступ к сетевой папке и выдает ошибки 0x800070035 или 0x80004005, нужно:
- Проверить настройки общего доступа.
- Убедиться, что включена сетевая служба «Сервер».
Проверка настроек общего доступа
Ошибки при получении доступа к сетевой папке часто возникают в Windows по причине неправильно выставленных доступов. Если к диску, папке, файлу или компьютеру не открыть общий доступ, то другие участники локальной сети не смогут установить соединение.
Последовательность действий:
- Выбрать сетевую папку или диск, для которых требуется создать общий доступ.
- Нажать правой кнопкой мыши, выбрать в контекстном меню «Общий доступ».
- Перейти по пункту подменю «Конкретные пользователи».
- В открывшемся окне нажать на треугольную стрелочку, расположенную рядом с кнопкой «Добавить».
- Выбрать из появившегося списка пользователя, которому требуется предоставить доступ. В случае, если в списке не будет никаких пользователей, следует выбрать вариант «Все».
- Установить права доступа для пользователя: только чтение (просмотр файлов), либо чтение и запись (возможность изменения, добавления и удаления файлов из сетевой папки).
После этого нужно нажать кнопку «Общий доступ» и, если система не покажет никаких ошибок или предупреждений, нажать на кнопку «Готово».
В Windows 8 и 10 есть более простой способ поделиться содержимым папки или диска с пользователями домашней группы:
- Нажать правой кнопкой мыши по нужной папке.
- Выбрать в контекстном меню пункт «».
- Выбрать подпункт «Домашняя группа (просмотр и изменение)».
После этого система должна открыть доступ к указанному пути для всех пользователей локальной сети.
Проверка работоспособности службы Сервер
«Сервер» является встроенной службой в Windows, необходимой для работоспособности локальной сети и подключения к удаленным компьютерам, устройствам или файлам.
Если компьютер ранее не использовался в качестве сервера или для подключения к домашней сети, служба может быть отключена.
Это часто становится причиной ошибок доступа к сетевым папкам, даже когда права для всех пользователей выставлены корректно и остальные настройки ОС в норме.
Включение и выключение служб в Windows 7 и 10 происходит в Панели управления:
- Нажать «Пуск» — «Администрирование» — «Службы».
- Если вкладка «Администрирование» отсутствует в меню «Пуск», перейти в «Панель управления» и найти в списке пункт «Службы» во вкладке «Администрирование».
- Откроется окно со всеми службами, в котором требуется отыскать «Сервер».
- Кликнуть по строке «Сервер» правой кнопкой мыши, в появившемся контекстном меню выбрать пункт «Свойства».
- В открывшемся окне во вкладке «Общее» выбрать «Тип запуска»: автоматически или вручную.







