Установка whatsapp на компьютер
Содержание:
- Официальное приложение WhatsApp для компьютера
- WhatsApp для ПК — еще не совсем
- Использование эмулятора
- Как пользоваться WhatsApp Web со смартфона
- Алгоритм настройки
- Войти в Ватсап Веб Онлайн
- Завершение
- “Ватсап Веб” на компьютере без телефона
- Web-версия
- Скачать Ватсап на компьютер и установить
- Запускаем Whatsapp без смартфона через Bluestacks
Официальное приложение WhatsApp для компьютера
WhatsApp выпустила программы-клиенты для работы с персональными компьютерами на базе операционных систем Windows 8 и 10, а также на Mac и OSX 10.9+. Приложение на компьютере работает только при включенном приложении на телефоне и автоматически синхронизируется на обоих устройствах. Установка WhatsApp на компьютер или ноутбук позволит:
- использовать сочетания клавиш для копирования/вставки и других команд;
- вести переписку с рабочего компьютера, например, когда телефон остался дома;
- отсылать и получать рабочую информацию сразу на компьютер, не используя card reader и не подключая телефон к компьютеру,
- при необходимости одновременно использовать один аккаунт WhatsApp несколькими людьми одновременно, например, прием и обработка заказов разными менеджерами.
ВАЖНО! Приложение для компьютера работает только для Windows 8+ и Mac OS X 10.9+. Для Ubuntu Linux отдельного официального приложения на момент публикации (январь 2018 года) нет
Для более ранних версий Windows, Mac OS и всех версий Linux воспользуйтесь или .
WhatsApp для Windows в сравнении с мобильными версиями программы
Плюсы:
- Полное шифрование переписки. Настольная версия whatsapp работает по той же схеме сквозного шифрования, что и в мобильной версии. Чтобы ваши сообщения не потеряли конфиденциальность, они зашифровываются в момент отправки и расшифровываются только при получении вашим собеседником. Содержимое переписки можете просматривать только вы и получатель.
- Интуитивно понятный интерфейс. Версия для ПК в полной мере использует горизонтальную ориентацию большинства настольных мониторов, со списком чатов слева и активных бесед справа, и отдельное меню для настройки приложения. Все функции мобильной версии (кроме звонков) доступны в настольной версии.
- Как и мобильное приложение, компьютерная версия является бесплатной и готова к использованию менее чем за минуту.
Минусы:
Нет поддержки аудио- и видео-звонков: Вы можете обмениваться фотографиями, в т.ч. с камеры устройства, записывать аудио-клипы, но WhatsApp для настольных ПК не поддерживает видео и аудио вызов. Доступен обмен текстовыми сообщениями, изображениями, файлами и звуковыми клипами.
Порядок установки клиента WhatsApp для Windows:
- Скачать WhatsApp Desktop для Windows 8 (32-бит) с официального сайта.
- Скачать WhatsApp Desktop для Windows 8 (64 бит) с официального сайта.
- Скачать WhatsApp Desktop для Windows 10 (32 бит) с официального сайта.
- Скачать WhatsApp Desktop для Windows 10 (64 бит) с официального сайта.
ШАГ 2. Установите приложение WhatsApp.exe на компьютер. Следуйте командам установщика.
ШАГ 3. Запустите WhatsApp на компьютере и просканируйте QR-код с камеры телефона для подтверждения прав на доступ к аккаунту.
Порядок установки клиента WhatsApp для Mac:
- Скачать WhatsApp Desktop для Mac OS X 10.9 и новее с официального сайта.
- Скачать WhatsApp Desktop с для Mac OS X 10.9 и новее с itunes.apple.com.
ШАГ 2. Откройте архив и установите приложение WhatsApp.exe на компьютер. Следуйте командам установщика. При необходимости можете добавить приложение на рабочий стол и в папку с программами.
ШАГ 3. Запустите WhatsApp на компьютере и просканируйте QR-код с камеры телефона для подтверждения прав вашего доступа к аккаунту.
Как просканировать QR-код WhatsApp?
ШАГ 1. В приложении WhatsApp на телефоне необходимо найти пункт меню WhatsApp Web для активации сканера QR-кода.
QR-код WhatsApp
- На Android: Menu > WhatsApp Web;
- На iPhone 8.1+: Settings > WhatsApp Web;
- На Windows Phone 8.0+: Menu > WhatsApp Web.
ШАГ 2. После активации сканера, наведите камеру телефона на QR-код. После успешной верификации можете пользоваться WhatsApp на компьютере или с помощью веб-приложения.
WhatsApp для ПК — еще не совсем
Как правило, популярное приложение для обмена сообщениями WhatsApp используется только на мобильных устройствах (Android, iOS, Windows Phone и Blackberry), однако с совершенно новой версией ПК и Mac приложения вы можете, наконец, использовать его со своего рабочего стола! Все, что вам нужно сделать, это просто установить программу WhatsApp, чтобы вы могли общаться со своими друзьями прямо с вашего Mac или Windows PC. Хотя пока это хорошо работает, это далеко не идеально.
WhatsApp Web теперь является родным приложением
Возможно, вы уже знали о WhatsApp Web — версии, которую вы могли бы использовать в своем интернет-браузере. WhatsApp для ПК точно такой же, однако вам не нужно открывать браузер, чтобы его использовать.
WhatsApp для ПК также очень похож на мобильную версию приложения, поэтому, если вы ежедневно пользуетесь, вам, конечно же, не понадобится много времени, чтобы получить зависание его функций. Эта версия предлагает все, что вы ожидаете увидеть (только на большом экране), и предлагает возможность общаться, отправлять и получать фотографии, документы и заметки, создавать и управлять группами, изменять изображение своего профиля и т. Д.
Все это звучит довольно хорошо, но есть некоторые ограничения для приложения. Например, он не позволяет вам размещать ваше местоположение и не позволяет добавлять новые контакты.
Да, хотя WhatsApp для ПК — это вариант, который делает жизнь немного легче и не раз, это не то, что скоро заменит ваше мобильное устройство.
У всех есть «но»
Чтобы начать использовать версию приложения для ПК, вам нужно сначала сканировать QR-код с помощью мобильного устройства, как и с WhatsApp Web. Если у вас есть какие-либо вопросы по поводу этой процедуры, нажмите здесь, чтобы получить полный учебник.
После сканирования кода учетная запись WhatsApp, зарегистрированная на вашем телефоне, будет связана с новой на вашем ПК, и вы можете начать чат!
Варианты в настольной версии прекрасно организованы (напоминает WhatsApp для Android). Истина заключается в том, что с вашей стороны не требуется много усилий, чтобы найти что-либо, что вам нужно, и просто приятно поболтать с гораздо более быстрыми темпами благодаря клавиатуре. Если у вас есть веб-камера и / или микрофон, у вас также есть возможность отправлять фотографии / видео / аудиоклипы.
Еще одна отличная вещь, связанная с использованием версии ПК, заключается в том, что интернет-соединения, как правило, быстрее, чем на мобильных устройствах, поэтому передача данных происходит намного быстрее и прямо.
В целом, WhatsApp для ПК работает отлично, но он полностью зависит от вашего телефона. Вы можете общаться прямо с вашего ПК, однако ваше мобильное устройство должно быть подключено в любое время. Имея это ограничение, он ставит его за своих конкурентов, таких как LINE и Telegram, у каждого из которых есть свои собственные версии для настольных компьютеров.
Стоило ли это ожидания?
Пользователи WhatsApp уже давно ищут версию для настольных компьютеров, и, наконец, у них есть это, несмотря на то, что они не были на 100% ожидаемыми. Хотя версия работает очень хорошо и предлагает почти все те же функции, что и мобильная версия, она не имеет одного из самых важных — способности работать независимо. Мы можем только надеяться, что Facebook, который приобрел приложение в 2014 году, заметит недостаток, и мы можем получить приятный сюрприз в следующем обновлении.
Использование эмулятора
Существует способ, как установить полноценную версию мессенджера Вацап на компьютер, которая не будет требовать непрерывного подключения к мобильному устройству. Он несколько более запутанный, если сравнивать с использованием официальной программы. Но если вы будете действовать по нашей инструкции, то никаких проблем не возникнет.
Способ имеет как преимущества, так и недостатки. С одной стороны, вам не требуется держать телефон включенным с активным интернет-подключением. С другой стороны, на слишком старых ПК эмулятор будет сильно тормозить систему, если вообще запустится.
В сети можно найти огромное количество различных эмуляторов. Один из хорошо зарекомендовавших себя это BlueStacks. Программа бесплатная, скачать её можно с официального сайта https://www.bluestacks.com/ru/index.html.
Для корректной работы потребуется не меньше 4 ГБ оперативной памяти.
Установка эмулятора предельно простая, достаточно следовать подсказкам на экране. Большая часть процедуры пройдет в автоматическом режиме, а затем Блюстакс запустится. В первый раз он может грузиться несколько минут – это нормально. Просто запаситесь терпением.
В приветственном окошке вас попросят войти в Гугл-аккаунт, сделайте это:
- Кликните по кнопке «Войти» в приветственном окне.
- Снова нажмите «Войти» на новой странице.
- Поочередно укажите свои логин и пароль.
- Примите условия использования.
- Завершите авторизацию в учетной записи.
В результате откроется магазин приложений Play Маркет». Используйте функцию поиска в верхней части страницы, чтобы найти WhatsApp и скачать его на компьютер через эмулятор.Процедура стандартная для всех Android-устройств. Теперь откройте мессенджер со страницы магазина или из вкладки «Главная». Вам остается только войти в собственную учетную запись.
Имейте в виду, если вы введете номер телефона действующего аккаунта, в установленном приложении на телефоне вас оттуда выкинет. Ватсап не может работать одновременно на нескольких мобильных устройствах. Если вам нужно сразу же две копии мессенджера, то придется создать вторую учетную запись, зарегистрировав ее на вторую SIM-карту. Других способов обойти это ограничение, к сожалению, нет.
Как пользоваться WhatsApp Web со смартфона
Одна из существующих возможностей — использовать веб-версию на мобильном телефоне. Прежде чем приступить к использованию веб-версии WhatsApp с мобильного телефона, вы должны помнить об одном: это невозможно делать с тем же аккаунтом, который вы уже используете в приложении WhatsApp, установленном на том же мобильном телефоне. То есть вы не сможете использовать один и тот же аккаунт в приложении и в веб-версии на одном телефоне, по крайней мере, на начальном этапе.
Для синхронизации аккаунта на компьютере, необходимо отсканировать QR-код в приложении. Поскольку невозможно направить камеру устройства на экран устройства, невозможно добиться синхронизации. Однако для этого есть некоторые приемы и клавиши быстрого доступа, которые мы увидим ниже.
Возьмите телефон, на котором хотите использовать WhatsApp Web, откройте браузер и перейдите на web.whatsapp.com. Сайт обнаружит, что вы используете мобильный телефон, и покажет вам соответствующую версию, APK которого должны скачать.
Веб-сайт WhatsApp
Однако это нас не интересует. Если вы используете Chrome, нажмите значок с тремя вертикальными точками в правом углу браузера. В любом другом браузере найдите такое же общее меню параметров. В меню выберите View Desktop Site. Благодаря этому параметру, мы сможем увидеть веб-версию, доступную в любом браузере для ПК.
Показать сайт WhatsApp в настольном формате
Вы попадете на следующий экран, где будет отображаться QR-код.
QR-код для сканирования
Теперь возьмите смартфон, на котором сконфигурирован WhatsApp, откройте приложение и нажмите значок с тремя точками в правом верхнем углу.
Войдите в меню приложения WhatsApp
В меню параметров, выберите WhatsApp Web.
Выберите WhatsApp Web
Вы должны увидеть этот экран в виде учебного пособия, объясняющего, что нужно делать. Кликните зеленую кнопку Ok.
Нажмите Ok
Операционная система попросит вас предоставить WhatsApp доступ к камере и фотографиям, если вы не сделали этого раньше. После этого, отсканируйте QR-код, который отображается на экране вашего другого смартфона.
Отсканируйте QR-код
Если все прошло правильно, Интернет идентифицирует вас и синхронизирует ваши чаты на обоих устройствах.
WhatsApp Web на Android-смартфоне
Что, если мы хотим делать все на одном мобильном телефоне? Включите свою изобретательность, делайте скриншот QR-кода и быстро отправьте его на другой экран (ПК или другой смартфон), с которого вы сможете его сканировать. Запутанно, но эффективно. И кстати, поторопитесь, потому что срок действия кодов ограничен, и если вы не сделаете это вовремя, вам придется сгенерировать новый код.
Алгоритм настройки
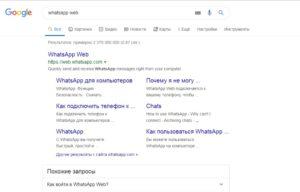 Загрузка whatsapp web.
Загрузка whatsapp web.
Сперва откройте браузер. После этого активируйте строку поиска, щелкнув по ней левой кнопкой мыши. Введите «whatsapp web» и войдите на первый сайт, который выдаст браузер.
Далее запустите мессенджер WhatsApp с мобильного телефона и откройте сканер кода. Наведите камеру на QR-код в компьютере. После этих действий веб-клиент WhatsApp запустится.
Как установить
Программа предложит просканировать QR-код. Это двухмерный штрихкод, в котором кодируется разная информация. Камера телефона считывает черно-белые «квадра-тики» и затем переходит на определенный сайт, добавляет новый контакт в адресную книгу или выводит текстовый блок, – все зависит от заложенной в WhatsApp информации.
У нас QR понадобится для входа в аккаунт WhatsApp.
- Запустите WhatsApp на мобильном телефоне.
- Откройте сканер кода. Для этого тапните по трем точкам справа вверху. В появившемся меню выберите «WhatsApp Web».
- Вы перейдете в раздел, где показываются все входы в веб-клиент с компьютера. Тапните по плюсу справа вверху.
- На сайте Web.WhatsApp.com просканируйте QR-код: наведите камеру на матрицу в компьютере.
После завершения процесса на экране появятся диалоги и напоминание «Не отключайтесь от сети». Подключается WhatsApp веб бесплатно. Программа на русском языке.
Требования для использования WhatsApp Web
Для успешной работы WhatsApp веб:
- скачайте последнюю версию вашего любимого браузера;
- установите WhatsApp на телефон. Если вы этого не сделаете, то не войдете в свой аккаунт с компьютера;
- подключитесь к стабильному интернету.
Программа инсталлируется не во все смартфоны. Официально разработчики поддерживают IOS и Android. До 1 января 2020 WhatsApp сохранится в магазине приложений Windows Phone. Если у вас телефон с другой операционной системой, программа скачивается со сторонних источников.
Операционная система ПК может быть любой – Линукс, Виндовс, Мак.
Как общаться в программе
Общение в браузерной версии аналогично телефонной.
Вы можете:
- обмениваться текстовыми, видеосообщениями и «войсами»;
- осуществлять аудио- и видеозвонки;
- делиться фотографиями, видео, документами.
Добавляйте эмоций сообщению с помощью эмодзи и текстовых смайлов.
Что делать, если невозможно подключиться
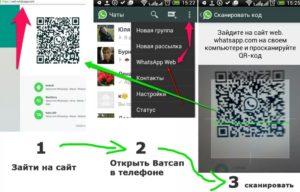 Сканирование QR-кода.
Сканирование QR-кода.
Не удается сканировать QR-код – проверьте камеру на телефоне. Если вы не навели фокус, и изображение получилось размы-тым, компьютер выдаст ошибку. Нажмите на код – картинка станет четкой.
Чтобы не возникало неполадок с интернет-соединением, подсоединитесь к сети Wi-Fi. Перебои с работой интернета служат причиной ошибки со входом.
Войти в Ватсап Веб Онлайн
WhatsApp Web — представляет собой онлайн программу, открывающуюся через браузер или специальное установленное на ПК приложение.
Чтобы войти — необходимо иметь приложения на телефоне, стабильное подключение к интернету, а также последнюю версию браузера, установленного на компьютер.
Далее выполнить следующие действия:
- Запустить на телефоне приложение. Зайти в меню/настройки (на различных устройствах по-разному), открыть WhatsApp Web
- Система попросит просканировать QR-код, показываемый на экране монитора. Сканирование проводится телефоном.
- После сканирования, приложения синхронизируются.
После завершения синхронизации, оба мессенджера будут работать, показывая все сообщения.
Для работы приложения на ноутбуке, не стоит отключать от связи WhatsApp на телефоне – оно должно быть подключено к интернету. Всеми подключениями к аккаунту можно управлять с телефона. В случае необходимости, можно закрыть программу со всех устройств. Это делается в настройках WhatsApp Web.
Завершение
Установить WhatsApp на ПК без привязки к номеру телефона – задача кропотливая, однако решаемая. Во многом здесь виноваты разработчики, которые так и не удосужились сделать компьютерную версию полноценной. Есть вариант, что это не происходит из-за опасности взлома через ПК учетной записи, однако это непроверенная информация.
Если вы пользователь без современного смартфона, то вам остается вариант с использованием эмулятора мобильной операционной системы. Скачать и установить его просто, как и настроить. Затем через привычный Play Маркет добавляем на рабочий стол иконку мессенджера, а дальше начинается магия.
Если встроенные алгоритмы не могут минут 10-15 отправить проверочный код на указанный вами номер, на рабочем столе появляется иконка «Позвонить мне». При ее активации автоматически запускается запись с женским голосом, который диктует код активации. Нам остается ввести его в соответствующее окно, подтвердить серьезность намерений.
Дальнейшие авторизации в системе будут гораздо легче, да и двойная аутентификация не понадобится до повторной переустановки мессенджера.
Если вы, по каким-то причинам, не можете использовать описанную выше фичу, предлагаем вам завести кнопочный телефон и сим-карту, чтобы встроенные алгоритмы прислали проверочный код.
Альтернативный вариант – использовать сервис по генерации виртуальных номеров. Какие-то платные, другие предоставляют услуги условно бесплатно. Выбирайте на свой вкус и цвет.
В статье представлена исчерпывающая информация по теме, так что вам, дорогие читатели, остается использовать полученные знания на практике. Пробуйте, и у вас все обязательно получится.
“Ватсап Веб” на компьютере без телефона
Пользоваться WhatsApp без телефона можно, но зарегистрироваться в приложении без номера совсем не получится. Не работает Ватсап веб без включенного мессенджера на телефоне, поэтому нужно дополнительно позаботиться о доступе к интернету.
Выбрать способ, который вам подходит, можно следующим образом:
- Если у вас установлена свежая операционная система, вы можете поставить десктопную версию с официального сайта.
- При отсутствии смартфона и возможности отсканировать QR-код вы можете установить “Ватсап” на компьютер без телефона, используя эмулятор Андроида. Однако все равно понадобится действующий номер, пусть даже стационарного или кнопочного телефона.
- Если у вас всегда под рукой мобильная версия “Ватсапа” с подключением к мобильной сети или Wi-Fi, но операционная система не поддерживает десктопную версию, вы можете использовать браузерную версию WhatsApp Web.
Использование “Ватсапа” на ПК облегчает жизнь пользователя: общение, видео, аудиозвонки остаются, но появляется дополнительная степень комфорта.
Web-версия
Есть и ещё один путь — использовать веб-версию WhatsApp. Для того чтобы загрузить вотс ап на персональный компьютер, необходимо выполнить следующую последовательность действий:
В браузере следует перейти на страницу web.whatsapp.com;

Запусти приложение на своем смартфоне, перейдите в главное меню и через QR-код активируйте сервис в браузере.
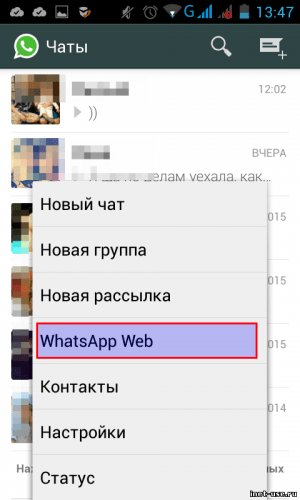
На этом установка будет завершена, так как синхронизация чатов контактов будет осуществляться в автоматическом режиме. Ответ на вопрос, как можно установить Ватсап на комп, получен.
Для второго способа должны соблюдаться следующие требования:
- На компе должен использоваться только браузер Google Chrome или любой, созданный на основе этого же движка. Это требование связано с тем, что остальные браузеры не способны отображать QR-код, через который по сканеру осуществляется подключение к сервису.
- Мобильное устройство должно быть подключено к Интернету, при этом на смартфоне нужно запустить Ватсап.
- Установка осуществляется через смартфон, который работает на базе Android.
Скачать Ватсап на компьютер и установить
Скачайте Ватсап на ПК и запустите распаковку. Установка мессенджера не вызывает каких-либо сложностей – особенно, при наличии пошаговых инструкций. На компьютере она проводится в полностью автоматическом режиме. По завершении установки производится настройка синхронизации между смартфоном и ПК. Программы и приложения мессенджера бесплатные, платного контента в них нет.
Компьютерная клавиатура намного удобнее виртуальной клавиатуры на смартфоне. Она позволяет набирать сообщения с куда большей скоростью. Именно этим объясняется удобство общения в WhatsApp с помощью компьютера. К тому же, пользователю не придется отвлекаться на смартфон каждые пару минут, пока ведется переписка.
Установочный файл WhatsApp для компьютера весит около 150 Мб. Он устанавливает мессенджер в одноименную папку, располагающуюся в директории для установки программ по умолчанию. Указывать путь самостоятельно не нужно, как не нужно читать лицензионные соглашения – подразумевается, что пользователь уже согласен со всеми условиями, если приступил к установке программы.
По завершении установки необходимо настроить синхронизацию между компьютером и смартфоном. Именно смартфон отвечает за отправку и прием сообщений, файлов, стикеров, контактов и эмодзи. Для этого он должен быть подключен к интернету на всем протяжении сеанса общения.
Инструкция по загрузке, установке и входу
В этом разделе представлены сразу две инструкции. Первая расскажет, как скачать и установить программу WhatsApp для компьютера. Во второй инструкции будет рассказано о входе в мессенджер – внимательно следуйте каждому шагу и подключите установленную программу к своей учетной записи.
Для установки WhatsApp потребуется установочный файл. Рекомендуем скачать его с официального сайта – здесь всегда найдется актуальная версия с автоматическими обновлениями, в том числе, соответствующая версии пользовательской операционной системы.
WhatsApp работает на компьютерах, ноутбуках и нетбуках с любой производительностью – даже на слабых ПК. Требуемая версия операционной системы – Windows 7 и выше. Предусмотрены версии для 32-битной и 64-битной Windows.
Чтобы скачать и установить самую последнюю время WhatsApp, следуйте инструкции:
Как только установка будет завершена, на рабочем столе и в меню Пуск появятся фирменные зеленые ярлыки с логотипом мессенджера WhatsApp. Также будет запущена сама программа – на экране появится окно с QR-кодом для сканирования телефоном.
Следующий этап – настройка мессенджера. Приготовьте для этого смартфон с уже установленным мессенджером WhatsApp и выполненным входом
Смартфон должен быть подключен к интернету, это важное условие
Следуйте инструкции и получите готовый к работе мессенджер.
- Запустите установленный на смартфоне мессенджер WhatsApp, коснувшись его ярлыка на рабочем столе.
- Войдите в меню мессенджера и коснитесь строки «WhatsApp Web». Меню скрывается за тремя точками в верхней части приложения.
- На экране появится прямоугольное окошко камеры – наведите его на QR-код так, чтобы тот полностью оказался в окошке.
После распознавания кода на экране компьютера появится окно с чатами – точно такое же, в приложении WhatsApp на смартфоне. Найдите в списке слева нужного собеседника, кликните по нему мышью, приступайте к общению. Впоследствии можно продолжить начатый диалог на смартфоне – все сообщения моментально синхронизируются.
Программа полностью настроена и готова к работе. Чтобы она запускалась вместе с Windows, поместите ярлык в автозагрузку. Повторный вход при следующем запуске не потребуется – сработает автоматический вход с загрузкой последних сообщений из смартфона.
Обратите внимание на галочку «Оставаться в системе», которая отображается под QR-кодом. Оставьте ее на месте, если компьютером пользуетесь только вы
Снимите галочку, если общаетесь в WhatsApp на публичном или рабочем компьютере со множеством пользователей – это поможет избежать утечки переписки (при следующем запуске браузера нужно будет выполнить повторный вход).
Запускаем Whatsapp без смартфона через Bluestacks
Это именно тот вариант, который подойдет всем, кто не хочет или не может пользоваться мобильным гаджетов в данный момент.
Как сделать Ватсап на компьютер без телефона? Для этого нам понадобиться один раз проделать некоторые манипуляции:
- Качаем Андроид-эмулятор Блюстакс;
- Запускаем скачанный файл и дожидаемся окончания инсталляции;
- Открываем приложение с помощью нового значка на рабочем столе Windows;
- Добавляем свой аккаунт Google (как на телефоне):
- Находим на экране значок «лупа» (или строку поиска) и вводим название интересующего софта, который хотим загрузить в эмулятор;
- Качаем, запускаем;
- А вот теперь самое интересное – как быть с регистрацией? Выбираем страну, указываем свой мобильный номер, на который отправляется СМС с кодом авторизации. Без этой процедуры ничего не получиться. Но делается это однократно, только первый раз.
Можно попробовать получить виртуальный номер, если к своему личному нет доступа.
Это решение, как установить WhatsApp на компьютер без смартфона, без QR кода, является полностью автономным. Вы создаете дубль Вашей учетной записи Gmail на ПК, эмулируете Андроид и в окне утилиты удобно общаетесь с друзьями, вводя сообщения на полноценной клавиатуре. Да и мышка довольно полезная в этой ситуации.
Мы рассмотрели три пути, как зайти в Ватсап с компьютера. Все они простые и подходят под определенные случаи. Хотелось бы узнать, какой метод Вам приглянулся больше всего, есть ли недостатки, что хотели бы изменить?







