Скачать microsoft excel бесплатно
Содержание:
- Google Sheets (Таблицы)
- Возможности табличного процессора Microsoft Excel
- Формула 1: ВПР
- Добавление графиковдиаграмм
- Формула 2: Если
- Программа для открытия файлов xls
- Интерфейс программы
- Первый запуск
- Скачайте Excel 2020 на русском языке бесплатно для Windows
- Excel Online
- Программы для запуска файлов xls
- Ограничения Таблиц Excel
Google Sheets (Таблицы)
Google Sheets — главная альтернатива браузерной версии Excel. Гугловское веб-приложение предлагает заметно больше возможностей для работы с таблицами и данными, чем аналог от Майкрософт. Например, кроме предустановленных четырёх сотен функций, здесь доступно создание собственных скриптов. Кроме того, функциональность Google Sheets расширяется за счёт плагинов.
Ещё один плюс Google Sheets — тесная связь с другими гугловскими приложениями: Google Docs, Gmail, Google Translate, Google Forms, Google Sites, Google Calendar, Google Contacts, Google Groups и Google Maps. С помощью Google Apps Script (специальная версия JavaScript, предназначенная для работы с сервисами Google) можно автоматизировать различные процессы, например, настроить массовую рассылку писем, автоматически сохранять все вложения на Google Drive или добавлять напоминания в календарь.
Обработчиком скриптов выступает само приложение Google Sheets. Функция их создания вряд ли пригодится вам для домашних нужд, но для компании она может стать отличным способом оптимизации рутинных процессов.
В Google Sheets, как и в рассмотренных аналогах, есть возможность совместной работы над документами. Вы можете пригласить других пользователей по электронной почте или создать и разослать им публичную ссылку. Возможные права доступа — только просмотр, комментирование или редактирование.
Все изменения, внесённые при командной работе, фиксируются в документе. Благодаря системе контроля версий вы можете просматривать их историю. С помощью этой функции также можно восстановить предыдущее состояние документа, если кто-то допустил ошибку при его заполнении.
Файл, созданный в Google Sheets, можно сохранить в форматах XLSX, ODS, PDF, в виде веб-страницы HTML, CSV и TSV. Это тоже делает сервис заметно более гибким, чем Excel Online.
Документы, созданные в Google Sheets, хранятся в облаке Google Drive. На главной странице веб-приложения есть их список, отсортированный по дате просмотра. Эти же файлы можно просматривать и редактировать через бесплатное мобильное приложение для Android и iOS.
Возможности табличного процессора Microsoft Excel
В одном из своих ключевых проектов разработчики представили следующий набор способностей:
- расширенный арсенал форматирования содержимого ячеек в Excel. Доступен выбор цвета и гарнитуры шрифта, начертания текста, обрамления, цвета заливки, выравнивания; уменьшение и увеличение отступа. Наконец, в утилите возможно задание числового формата ячеек с уменьшением или увеличением разрядности; вставка, удаление и перемещение ячеек; подсчет агрегированной суммы; сортировка и фильтрация по заданному критерию и другие опции
- вставка огромного количества диаграмм и графиков для анализа и визуализации числовых данных. Так, штатный функционал Excel позволяет вставить на лист иллюстрации, сводные таблицы, гистограммы или линейчатые диаграммы; иерархические, каскадные и лепестковые диаграммы. В дополнение к этому, доступно использование графиков с областями; статистических, комбинированных и кольцевых диаграмм, а также особого подвида точечных или пузырьковых спарклайнов
- схожий с Word инструментарий разметки страницы. Пользователь способен конфигурировать поля, ориентацию и размер страниц; выбрать индивидуальную тему из встроенной библиотеки или загруженную из сети; настроить цвета, шрифты и эффекты, применимые к табличному содержимому; ширину, высоту и масштаб распечаток и прочие элементы
- широкий ассортимент представленных в программе Excel функций. Все функции разбиты на соответствующие категории, что упрощает их использование и выбор. Также можно составлять зависимости формул, наглядно демонстрирующие, какие именно ячейки влияют на подсчет результирующих значений в искомом слоте
- получение внешних данных из сторонних источников для использования в реляционных базах данных. Вложенный функциональный набор Excel позволяет тут же сгенерировать запрос для переноса в СУБД из внешнего файла, веб-служб, ODBC-контейнера и прочих источников
- встроенные продвинутые средства рецензирования и совместной работы. Читатели и редакторы могут одновременно открывать один и тот же документ после его синхронизации с облаком, вносить в него изменения и правки, а также добавлять комментарии для других рецензентов
- интегрированный движок проверки орфографии, тезауруса, синтаксиса и пунктуации набираемого текста. Если данный модуль встречается с новым для него термином или фразой, она тут же выделяется подчеркиванием, дабы автор документа был осведомлен о вероятной ошибке.
На этом портале вы можете выбрать любую версию редактора Excel для скачивания, перейдя на страницу актуального для вас издания программы и щелкнув на активную ссылку. Весь софт на сайте доступен абсолютно бесплатно и содержит русскую локализацию.
Формула 1: ВПР
Эта функция дает возможность найти требуемую информацию в таблице, а возвращенный результат вывести в определенную ячейку. Аббревиатура, обозначающая название функции, расшифровывается, как «вертикальный просмотр».
Синтаксис
Это довольно сложная формула, имеющая 4 аргумента, а ее использование имеет множество особенностей.
Синтаксис такой:
=ВПР(искомое_значение;таблица;номер_столбца;)
Давайте более подробно рассмотрим все аргументы:
- Значение, которое ищется.
- Таблица. Необходимо, чтобы было искомое значение, находящееся в первой колонке, а также значение, которое возвращается. Последнее располагается где-угодно. Пользователь может самостоятельно определиться, куда вставлять результат формулы.
- Номер столбца.
- Интервальный просмотр. Если в этом нет необходимости, то можно не приводить значение этого аргумента. Оно являет собой логическое выражение, обозначающее степень точности совпадения, которое должно быть обнаружено функцией. Если указан параметр «Истина», то тогда Excel будет искать самое близкое значение к указанному в качестве искомого. Если же указан параметр «Ложь», то функция будет искать только те значения, которые находятся в первой колонке.
На этом скриншоте мы пробуем с помощью формулы понять, сколько просмотров было осуществлено по запросу «купить планшет».
Добавление графиковдиаграмм
Для построения диаграммы или графика требуется наличие уже готовой таблички, ведь графические данные будут основываться именно на информации, взятой из отдельных строк или ячеек.
Чтобы создать диаграмму/график, нужно:
- Полностью выделить таблицу. Если графический элемент нужно создать только для отображения данных определенных ячеек, выделите только их;
- Откройте вкладку вставки;
- В поле рекомендуемых диаграмм выберите иконку, которая, по вашему мнению, наилучшим образом визуально опишет табличную информацию. В нашем случае, это объемная круговая диаграмма. Поднесите к иконке указатель и выберите внешний вид элемента;
Рис. 11 – выбор типа используемой диаграммы
Кликните на необходимую форму. На листе автоматически отобразится уже заполненная диаграмма:
Рис. 12 – результат добавление диаграммы
Если нужно изменить внешний вид получившейся визуализации, просто кликните по ней два раза. Произойдёт автоматическое перенаправление в окно конструктора. С его помощью можно применить другой стиль к диаграмме, изменить её тип, цветовую гамму, формат отображения данных, добавить новые элементы и провести их настройку.
Аналогичным образом можно создать точечные графики, линейные диаграммы и схемы зависимости элементов таблицы. Все полученные графические элементы также можно добавить в текстовые документы Ворд.
В табличном редакторе Excel присутствует множество других функций, однако, для начальной работы будет достаточно и приемов, которые описаны в этой статье. В процессе создания документа многие пользователи самостоятельно осваивают более расширенные опции. Это происходит благодаря удобному и понятному интерфейсу последних версий программы.
Тематические видеоролики:
Microsoft Excel для Начинающих #1
Microsoft Excel для Начинающих #2
Формула 2: Если
Эта функция необходима, если пользователь хочет задать определенное условие, при котором должен осуществляться расчет или выводиться конкретное значение. Она может принимать два варианта: истинное и ложное.
Синтаксис
В формулу этой функции входит три основных аргумента, и она выглядит так:
=ЕСЛИ(логическое_выражение;«значение_если_истина»;«значение_если_ложь»).
Здесь под логическим выражением подразумевается непосредственно описывающая критерий формула. С ее помощью будут проверяться данные на предмет соответствия определенному условию. Соответственно, аргумент «значение если ложь» предназначен для той же задачи, с тем лишь отличием, что оно зеркально противоположное по смыслу. Простыми словами, если условие не подтвердилось, то программа осуществляет определенные действия.
Есть еще один вариант, как можно применять функцию ЕСЛИ – вложенные функции. Здесь может быть намного больше условий, вплоть до 64. Пример рассуждения, соответствующего формуле, приведенной на скриншоте, такой. Если ячейка А2 равна двум, то нужно вывести значение «Да». Если же она имеет другое значение, то необходимо проверить, равна ли ячейка D2 двум. Если да, то нужно выдать значение «нет», если и здесь условие оказывается ложным, то формула должна вернуть значение «возможно».
Не рекомендуется пользоваться вложенными функциями слишком часто, поскольку их использовать довольно тяжело, возможны ошибки. И потребуется немало времени, чтобы их исправить.
Функция ЕСЛИ может применяться и с целью понять, пустая ли определенная ячейка. Чтобы добиться этой цели, необходимо использовать еще одну функцию – ЕПУСТО.
Тут синтаксис следующий:
=ЕСЛИ(ЕПУСТО(номер ячейки);«Пустая»;«Не пустая»).
Кроме этого, есть возможность применять вместо функции ЕПУСТО применять стандартную формулу, но указать, что при условии отсутствия никаких значений в ячейке.
ЕСЛИ – это одна из наиболее часто встречаемых функций, которая очень легко используется и она дает возможность понять, насколько истинны те или иные значения, получить результаты по разным критериям, а также определить, является ли определенная ячейка пустой.
Эта функция является фундаментом для некоторых других формул. Некоторые из них мы сейчас проанализируем более детально.
Программа для открытия файлов xls
Самая удобная и простая программа — это Microsoft Excel. Она специально предназначена для работы с этим форматом. В нём были сохранены рабочие книги её первых версий — 2003 года и раньше. Но переход на новый тип Microsoft Office Open XML не отменяет возможности их просмотра.
Рассмотрим, как и чем открыть файл xls в новых версиях:
Кликните в меню приложения «файл», затем «открыть», или введите сочетание клавиш Ctrl+O.
После появления диалогового окна «открытие документов», выберите нужный из предложенного списка наиболее часто используемых папок в Виндовс.
Если в исходной папке документ не обнаружен, найдите ту, где он содержится, используя раскрывающийся список «папка» в верхней части окна.
Перемещайтесь по дискам и папкам, используя стрелку на клавиатуре.
Выделите нужный объект, кликните по нему мышкой 2 раза и нажмите «открыть» (Рисунок 5).
Рисунок 5. Рабочий интерфейс программы Excel с открытым файлом формата xls
Интерфейс программы
Мы узнали, что такое Эксель, теперь можно приступать к рассмотрению следующего вопроса. Как выглядит главное окно приложения? В MS Excel – это белый лист, расчерченный в виде таблицы. Минимальная единица – прямоугольник, называемый ячейкой (клеткой). Табличная форма – область создаваемой или редактируемой книги.
При рассмотрении интерфейса приложения пользователей волнует вопрос: «В Excel что это находится над таблицей?». Поле, располагающееся слева от пиктограммы fx, – это строка формул. Предназначена она для ввода текста, формул, функций, числовой информации.
В MS Excel 2007 и выше над строкой формул размещается лента (панель инструментов в развернутом виде). Новшество 2007 версии заключается в наличии круглой кнопки со значком компании. Кликнув на пиктограмму, пользователь откроет меню (аналогичное меню «Файл» в вариации 2003). Справа размещается панель быстрого доступа. Пользователь настраивает ее по своему усмотрению. По умолчанию на ней располагаются кнопки: «Сохранить», «Отменить», «Вернуть».
Строка состояния внизу рабочей области позволяет менять масштаб, вид страницы.
В Эксель 2007 меню отображается в виде ленты так, что это расположение пиктограмм и команд удобно для пользователя. В ранних версиях меню оформлено в виде панелей инструментов и строки. Юзер создавал рабочую область по своему усмотрению, иногда она становилась слишком громоздкой.
Ориентироваться в ленте просто: кликнув на вкладку, пользователь замечает доступные команды. На каждой вкладке пиктограммы разделены на блоки.
Если в нижней части блока отображается стрелка, то при нажатии на значок пользователь вызывает диалоговое окно. Здесь отображается расширенная версия пунктов меню.
Нововведение в Excel – наличие галереи. Оформлена она в виде графического меню, в котором содержатся образцы (на вкладке «Главная» – «Стили ячеек»).
Первый запуск
Подключим EPPlus версии 4.5.3.3 и создадим базовую обвязку для будущего генератора.
Сердцем генератора будет метод Generate. ExcelPackage это модель документа, через которую мы и будем осуществлять все взаимодействия с ним. Также имеется конструктор для передачи пути к файлу или потока.
В методе main создается генератор отчетов, а также генератор Excel файлов. Далее полученный файл просто записывается на диск.
При попытке запустить приложение, получаем exception:
Все правильно, Excel документ не может существовать без страниц, должна быть хотя бы одна. Добавляем ее, все интуитивно понятно:
Запускаем снова и… вот оно! Теперь наше приложение генерирует документ и, хотя там еще ничего нет, он уже весит 2,5KB — значит мы работаем с Excel правильно и все идет как надо.
Вывод данных
Давайте выведем основную информацию по компании в шапку. Для доступа к конкретной ячейки объект Cells на странице пакета снабжен удобным индексатором. При этом, до конкретной ячейки можно достучаться как через номер строки и столбца, так и по привычному всем буквенно-числовому коду:
Для вывода исторических данных понадобится как минимум шапка таблицы и цикл по массиву History:
Предлагаю обратить внимание на метод LoadFromArrays, который заполняет диапазон ячеек рваным(зубчатым) массивом. Здесь мы можем видеть, что типизация теряется и передавая массив object мы ожидаем что EPPlus в конечном итоге использует ToString, чтобы записать переданное в ячейки
Скачайте Excel 2020 на русском языке бесплатно для Windows
| Версия | Платформа | Язык | Размер | Формат | Загрузка |
|---|---|---|---|---|---|
| * скачайте бесплатно Excel 2020 для Windows, файл проверен! | |||||
|
Microsoft Excel 2020 x86 |
Windows |
Русский | 2798MB | .iso |
Скачать |
|
Microsoft Excel 2020 x64 |
Windows | Русский | 3132MB | .iso |
Скачать |
Обзор Excel 2020
Excel 2020 — обновленная версия электронной таблицы от компании Microsoft. Обеспечивает обработку числовой информации, позволяет решать задачи разного уровня сложности, от простых математических вычислений до трудоемких инженерных, статистических и экономических расчетов, с использованием большого количества данных. Устанавливается в составе офисного пакета либо в качестве самостоятельной прикладной программы.
Функционал приложения
Электронная таблица выполнена в виде книги со страницами, разбитыми на пронумерованные строки и столбцы. Листы можно добавлять, переименовывать, удалять и перемещать относительно друг друга, с использованием ярлыков, размещенных в нижней части окна. Предусмотрена возможность менять размер ячеек, выделять их цветом, задавать тип ограничивающих линий, форматировать введенные в них данные.
Основные возможности программы:
- использование формул и функций при проведении расчетов;
- визуализация данных посредством построения графиков и диаграмм;
- формирование структурированных баз данных неограниченного объема;
- вставка в документ объектов различного типа – фотографий, скриншотов, чертежей и пр. ;
- предоставление доступа к документу другому пользователю, с правом просмотра или редактирования;
- поддержка совместной работы над проектом, с заданием прав для каждого участника;
- использование шаблонов при создании документов;
- поиск объектов с заданными параметрами;
- обмен информации с другими приложениями, входящих в офисный пакет.
Программа позволяет сравнивать две версии документа без создания дополнительных окон, восстанавливать последнюю версию книги при ее случайной закрытии, выделять на странице цветом отдельные фрагменты. Содержит интеллектуальные функции, которые отслеживают поведение пользователя и в автоматическом режиме производят упорядочивание данных привычных для него образом.
Особенности выпуска
В Excel 2020 изменилось расположение некоторых кнопок, интерфейс стал более компактным и удобным. При этом основные значки остались на своих местах, что избавляет пользователя от затруднений при переходе на новую версию.
Выпуск поддерживает работу с таблицами всех современных форматов — xls, xlsx, xltx, ods, xml, csv. Была усовершенствована функция, отвечающая за преобразование таблицы в pdf документ, с возможностью отправки файла по сети на другой компьютер или смартфон.
Оптимизация программного кода позволила уменьшить вес приложения и повысить скорость его загрузки. Даже на относительно слабых компьютерах с установленной Windows 10 таблица теперь не виснет и не притормаживает.
Скриншоты
Похожие программы
PowerPoint 2013 — программа для создания презентаций и слайд-шоу
Excel 2013 — профессиональный редактор электронных таблиц
Word 2013 — удобная программа для работы с текстовыми документами
Microsoft Office 2013
PowerPoint 2016 — создавайте и демонстририруйте презентации и слайд-шоу
Excel 2016 — средство обработки числовых данных
Word 2016 — текстовый редактор с обновлённым интерфейсом
Microsoft Office 2016
PowerPoint 2010 — самый удобный powerpoint для изучения
Excel 2010 — обновленный выпуск программы для работы с таблицами
Word 2010 — популярный текстовый редактор
Microsoft Office 2010
PowerPoint 2007 — создание презентаций на слабом компьютере
Excel 2007 — создание презентаций на слабом компьютере
Word 2007 — текстовый редактор документов
Microsoft Office 2007
PowerPoint 2003 — самый простой powerpoint для создания презентаций
Excel 2003 — приложение для работы с числовой информацией
Word 2003 — приложение для работы с документами
Microsoft Office 2003
Word 2019
PowerPoint 2019
Excel 2019
Microsoft Office 2019
Word 2020
Excel 2020
PowerPoint 2020
Microsoft Office 2020
Microsoft Office 365
Аудио | Видео программы
Графические программы
Microsoft Office
Игры
Интернет программы
Диски и Файлы
Excel Online
Excel Online — веб-версия настольного приложения из пакета Microsoft Office. Она бесплатно предоставляет пользователям основные функции программы для работы с таблицами и данными.
По сравнению с настольной версией, в Excel Online отсутствует поддержка пользовательских макросов и ограничены возможности сохранения документов. По умолчанию файл скачивается на компьютер в формате XLSX, который стал стандартом после 2007 года. Также вы можете сохранить его в формате ODS (OpenDocument). Однако скачать документ в формате PDF или XLS (стандарт Excel до 2007 года), к сожалению, нельзя.
Впрочем, ограничение на выбор формата легко обойти при наличии настольной версии Excel. Например, вы можете скачать файл из веб-приложения с расширением XLSX, затем открыть его в программе на компьютере и пересохранить в PDF.
Если вы работаете с формулами, то Excel Online вряд ли станет полноценной заменой настольной версии. Чтобы в этом убедиться, достаточно посмотреть на инструменты, доступные на вкладке «Формулы». Здесь их явно меньше, чем в программе на ПК. Но те, что здесь присутствуют, можно использовать так же, как в настольной версии.
Есть у Excel Online и преимущества. Главное из них — возможность совместной работы над документом. Вы можете создать файл и открыть к нему доступ на чтение и редактирование любым пользователям, например, членам вашей команды. Чтобы это сделать, пройдите по пути «Файл» — «Поделиться» и еще раз «Поделиться».
Как и Word Online, Excel Online имеет два режима совместной работы:
- Приглашение других пользователей по индивидуальной ссылке, которая привязана к адресу электронной почты. Просматривать или редактировать документ сможет только тот человек, на чей адрес вы отправили приглашение.
- Создание публичной ссылки, по которой доступ к вашему документу может получить любой желающий.
Право на редактирование файла дается по умолчанию всем, кому он доступен. Если вы хотите, чтобы пользователи могли только читать документ и оставлять комментарии, измените для них уровень прав: нажмите на пункт «Всем пользователям, получившим ссылку, доступно редактирование», снимите галочку с опции «Разрешить редактирование», а затем нажмите «Применить». Это переведет документ в режим чтения для всех, кроме владельца — того, кто его создал.
В настройках общего доступа также есть функции установки срока действия ссылки и шифрования, однако для их использования нужен премиум-аккаунт OneDrive. В России его пока приобрести нельзя.
При совместной работе удобно использовать и встроенную в документ систему комментирования, доступную на вкладке «Рецензирование». Все, кто имеет доступ к файлу, могут оставлять и просматривать примечания других. Комментарии прикрепляются к конкретным местам документа и отображаются единым списком.
Файлы, созданные в Excel Online, по умолчанию сохраняются в облаке OneDrive. Доступ в него есть у каждого пользователя, имеющего аккаунт Майкрософт. В бесплатной версии OneDrive у вас будет 5 ГБ дискового пространства. Этого объёма достаточно для хранения миллионов таблиц.
Ещё один способ поделиться таблицей, созданной в Excel Online, — вставить её на сайт с помощью HTML-кода. Чтобы воспользоваться этой возможностью, пройдите по пути «Файл» — «Поделиться» — «Внедрить». Затем нажмите на кнопку «Создать». В окне предварительного просмотра, которое откроется после этого, можно выбрать, что из таблицы должно отображаться на сайте после вставки кода на страницу.
Все созданные документы размещены на главной странице сервиса Excel Online. Они размещены на трех вкладках:
- «Последние» — недавно открытые документы.
- «Закреплённые» — документы, рядом с названиями которых вы нажали на кнопку «Добавить к закреплённым».
- «Общие» — документы других владельцев, к которым вам открыли доступ.
Для редактирования таблиц на смартфоне также можно использовать мобильное приложение Excel. У него есть версии для Android и iOS. После установки авторизуйтесь в приложении под тем же аккаунтом, которым вы пользовались в веб-версии, и вам будут доступны все файлы, созданные в Excel Online. Покупка Office 365 не требуется.
Программы для запуска файлов xls
В наше время существуют программы, которые быстро открывают подобные расширения. Установите их на своем девайсе, чтобы иметь возможность работать с комфортом.
LibreOffice
Это программа для чтения xls файлов, которая отличается наличием нужных исходников для открытия электронных таблиц. Вас ожидает комфортная работа с текстом и презентациями (Рисунок 2).
Можно скачать ее бесплатно! LibreOffice — доступна на нашем сайте.
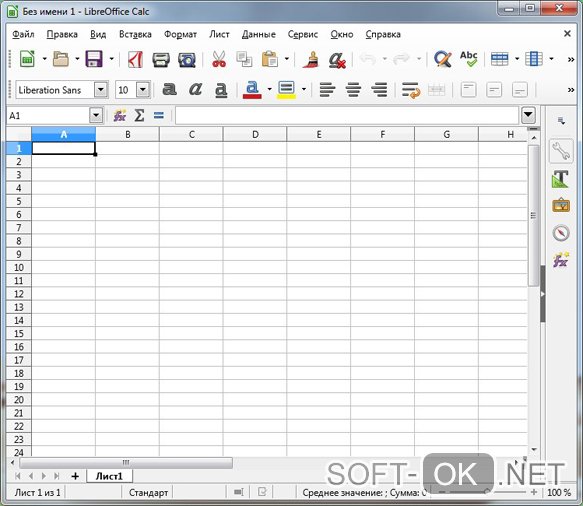
Рисунок 2. Внешний вид интерфейса программы LibreOffice
MS Office Excel
Если вы не знаете, формат xls чем открыть, подойдет этот вариант. Стандартное приложение, которое идет в пакете Майкрософт Ворд. Работа с таблицами простая, поэтому в особенностях операций разберется любой пользователь (Рисунок 3). Можно создавать графики и диаграммы, отчеты и прочие документы.
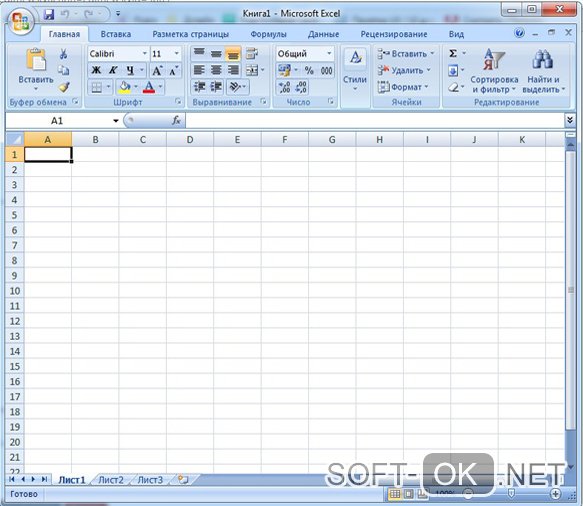
Рисунок 3. Пример интерфейса в программе MS Office Excel
DocuFreezer
Эта программа для открытия файлов xls позволяет конвертировать документы с расширениями PDF, JPG, TIFF и PNG. Подходит для открытия расширения. Можно работать с несколькими документами в одно время, не пользуясь сторонними продуктами. Интерфейс простой и понятный, что дает неопытным пользователям возможность быстро его освоить. Достаточно просто выбрать папку для сохранения и запустить процесс конвертации.
FileOptimizer
Она предназначена для сжатия размеров документов. Простое меню не вызовет проблем (Рисунок 4). Конвертировать можно разные форматы: от PDF до MP3. Памяти эта разработка много не отнимет, ведь весит она мало.
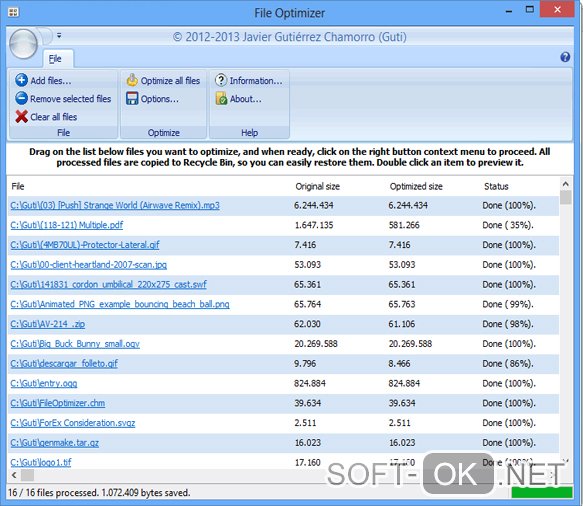
Рисунок 4. Визуальный интерфейс программы FileOptimizer
OpenOffice
Начать работу можно легко и быстро. Достаточно просто ее запустить и выбрать тип документа. В результате вы работаете с таблицами и графиками, не сталкиваясь со сложностями. Скачать программу Open Office можно у нас на сайте.
Ограничения Таблиц Excel
Несмотря на неоспоримые преимущества и колоссальные возможности, у Таблицы Excel есть недостатки.
1. Не работают представления. Это команда, которая запоминает некоторые настройки листа (фильтр, свернутые строки/столбцы и некоторые другие).
2. Текущую книгу нельзя выложить для совместного использования.
3. Невозможно вставить промежуточные итоги.
4. Не работают формулы массивов.
5. Нельзя объединять ячейки. Правда, и в обычном диапазоне этого делать не следует.
Однако на фоне свойств и возможностей Таблиц, эти недостатки практически не заметны.
Множество других секретов Excel вы найдете в онлайн курсе.







