Как записать звук с компьютера без микрофона
Содержание:
- Как исправить проблемы приложения «Запись голоса»
- Добавление источников для записи с экрана в OBS
- Free Audio Recorder
- Программы для записи звука с микрофона и аудиокарты
- Часть 2. Как бесплатно записывать потоковое аудио из Интернета
- Для тех, кто не знает, как сделать запись звука с компьютера :
- Запись звука с компьютера без стереомикшера
- Аудио Мастер
- NanoStudio
- Запись с компьютера без стерео микшера
- Простая звукозапись средствами Windows
- Как записать звук на ноутбуке
- Особенности FoneLab Screen Recorder
- Запись звука на компьютере средствами Windows
- Как онлайн записать системный звук с экрана?
- Включите возможность записи системного звука
- Запись видео с экрана монитора Windows 10
- Используем стандартные утилиты Windows
- С помощью программы OBS Studio
Как исправить проблемы приложения «Запись голоса»
Если у вас возникли проблемы с записью звука, возможно, это проблема с микрофоном или настройками конфиденциальности.
Исправление доступа к микрофону
Чтобы приложение «Запись голоса» получило доступ к микрофону, выполните следующие действия.
- Откройте стандартное окно «Параметры» (Win + I).
- Нажмите на Конфиденциальность.
- Нажмите на Микрофон.
- В разделе «Разрешить доступ к микрофону на этом устройстве» нажмите кнопку Изменить.
- Включите доступ к микрофону для этого устройства.
- В разделе «Разрешить приложениям доступ к вашему микрофону» убедитесь, что тумблер находится в положении Вкл.
- В разделе «Выберите, какие приложения могут получить доступ к вашему микрофону», включите тумблер «Запись голоса».
Выполнив эти шаги, вы сможете начать запись звука с помощью приложения «Запись голоса».
Устранение проблем с микрофоном
Если приложение не распознает микрофон, вы можете использовать настройки «Звук» для решения этой проблемы:
- Откройте стандартное окно «Параметры» (Win + I).
- Нажмите на Система → Звук.
- В разделе «Вход» нажмите кнопку Устранение неполадок.
- Продолжайте в соответствии с указаниями на экране.
После выполнения этих действий все проблемы с микрофоном должны быть решены, и теперь приложение «Запись голоса» должно его обнаружить.
Добавление источников для записи с экрана в OBS
По идее, сцена для записи уже есть по умолчанию, теперь на эту сцену нужно добавить источники. То есть, те элементы, которые будет записывать программа OBS (экран, веб камера, и т. д.).
Если сцены нет, добавьте сцену нажав “+” внизу окна. Далее добавляем первый источник нажатием “+” в окне источников.

В контекстном меню выбираем “Захват экрана”
Далее можем ничего не менять и нажать “Ок”
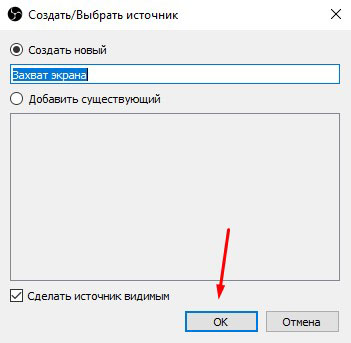
В последнем окне настроек можете убрать галочку “Захват курсора”, если не хотите чтобы отображался курсор на экране. Жмёте “Ок” и заканчиваете настройки.

Точно таким же образом добавляете веб камеру, если хотите вставить в запись “говорящую голову”. Жмёте “+”, но только в контекстном меню выбираете “Устройство захвата видео”
Появится окно с настройками веб камеры. Можете ничего не трогать и нажать “Ок”
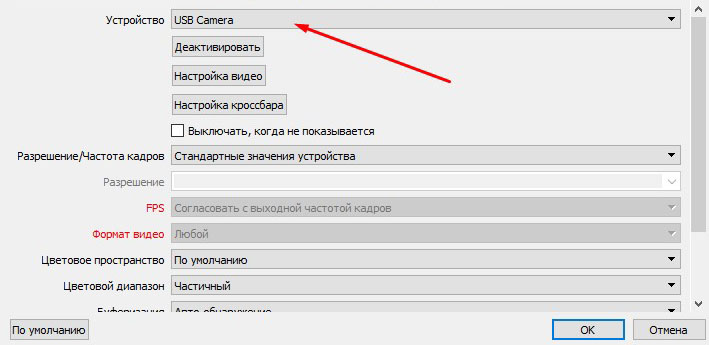
Затем окно камеры можно перетаскивать мышью в нужное место экрана, а так же менять размер окна.
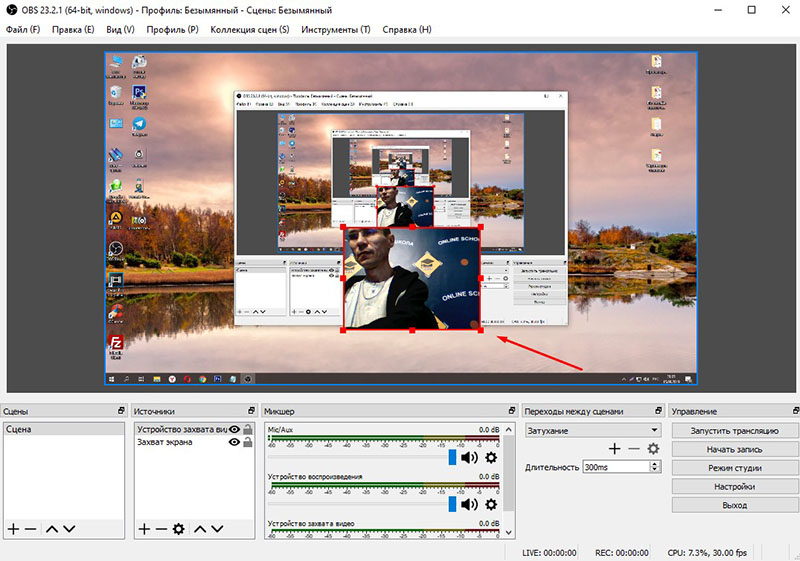
Free Audio Recorder
Это отличная небольшая программа для записи звука с микрофона. Чтобы записать звук, нужно сначала скачать, а после установить программу. По окончании установки действия будут выглядеть следующим образом:
В главном окне программы выбрать вкладку «Output» и назначить директорию для сохранения готовых записей. За назначение отвечает кнопка с тремя точками в блоке «Output directory».
Назначить записывающее устройство в пункте «Devices» меню «File». Если микрофон был подключен после запуска программы и не отображается в списке, то достаточно перезапустить ее и он появится.
Дальнейшее управление записью сводится к трем кнопкам: Старт записи (красный круг), стоп (черный квадрат) и пауза (две вертикальных полосы). Никаких эффектов или выбора формата сохраняемых записей не предусмотрено.
Программы для записи звука с микрофона и аудиокарты
Приведённый выше способ прост и удобен, но подходит он, увы, не всем. Дело в том, что устройство «Стерео микшер» либо может быть не реализовано на уровне драйвера, либо заблокировано производителем звуковой карты. Звук с аудиокарты, однако, всё равно может быть записан, но для этого придётся воспользоваться сторонними программами. Таких программ существует немало, как платных, так и бесплатных. Одной из них является Audacity – простая, но мощная программа для записи звука и редактирования цифрового аудио.
Программа умеет записывать звук с внешнего и встроенного микрофона, микшера и канала Line In. На некоторых моделях аудиокарт возможен захват потокового вещания интернет-радио, то есть приложение можно использовать как средство записи звука из интернета на компьютер. Есть в Audacity также много других функций, но в данном случае нас интересует именно звукозапись. Порядок действий следующий. Запустите программу, выберите в качестве источника сигнала Windows WASAPI, а в качестве источника звука – нужное вам устройство, то бишь микрофон или аудиокарту.
К сожалению, по какой-то причине названия доступных устройств в Audacity отображаются крякозябрами, но это не такая уже и проблема, в конце концов, вы можете сделать пробные записи с обоих выходов, определить лучший и впредь выбирать его. Для захвата аудиопотока жмём красную круглую кнопку, для остановки – чёрный квадратик. Чтобы сохранить записанные данные в файл, идём в меню Файл – Экспортировать и выбираем нужный формат.
Для сохранения записи в MP3 может потребоваться установка библиотеки lame_enc.dll
Неплохой альтернативой Audacity может послужить Moo0 VoiceRecorder – простая программа для записи звука с компьютера. VoiceRecorder позволяет записывать звук с аудиокарты, микрофона и аудиокарты/микрофона одновременно, необходимый режим выбирается в выпадающем меню. Программой поддерживается запись в MP3 и WAV, вырезание тишины, выбор качества выходного файла. Захват звука производится нажатием кнопки «Записать», сохранение – нажатием кнопки «Стоп».
Из платных приложений можно порекомендовать программу АудиоМастер, особенно если нужно произвести запись звука на компьютере с микрофона. Для этого в меню жмём «Записать звук с микрофона», в открывшемся окне выбираем, если надо, устройство записи звука и жмём кнопку «Начать новую запись».
По завершении записи АудиоМастер предложит её отредактировать – изменить параметры голоса, увеличить громкость, добавить эффекты и прочее. Впрочем, сохранить записанный голос можно и без предварительного редактирования. Кликните по расположенной на панели инструментов иконке сохранения и выберите в окне мастера подходящий формат.
Часть 2. Как бесплатно записывать потоковое аудио из Интернета
С помощью первого метода вы можете легко записывать аудиофайлы из Интернета. Но вы должны знать, что рекомендуемый аудиорекордер позволяет записывать звук только с вашего компьютерного микрофона, а не с внутреннего звука системы. Таким образом, вы можете получить выходной аудиофайл низкого качества. Для записи потоковой музыки с системной звуковой карты вы можете включить Бесплатный онлайн аудио рекордер.
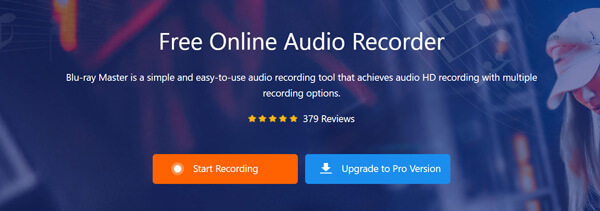
Шаг 2 Нажмите Начать запись кнопку, чтобы начать запись звука из Интернета. На этом этапе вам необходимо скачать и установить небольшую программу запуска для аудиозаписи. После этого на экране появится новое окно записи.
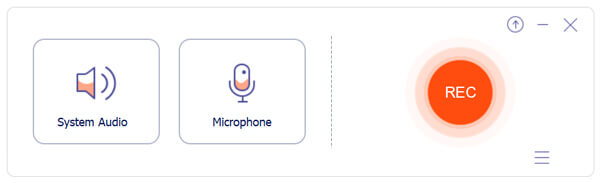
Шаг 3 Вы можете записывать потоковое аудио с Системное аудио, Затем воспроизведите потоковую музыку или интернет-аудио и нажмите Остановить кнопку, чтобы начать запись звука на вашем компьютере.
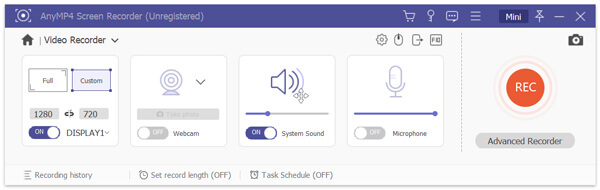
Шаг 4 После записи вы можете редактировать захваченное интернет-аудио, а затем сохранять его на свой компьютер в формате MP3.

Для тех, кто не знает, как сделать запись звука с компьютера :
Сегодня создавать собственные аудиофайлы имеет возможность любой желающий. Это могут быть как музыкальные композиции, так и разного рода подкасты, аудиокниги, комментарии к видео и прочее.
Осуществить это очень легко, воспользовавшись специальным софтом, позволяющим делать запись звука с компьютера. Таких программ на самом деле очень и очень много – как платных, так и бесплатных.
Мы поговорим о последних, так как они доступны каждому.
StepVoice Recorder
Одна из простейших, но в то же время довольно качественных утилит. Она позволяет быстро и легко делать запись аудио с компьютера, используя различные источники звука. Все, что в данный момент проигрывается на вашем ПК (музыка, фильм, интернет-радио и др.
), будет зафиксировано и сохранено в MP3-файл. Программа имеет приятный и удобный интерфейс со встроенным планировщиком для автоматического управления записью – вам нужно лишь выбрать время ее начала и определить продолжительность. Остальное рекордер возьмет на себя.
Realtek High Definition Audio
Это еще один более чем простой диктофон, который делает запись звука с компьютера в режиме онлайн. Захватывает он исключительно голос с микрофона или веб-камеры, поэтому функциональностью не отличается. Однако если вам нужна именно эта функция, то удобнее приложения не найти.
Его не нужно скачивать и устанавливать, просто открыть и нажать кнопку «Запись». При этом по окончании процесса вы можете слегка отредактировать файл, обрезав ненужные фрагменты. Звук сохраняется в формате MP3.
Если скорость и простота – то, что вам нужно, тогда этот диктофон будет отличным решением.
UV Sound Recorder
Эта программа записи звука с компьютера несколько более продвинутая, чем две предыдущее. Но она не менее удобна и проста в использовании. Данный рекордер умеет записывать аудио с любых устройств ПК (микрофон, стереоустройства, потоковое аудио, медиаплееры).
Ее можно использовать для фиксирования звука в ходе видеоконференций, при разговоре в Skype, в процессе прохождения игр и т. д. Перед началом работы вам нужно лишь выбрать устройство, с которого будет осуществляться запись, и определить требуемый уровень звука.
Кстати, приложение поддерживает захват звука одновременно с нескольких линий, каждая из которых будет сохранена в отдельный файл. Получившийся результат можно сразу воспроизвести в этой же программе.
Audacity
Этот софт предназначен не только для того, чтобы делать запись звука с компьютера, но и позволяет редактировать его. Создав с помощью данной утилиты аудиофайл, его можно будет подкорректировать: вырезать ненужные участки, поменять местами части записи, убрать тишину, отрегулировать качество звука. Поддерживает также различные устройства, фиксируя звук и с микрофона, и со стереомикшера.
Free Sound Recorder
И, наконец, последняя программка, которая будет нами рассмотрена. Помимо всех перечисленных выше функций она позволяет настраивать автоматическую запись звука с компьютера. При этом имеется два варианта работы – по расписанию или же по наличию звукового сигнала.
Первый понятен, а второй заключается в том, что приложение активируется, когда установленный «высший порог» тишины будет превышен. Это позволяет делать круглосуточную запись звука, исключив из этого процесса тишину.
Кроме того, этот рекордер поддерживает несколько форматов аудиофайлов – OGG, WAV, WMA и, конечно, MP3.
Приятный выбор
Из предложенного списка программ записи звука вы наверняка найдете что-то удобное и полезное для себя. Отличительным свойством каждой из этих утилит является простота в освоении, функциональность и, безусловно, наличие в открытом доступе.
Запись звука с компьютера без стереомикшера
Случается, что у отдельных звуковых карт отсутствует реализация драйверов для стереомикшера или изготовитель заблокировал такое устройство. Хорошим помощником в таком случае станет программа Audacity, полезная и при наличии стереомикшера. Программа обладает расширенными возможностями по сравнению со стандартными приложениями для звукозаписи.
Интерфейс Audacity
Чтобы осуществить запись звука с компьютера при помощи этой программы, нужно выбрать в первом выпадающем списке Windows WASAPI, во втором – микрофон или звуковую плату (что служит вашим источником звука) и нажать кнопку старта.
Аудио Мастер
Российская программа для записи звука с компьютера позволяет не только фиксировать речь, но и редактировать дорожку. Это скорее полноценный редактор, чем специальная утилита для записи звука. Тем не менее в качестве домашней студии показывает себя на достойном уровне.
Сначала понадобится скачать программу для записи звука на русском языке, затем установить ее. После установки программы создание записи будет происходить в три простых этапа.
Этап I: Запись
В окне выделен пункт «Записать звук с микрофона». Он откроет окно записи. В нем понадобится выбрать записывающее устройство (выпадающий список после пункта «Выберите записывающее устройство»).
Если подключен только один микрофон, то он будет записывающим устройством по умолчанию.
Затем понадобится большая кнопка в середине окна (Начать новую запись). Запись начинается с трехсекундной задержкой, поэтому имеется время на подготовку. В процессе ее можно ставить на паузу, а если что-то не получается, то и вовсе отменять и начинать заново.
«Галочка» в нижней части окна позволяет записывать дорожку непосредственно в обрабатываемый файл.
Этап II: Настройка
Записанный файл можно отредактировать. Для этого служат специальные инструменты:
«Инвертирование» позволяет избавиться от посторонних шумов на записи. Для этого в панели действий нужно выбрать пункт «Инвертирование» и нажать «Применить».
«Эквалайзер» позволяет тонко настроить частоты записи. По нажатии на соответствующую кнопку на панели действий откроется несколько предустановок. Название каждой означает эффект, который она создает.
Более тонкая настройка производится при помощи «ползунков».
«Изменение голоса» способно сделать голос записывающего неузнаваемым. Наряду с готовыми эффектами, имеется возможность изменения скорости, тембра и настроек эха.
Оценить масштабы коррекции голоса поможет кнопка «Прослушать», а для сохранения изменений понадобится нажать «Применить».
Если запись получилась нормальной и без всяких эффектов, то можно не беспокоиться по поводу их добавления. Теперь она доступна в редакторе в качестве обычной дорожки. Кроме того, звуковая дорожка может быть вырезана из домашнего (или любого другого) видео.
Этап III: Сохранение
После окончания редактирования готовую дорожку можно сохранить в один из семи форматов (WAV, MP3, MP2, WMA, AAC, AC3, OGG, FLAC). Чтобы сохранить запись, нужно нажать меню файл в верхней строке и выбрать пункт «Сохранить как» и назначить формат.
NanoStudio
Название программы полностью соответствует действительности. В ее состав входят все необходимые инструменты для создания полноценной композиции. А благодаря мобильной версии все они умещаются в мобильный телефон.
Основное генерирование звука происходит с виртуального синтезатора и семпл-пада. В качестве дополнительных средств выступают драм-машина, секвенсор и микшер. Готовая песня была бы неполноценной без вокала, но добавлять его придется в другой программе.
На каждую дорожку можно накладывать множество эффектов.
Запись звука в программе происходит при помощи множества специальных инструментов для микширования. Пользователю доступны пятнадцать ячеек для одновременного использования различных инструментов:
Микшер служит для накладывания эффектов на отдельные каналы и настройки их громкости. Позволяет добавлять до четырех эффектов на каждый канал.
Клавишный синтезатор с огромным количеством семплов и возможностей.
Барабанный семпл-пад для создания семплов ударной партии.
Обратите внимание! При помощи инструментов записываются фрагменты партий всего трека, семплы. В специальном редакторе все записанные отрывки можно организовывать в композицию, менять их положение и редактировать буквально по нотам
Готовую композицию можно сохранять только в формате WAV или OGG. Кроме того, программа позволяет подключать MIDI устройства ввода.
Запись голоса с микрофона невозможна. Поэтому вокальные партии придется добавлять отдельно или создавать небольшой семпл для барабанной установки. В целом NanoStudio служит для создания мелодий, а не для записи голоса или звуков с компьютера.
Если использовать все приведенные выше программы сообща, то действительно сможете добиться отличных результатов на композиторском поприще.
Использование NanoStudio для создания музыки, Free Audio Recorder для записи вокальной партии (он неплохо обрабатывает голос) и собрать это все вместе в Аудио Мастер. После нескольких проб такой набор программных средств позволит воплощать любые замыслы.
Запись с компьютера без стерео микшера
На некоторых ноутбуках и звуковых платах устройство «Стерео микшер» либо отсутствует (вернее, не реализовано в драйверах) либо по какой-то причине его использование заблокировано производителем устройства. В этом случае все равно имеется способ записать воспроизводимый компьютером звук.
Поможет в этом бесплатная программа Audacity (с помощью которой, кстати, удобно записывать звук и в случаях, когда стерео микшер присутствует).
Среди источников звука для записи Audacity поддерживает специальный цифровой интерфейс Windows WASAPI. Причем при его использовании, запись происходит без преобразования аналогового сигнала в цифровой, как в случае со стерео микшером.
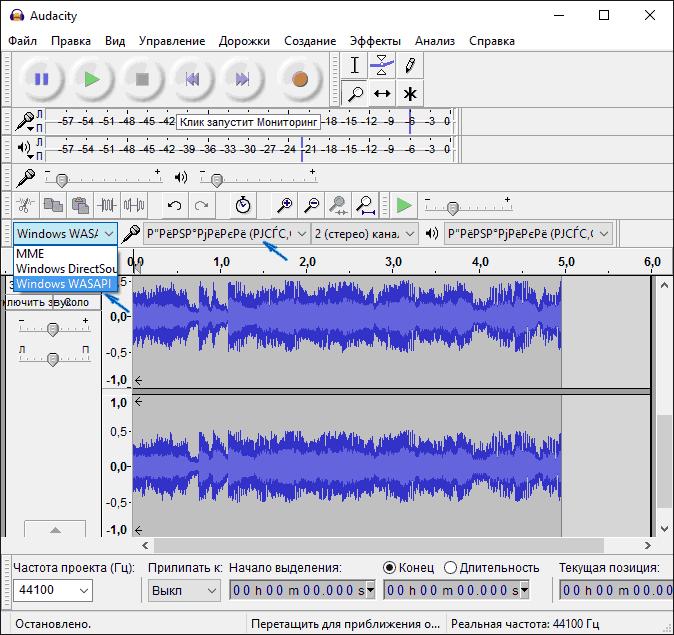
Чтобы записать звук с компьютера с помощью Audacity, в качестве источника сигнала выберите Windows WASAPI, а во втором поле — источник звука (микрофон, звуковая плата, hdmi). В моем тесте, несмотря на то, что программа на русском, список устройств отображался в виде иероглифов, пришлось пробовать наугад, второе устройство оказалось нужным
Обратите внимание, что если и вы столкнетесь с такой же проблемой, то при выставлении записи «вслепую» с микрофона, звук все равно будет записываться, но некачественно и со слабым уровнем. Т.е
если качество записи низкое, попробуйте следующее устройство в списке.
Скачать программу Audacity вы можете бесплатно с официального сайта www.audacityteam.org
Ещё один сравнительно простой и удобный вариант записи при отсутствии стерео-микшера — использование драйвера Virtual Audio Cable.
Простая звукозапись средствами Windows
Встроенная в Виндовс 10 утилита так и называется «Запись голоса», а в более ранних версиях (Windows 7, 8) — «Звукозапись». В последнем обновлении появилась возможность обрезки лишних фрагментов, а продолжительность одного файла может достигать 24 часов. До этого максимальная продолжительность дубля составляла всего 1 минуту, но после возобновления можно было продолжить «писать» звук в тот же файл.
Вот как использовать запись голоса в Windows 10:
- В меню «Пуск» кликнете по строке с названием программы. При необходимости разрешите приложению доступ к микрофону.
Вы также можете найти утилиту для записи голоса через поиск по приложениям
Для начала аудиозахвата нажмите на большую синюю кнопку. Управлять процессом помогают две команды – «Стоп» и «Пауза». Можно ставить метки на треке с помощью иконки «флажок».
Подключите микрофон и запустите процесс записи голоса на компьютере
В конце кликнете на Stop. Новая аудиозапись откроется в редакторе. Доступно прослушивание, обрезка, смена названия и рассылка по контактам из записной книжки. Трек автоматически сохраняется после каждого внесенного изменения.
У вас будет возможность обрезать неудачные дубли и паузы
Для доступа к файлу следует нажать на многоточие в правом нижнем углу и кликнуть по строке «Открыть папку». Формат сохранения – M4A, другой выбрать нельзя.
Плюсы:
- самый простой способ, как сделать запись голоса на ноутбуке;
- минималистичный дизайн, в котором невозможно запутаться;
- можно вырезать тишину и неудачные места;
- есть почти на каждом современном компьютере с Windows.
Минусы:
Как записать звук на ноутбуке
Для начала необходимо выбрать программу для записи звука.
Вы можете использовать стандартную Windows-программу «Звукозапись» (чтобы запустить ее, откройте «Пуск» – «Все программы» – «Стандартные» – «Звукозапись»), либо выбрать другую платную или бесплатную программу для записи аудио. Одними из популярных являются такие мощные звуковые редакторы как Sound Forge, Audition и др.
Выберите тот программный продукт, который больше придется вам по вкусу.
Подготовьте микрофон. Как правило, входной разъем на звуковой карте имеет интерфейс minijack, а штекер микрофона имеет интерфейс jack. У профессиональных микрофонов штекер обычно имеет интерфейс XLR. Соответственно, чтобы подключить микрофон к звуковой карте, вам необходимо заранее приобрести специальный переходник.
Подсоедините микрофон к звуковой карте ноутбука. Откройте «Пуск» – «Панель управления» – «Звук». Найдите вкладку «Запись» и отрегулируйте громкость микрофона. Проговорите в микрофон контрольную фразу, например: «Раз, два, три», – чтобы убедиться в его работоспособности.
Запустите выбранную программу для записи звука. Создайте новый файл (проект) и нажмите кнопку записи. На панели инструментов программы она чаще всего выполняется пиктограммой в виде красного кружка. Запись пошла, записывайте с помощью микрофона необходимые вам звуки.
Когда нужно будет прервать запись – нажмите кнопку «Стоп» (как правило, пиктограмма в виде небольшого квадрата). В зависимости от сложности выбранной программы по желанию вы можете осуществить дополнительную обработку записанной звуковой дорожки. Затем сохраните файл.
Особенности FoneLab Screen Recorder
Да, вы можете найти это FoneLab Screen Recorder is exactly the best video and audio recording software for Windows and Mac laptops. You can record all video and audio files in original quality. It is also supported if you want to extract audio tracks losslessly.
Хотя для решения проблемы вы можете использовать экранный рекордер по умолчанию. Если вы хотите улучшить качество видео и аудио записи, вы не должны пропустить FoneLab.
- Record gameplay, Skype calls, webinars, tutorials on a Windows or Mac laptop.
- Record music, system sound, online audio and microphone voice.
- Сделайте скриншот с полноэкранным или индивидуальным размером.
- Отредактируйте видео или изображение с текстом, линией, стрелкой и другими метками.
- Используйте горячие клавиши для запуска или остановки записи.
- Работайте со всеми версиями Windows и Mac OS X 10.6 или выше.
Запись звука на компьютере средствами Windows
Кликните правой кнопкой мыши по иконке звука в трее и выберите в меню «Записывающие устройства» (или «Звуковые устройства»).
С большой долей вероятности в открывшемся окошке на вкладке «Запись» вы обнаружите только микрофон, что, однако, не означает, что другие записывающие устройства недоступны. Кликаем ПКМ по пустому месту окна и выбираем в меню «Показать отключенные устройства». Если в списке появится «Стерео микшер» или «What U Hear», замечательно, его-то мы как раз и будем использовать для захвата звука. Нажмите по нему ПКМ, в меню выберите сначала «Включить», а затем «Использовать по умолчанию».
Сохранив настройки, запустите через меню Пуск стандартное приложение «Звукозапись» или «Запись голоса» (в Windows 10).
Как им пользоваться, полагаем, объяснять не нужно, вся работа здесь сводится к нажатию одной кнопки. Записываться аудио будет с динамиков, если же вам нужно произвести запись звука на компьютер с микрофона, вместо стерео микшера в настройках окошка «Звук» необходимо по умолчанию выбрать микрофон. Естественно, последний должен быть подключен к компьютеру.
Как онлайн записать системный звук с экрана?
Но бывают случаи, когда вы не хотите устанавливать сторонний софт на свой компьютер. Например, вам нужно очень быстро записать какой-то звук и вы не хотите разбираться с сложными для вас программами. Для этого есть идеальное решение — использовать онлайн сервис в вашем браузере. Для этого:
- откройте страницу сайта online-voice-recorder.com
- нажмите на красную круглую кнопку и подтвердите запрос на разрешение доступа к вашему микрофону
- нажмите значок «шестеренки» и выберите устройство «Stereo Mix», которое включили раньше
- для записи системного звука с экрана — нажмите на кнопку с значком микрофона
- для завершения — нажмите кнопку «Stop» и сохраните файл
Вот так очень просто и самое главное довольно быстро, можно записать любой сигнал с вашего компьютера под управлением систем Windows 10 и Windows 11.
Надеемся, что с помощью вышеуказанных способов, вам получилось записать звук с компьютера. Кроме этой статьи, на нашем сайте размещены и другие полезные инструкции для Windows. Переходите в этот раздел и сделайте, себе на будущее, закладку на данную страницу.
Включите возможность записи системного звука
Первым делом, нужно включить в операционной системе Windows 10 и Windows 11 возможность записи. Для этого нужно активировать виртуальное устройство под названием «Stero Mix». Если вы раньше не включали его, сделайте вот такие шаги:
- запустите на своем компьютере «Панель управления»
- откройте раздел «Звук» (если вы не видите его, нажмите сначала на «Оборудование и звук»)
- выберите вкладку «Запись»
- нажмите правой клавишей на пустом месте и активируйте «Показать отключенные устройства»
- нажмите правую клавишу на устройстве «Stereo mix» и выберите пункт «Включить»
После выполненных действий, вы сможете выбирать в сторонних программах данное виртуальное устройство, чтобы передавать сигнал системного звука на диктофон. О вариантах и рекомендованных приложения, мы расскажем ниже.
Запись видео с экрана монитора Windows 10
Игровой режим
В последних версиях операционной системы был доработан и обновлён игровой режим. Ещё с первых версий операционной системы в пользователей была возможность записать видео игрового процесса. Об игровом режиме можно спорить много. В некоторых играх он действительно добавляет пару кадров.
Перейдите в расположение Параметры > Игры > Игровой режим. Перетяните ползунок Режим игры в положение Включено.
В разделе Меню игры значение пункта Записывайте игровые клипы, делайте снимки экрана и транслируйте их с помощью меню игры установите на Включено.
Важно! Игровые функции недоступны для рабочего стола или проводника Windows. Только в играх или приложениях можно записывать видео
Функциональность прямой трансляции можно использовать для игр и рабочего стола.
Теперь собственно и можно перейти к записи видео с экрана компьютера под управлением Windows 10. Пользователю достаточно запустить любую игру или даже браузер, после чего нажать комбинацию клавиш Win+G.
В открывшемся поверх приложения интерфейсе игрового режима нажмите кнопку Начать запись. Дополнительно начать запись видео с экрана можно воспользовавшись сочетанием клавиш Win+Alt+R.
Посмотреть все записанные моменты можно прямо в интерфейсе игрового режима. Достаточно нажать Win+R, и выбрать пункт Показать все записи. Все сохранённые клипы располагаются по пути: C:\ Пользователи\ Имя_пользователя\ Видео \Клипы.
Теперь можно выбрать лучший видеоредактор для Windows 10. Хотя даже встроенными средствами можно обрезать видео на компьютере Windows 10. Хорошо, что Майкрософт дорабатывает и расширяет функциональность операционной системы.
Настройки Radeon
Счастливые обладатели графики от красных имеют возможность записывать видео с экрана рабочего стола в настройках Radeon. Вам не нужно искать дополнительные программы поскольку стандартный софт неудобный.
Перейдите в расположение Настройки > Общее. В разделе Запись включите Запись видео с рабочего стола. В настройках AMD Radeon Software Adrenalin 2020 Edition сразу же настройте качество видео и звука.
Теперь можно запустить запись видео воспользовавшись сочетанием Ctrl+Shift+E. И всё без необходимости установки дополнительных программ. Для остановки записи повторно нажимайте сочетание клавиш.
В предыдущей версии драйвера AMD нужно было перейти в раздел Relive. Значение пункта Запись видео с рабочего стола изменить на Включено. И настроить другие параметры записи, начиная от кадровой часты и включительно к скорости передачи звука.
Для начала записи достаточно было нажать сочетание клавиш Ctrl+Shift+R. Завершение записи экрана происходит после повторного нажатия вышеуказанных клавиш. Все сохранённые клипы можно найти по пути: C:\ Пользователи\ Имя_пользователя\ Видео \Radeon ReLive.
Geforce Experience
В процессе установки драйверов графики от зелёных пользователям предлагается установить Geforce Experience. В последнее время его функциональность значительно расширила возможности NVIDIA. Согласитесь, панель управления NVIDIA уже, как несколько лет морально устарела.
Непосредственно в игре (или же даже на рабочем столе) откройте меню нажав сочетание Alt+Z. Дальше достаточно нажать кнопку Запись, или же воспользоваться комбинацией клавиш Alt+F9.
Для остановки записи повторно нажимаем используемое сочетание клавиш, которые включают запись. По умолчанию все клипы сохраняются в папке с названием игры по пути: C:\ Пользователи\ Имя_пользователя\ Видео.
Заключение
- Записать видео с рабочего стола можно, используя AMD Radeon Software или Geforce Experience. Записывает всё, что Вы захотите и в любом качестве. Присутствует тонкая настройка как графики, так и звука.
- Можно воспользоваться и сторонними программами для записи видео с экрана ПК. Конечно же, есть множество интересных и удобных программ, которые отлично себя зарекомендовали.
- Уже на сегодня классический игровой режим хорошо себя зарекомендовал. Именно его использую постоянно для сохранения последних минут игрового процесса и непосредственно записи экрана
Используем стандартные утилиты Windows
Самый простой способ сделать звукозапись – это воспользоваться функционалом Windows. В операционной системе Windows 10 имеется стандартное звукозаписывающая утилита. «Запись голоса» запускается через меню пуск.
Запустив программу, нужно нажать на кнопку «Запись». Можно активировать функцию сочетанием клавиш Ctrl+R. Об активности записи говорит включенный таймер, а круги вокруг кнопки показывают уровень громкости – чем громче звучание, тем шире круги.

Файл после остановки отобразится в меню слева. Информацию на этом этапе можно прослушать, отредактировать, переслать другим пользователям. Записи сохраняются в папке Документы – Аудиозаписи.
С помощью программы OBS Studio
Если Вы хотите получить запись отличного качества из приложения, специально разработанного для более профессиональной записи и постобработки видеороликов, то лучше всего скачать одно из приложений, специально созданных для этих целей.
Одним из наиболее продвинутых бесплатных приложений является «OBS Studio», которое распространяется с полностью открытым исходным кодом и позволяет свободное пользование без ограничений. Эта программа имеет встроенную функцию потоковой передачи видео и аудио сигнала для тех, кто хочет транслировать видео прямо во время записи для живой аудитории.
Программа не требовательна к ресурсам компьютера, поэтому запись, со скоростью 60 кадров в секунду вполне возможна. Это программа более полнофункциональна, чем некоторые бесплатные приложения. Она по праву считается лучшей из бесплатных решений для записи экрана на сегодняшний день.
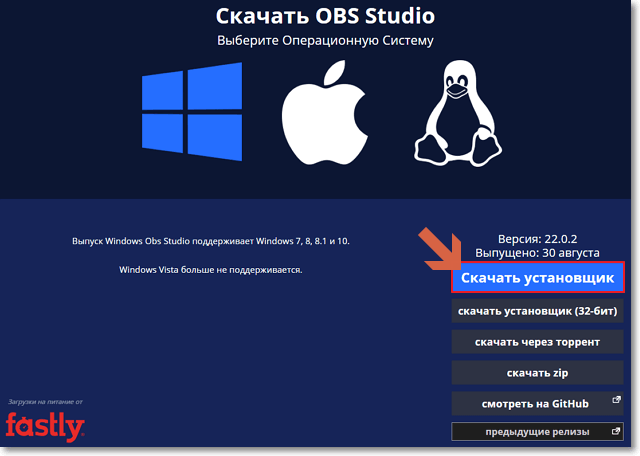
читайте статью «Почему я выбираю Яндекс.Браузер»
- Запускаем скачанный файл и устанавливаем программу обычным образом. Окна в процессе установки имеют текст на английском языке, но это не страшно, поскольку сама программа после запуска будет полностью переведена на русский язык.
- Запускаем программу, принимаем условия Лицензионного соглашения. При появлении окна Мастера автоматической настройки нажимаем «Нет». Видим главное окно программы:
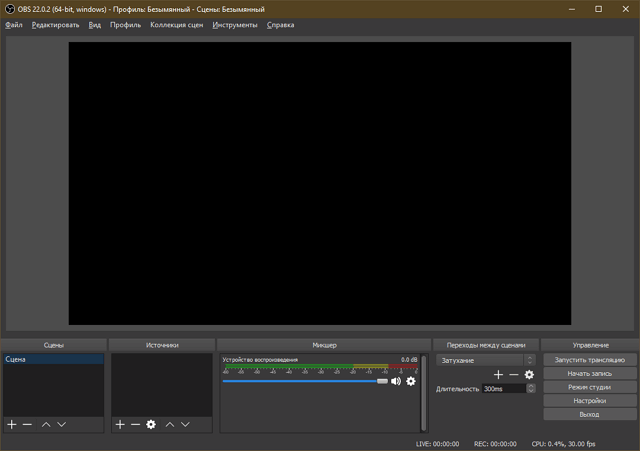
- Чтобы начать запись, нужно выбрать источник, который мы будем записывать. В нижней части главного окна нажимаем на кнопку «+».

- Выбираем источник из предложенных программой:
- После добавления источника нажимаем кнопку «Начать запись»
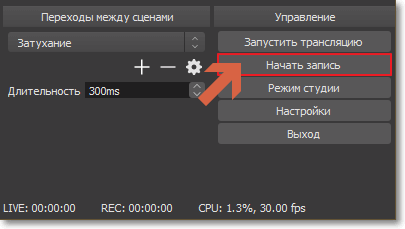
- Для остановки — «Остановить запись»
Видеофайл автоматически сохраняется в папку, назначенную по умолчанию. Ее можно посмотреть и при необходимости сменить в настройках программы по адресу: Файл → Настройки → Вывод → Путь записи.
Надеюсь, теперь Вы знаете, как записать видео с экрана компьютера со звуком.







