Учимся записывать онлайн-видео
Содержание:
- Веб-камеры России онлайн в реальном времени
- ТОП сайтов вебкам моделей
- Шаг 2. Настройте режим записии
- Способ №2. Как записать видео с помощью Windows 10
- Debut Video Capture
- Способ 1: встроенные утилиты
- Как записать видео с экрана Windows средством системы
- Способ 3: Онлайн-сервисы
- Способ 2: Специальные программы для ПК
- Программы для трансляции видео
- Altarsoft Video Capture
- Запись экрана в программе Экранная Студия
- Приложения для Android
- Запись с веб камеры онлайн и используя программу записи с веб камеры Ecap
Веб-камеры России онлайн в реальном времени
Узнать о красотах любого уголка России, Украины, Турции, Беларуси и других стран и осмотреть популярные туристические места, не выходя из дома в реальном времени – такая возможность есть у каждого посетителя сайта webcams5.online Здесь собраны камеры, расположенные в любой точке страны – от северных широт до популярных южных курортов. Простота и доступность сервиса Для того, чтобы использовать все возможности сайта, не нужно обладать специальными знаниями. С удобным, понятным интерфейсом сможет разобраться даже ребенок.
Пользователю доступно несколько вариантов поиска: по алфавиту, по регионам. Возможен поиск нужной камеры по карте или по тематике:
— пляжи, — горнолыжные курорты, — природа, — площади, — здания, — набережные, — отели и гостиницы, — море, — улицы, — шоссе.
Все просмотры фиксируются, на основании них составляется рейтинг самых популярных мест за определенный промежуток времени: неделю, месяц, сутки.
Отличное качество трансляции, разнообразие мест обзора. Веб-камеры установлены в местах, наиболее популярных среди туристов. Чем больше город, тем больше коллекция камер. В крупных населенных пунктах, на популярных курортах их насчитывается более десятка, и все они направлены на знаковые места: памятники архитектуры, вокзалы, станции метрополитена.
Отдельно стоит отметить качество изображения: оно четкое, дающее исчерпывающую информацию обо всем, что происходит в кадре. Помимо изображения, камера передает звук: у зрителя создается иллюзия полного присутствия в месте событий.
Перебои в вещании – явление крайне редкое. Но на этот случай предусмотрена кнопка обратной связи: пользователь всегда может сообщить администрации сайта о том, что определенная камера не работает, после чего картинку восстановят.
Знакомство с городом, регионом еще до путешествия Несомненную пользу веб-камер, расположенных в самых разных местах Украины, России, Белоруси, Турции и др. стран уже оценили миллионы туристов, а также людей, только планирующих отправиться в путешествие.
Перед тем, как отдать предпочтение тому или иному месту отдыха, обычно требуется много времени на изучение информации о регионе или городе. Чтение отзывов о гостиницах, отелях, курортах – все это утомляет, не давая полной, достоверной картины: оценка оставляющих их людей достаточно субъективна. С помощью камер, показывающих обстановку в реальном времени, можно составить собственное, объективное мнение.
Веб-камера помогает оценить: — степень загруженности пляжей, горнолыжных курортов, — погоду в месте планируемого отдыха, — ситуацию на дорогах, скоростных трассах, — красоты природы и памятников архитектуры, — внешний вид, удобство расположения гостиниц, отелей.
Просматривая трансляцию онлайн, будущий турист попутно определяет для себя, какие места он точно желает посетить, а какие, несмотря на громкую рекламу, лучше обходить стороной.
Даже если ехать пока некуда, онлайн веб-камеры – отличная возможность приобщиться к жизни большого города или вдруг оказаться на берегу знаменитого Байкала.
Благодаря Вашей оценке, другие посетители сайта смогут легко сориентироваться, а также просто узнают в соцсетях о данном сервисе, о существовании которого, возможно, они ранее никогда не слышали.
ТОП сайтов вебкам моделей
Вот мы и подобрались к основной части нашей статьи, где будут представлены иностранные проекты. Многие выбирают их, чтобы общаться исключительно с иностранцами. С одной стороны, это правильный ход, с другой стороны, придется изучать английский язык и разбираться с выплатами, потому что там обычно используются не привычные для Рунета способы вывода. Зарубежные сайты вебкам моделей рейтинг:
- .
Сайт для профессиональных моделей, зарегистрироваться могут девушки и парни, которые уже обзавелись хорошей камерой и обустроили красивое рабочее место. В профиле размещаются снимки с фото сессий, есть множество категорий трансляций, доступна работа в паре или группе, поддерживаются подглядки, есть много других преимуществ.
Тут администрация ведет постоянный мониторинг трансляций, следит за действиями моделей, а также оказывает им поддержку. В бесплатном чате тут запрещено проводить слишком откровенные шоу ипередавать (просить) контактные данные. Основная аудитория зрителей – жители Европы и США.
Почему LiveJasmin?
- простой и удобный интерфейс;
- повышенный доход даже для начинающих моделей;
- можно вести трансляцию сразу с двух аккаунтов;
- подключаются игрушки от Lovense;
- можно установить цену привата;
- система рейтинга моделей;
- выплаты 2 раза в месяц;
- минимальная сумма вывода 100$.
- .
Известный в буржунетевидеочат, где ничем не отличается регистрация и доступны все те же категории для трансляций. Документы проверяют около суток, выплаты проводят два раза в месяц. Этот проект отличают повышенные доходы моделей (в среднем от 500$ ежемесячно). Плюс тут удается зарабатывать оффлайн.
Что значит оффлайн? Клиенты будут находить трансляцию и заказывать приваты. Потом модель обрабатывает эти заявки. Не нужно сидеть во freeчате. При работе разрешается выбрать до 3х категорий. Сервис подходит начинающим и опытным моделям, русский язык не поддерживается, конкурсы не проводятся, но зарегистрироваться стоит.
Почему СamContacts?
- есть категория Non-adult для заработка не раздеваясь;
- можно работать парой и группой;
- стоимость привата до 5$ в минуту;
- выплаты каждые 2 недели;
- положительные отзывы с 2000 года;
- отчисления моделей от 50% до 100%.
- .
Согласно отзывам моделей, это один из самых прибыльных сайтов, некоторым из них удается за месяц заколачивать до 50 000$. Но чтобы выйти на высокий уровень нужно поддерживать высокий рейтинг, а также тут жесткие условия. Внешность должна быть идеальной, проводится что-то вроде кастинга.
Для поклонников не установлено ограничений по оплате за подглядывание (минимум 1$). Новичкам этот ресурс точно не подходит, хорошие деньги тут получают модели, которые не только хорошо выглядят, но и стабильно проводят трансляции (каждый день хотя бы по 3 часа) и придумывают что-нибудь интересное.
Почему MyFreeCams?
- зрители отправляют щедрые подарки;
- средний заработок моделей выше, чем на других сайтах;
- множество дополнительных функций;
- к работе допускаются только женщины;
- выплаты 2 раза в месяц;
- девушки могут работать в парах и группах.
- .
Чаще всего сюда приходят зрители из Европы и Америки. Им можно предложить за деньги посмотреть фото или видео. К регистрации допускаются девушки, парни, пары. К сожалению, интерфейс доступен только на английском языке. Также нужно учитывать, что выплаты отсюда проводятся только через зарубежные платежные системы.
Почему Chaturbate?
- продажа фотографий и видеороликов;
- создание фан клубов (размер взноса определяет сама модель);
- выплаты проводятся два раза в месяц;
- минимальная сумма для вывода 50$;
- можно использовать ботов;
- много дополнительных функций;
- нет требований к моделям;
- настройки оформления своей странички.
Всем, кто решил попробовать себя в этой сфере, мы рекомендуем именно эти вебкам сайты, лучшие для работы моделью.ТОП составлялся с учетом разных критериев, в том числе мы опирались на отзывы.
Шаг 2. Настройте режим записии
Выбор режима записи онлайн видео
Сначала нужно выбрать подходящий режим съемки. Для этого запустите софт и выберите раздел «Запись
экрана». Вам будет предложено несколько вариантов:
- Полный экран. Этот вид записи захватывает видео со всего экрана монитора.
-
Фрагмент экрана. Вы можете вести запись с выбранного участка. Этот вариант удобен, если вам
нужно самому настроить размер видеофайла, например, записать на видео диалоги с чатов или с плеера
нестандартного размера. -
Выбранное окно. Размер автоматически подстраивается под формат браузера, папки или
программы, отрезая все ненужное (панель управления, вкладки и пр.).
Способ №2. Как записать видео с помощью Windows 10
Чтобы скачать потоковое видео, вы можете воспользоваться встроенным средством Windows 10. Xbox Game Bar позволит записать
видео с сайта, сохранить стримы, футбольный матч или биатлон. Также вы сможете создать видеоурок или летсплей для YouTube.
Софт позволяет захватывать звуки системы и голос с микрофона. Вы сможете настроить громкость каждого источника,
а также отключить аудио из ненужных вкладок.
Для видеозахвата запустите приложение из меню «Пуск» или используйте сочетание горячих клавиш Win+G.
Если потребуется, вы переустановите приложение в Microsoft Store.
 Xbox Game Bar в магазине Майкрософт
Xbox Game Bar в магазине Майкрософт
Настройте источники звука и их громкость, а затем откройте нужный канал на YouTube или веб-страницу с трансляцией.
Включите видеосъемку. Чтобы остановить процесс, зажмите Win+Alt+R. По умолчанию снимки экрана сохраняются
в папке пользователя «Видео».
 Окно видеозахвата
Окно видеозахвата
Debut Video Capture
Для некоммерческого использования предлагается удобная программа видео захвата от компании Debut. Разработчики представляют свой видеоредактор, в котором могут работать как профессионалы, так и любители. В нём можно быстро создавать зацикленные gif-анимации. Debut Video Capture делает запись:
- во весь экран;
- отдельного окна;
- выбранной области экрана.
Результат сохраняется в одном из нескольких (mp4, avi, flv, wmv, mpg, mov и др.) видео форматов. Можно делать захват изображения с различных камер, входов видео, IP, кассетных видеомагнитофонов и т.д.
Есть функция Camera Overlay — наложение видео с камеры или входа на основную часть изображения. При этом можно делать записи без участия оператора, автоматическое включение сканирования экрана и видеовходов начнётся в заданное время при установке соответствующих настроек. Предложены версии:
- Free — для некоммерческого использования;
- Pro — профессионалам с бесплатными обновлениями.
- быстрое включение записи;
- бесплатная;
- наличие гибкого интерфейса входов видео;
- нет поддержки на 32-битных версиях Windows, Mac OS X 10.5, не ниже;
- официальная версия не содержит русскоязычного интерфейса.
В интернете предлагается множество бесплатных русификаторов программы, которые не влияют на последующую конфиденциальность.
скачать Debut Video Capture
Способ 1: встроенные утилиты
Веб-камера для ПК
Чтобы сфотографироваться на веб-камеру ноутбука или компьютера под управлением ОС Windows 10 и Windows 8 необходимо:
1
Перейти в Пуск
2
Нажать на Все приложения или воспользоваться поиском
Приложение Камера
3
Найти по алфавиту приложение Камера и запустить его
4
Нажать на ярлык с фотоаппаратом и произвести снимок, который сохранится в папке Альбом камеры, размещенной в Изображениях
В Windows 7 стандартные средства фотографирования с «вебки» не предусмотрены, поэтому здесь сделать фото можно, используя решения с Интернета, но если у кого-то установлена до сих пор старая добрая ОС Windows XP, сфотографироваться можно прямо с Проводника.
Способ действует только с внешней камеры, которая подключается по USB к ПК. Для снимка требуется:
- подключить камеру
- перейти в Мой компьютер — USB-видеоустройство
- должно открыться окно просмотра, в котором расположено изображение с вебки. В левой функциональной колонке выберите Сделать новый снимок, после чего он появится в папке Изображения
Как записать видео с экрана Windows средством системы
В Windows 10 имеется приложение Xbox Game Bar, которое записывает с экрана в играх и других приложениях, открытых на полный экран. Запись Рабочего стола и Проводника не доступны.
Запись видео с экрана Windows 10 работает на компьютерах, видеоадаптеры которых поддерживают технологии:
- Nvidia NVENC;
- AMD VCE;
- Intel Quick Sync H.260.
Опции записи настраиваются из параметров операционной системы и самого приложения. Прежде всего, необходимо убедиться, что функция записи игр включена в параметрах операционной системы.
Выполните следующие действия:
- Войдите в меню «Пуск», откройте приложение «Параметры».
- В окне «Параметры Windows» нажмите на «Игры».
- В разделе «Меню игры» посмотрите включены ли параметры для записи игровых клипов, снимков экрана и трансляций.
В этом разделе находятся опции для изменения сочетаний «горячих» клавиш, если вам понадобится изменить настройки по умолчанию.
Во вкладках «Клипы», «Трансляция», «Игровой режим» и «Сеть Xbox» настраиваются другие параметры: запись в фоновом режиме, запись звука, длина записи, качество записи видео и т. д.
- Запустите игру, на компьютере. Вместо игры можно запустить любую программу в полноэкранном режиме, например, браузер, трансляцию вебинара, видео из YouTube или т. п.
- Нажмите на клавиши «Win» + «G».
- Поверх экрана появится несколько панелей с различными параметрами: «Трансляция и запись», «Звук», «Производительность». Отображение ненужных панелей отключается из главной панели Xbox Game Bar, расположенной в верхней центральной части экрана.
- Для изменения настроек войдите в «Параметры».
- Для старта записи экрана, на панели «Трансляция и запись» нажмите на кнопку «Начать запись», или зажмите клавиши клавиатуры «Win» + «Alt» + «R».
На панели «Трансляция и запись» также доступны кнопки для выполнения других действий, вызываемых клавишами:
- «Сделать снимок экрана» — «Win» + «Alt» + «PrtScrn».
- «Записать последние 30 с» — «Win» + «Alt» + «G».
- «Выключить микрофон во время записи» — «Win» + «Alt» + «M».
- «Начать трансляцию» — «Win» + «Alt» + «B».
Во время записи на экране отображается небольшая панель, откуда можно оперативно поменять некоторые параметры: отключить микрофон или завершить захват экрана.
- Для завершения операции, нажмите на кнопку «Остановить запись». Альтернативный вариант завершения записи экрана: повторное нажатие на клавиши «Win» + «Alt» + «R».
- На экране появится оповещение «Игровой клип записан», которое затем исчезнет.
По умолчанию, записи захвата экрана и созданные скриншоты сохраняются в папке «Клипы», которая находится в папке «Видео». Видеоролики сохраняются в формате «MP4», а снимки экрана в формате «PNG».
Пользователь может посмотреть все записанные клипы из окна игрового режима, после нажатия на кнопку «Показать все записи».
Способ 3: Онлайн-сервисы
Рекордеры в режиме онлайн подходят для быстрого снятия видео через
камеру, если нет времени искать подходящий софт. Один из таких сервисов – Clipchamp. Он
удобен тем, что позволяет сделать съемку видео с экрана монитора, например, если вы хотите
одновременно вести стрим игры и комментировать происходящее.
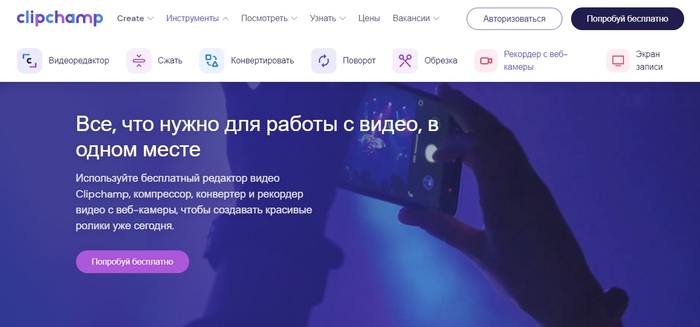
Интерфейс Clipchamp
- Откройте сайт и нажмите «Попробовать бесплатно». Укажите тип создаваемого видео:
обучение, творчество, бизнес, корпорация или персональный. - Войдите на сайт, используя один из предложенных социальных аккаунтов.
- Нажмите кнопку «Create video» в левой колонке и выберите ориентацию экрана.
- На новой странице нажмите Record webcam и разрешите сайту использовать вебкамеру.
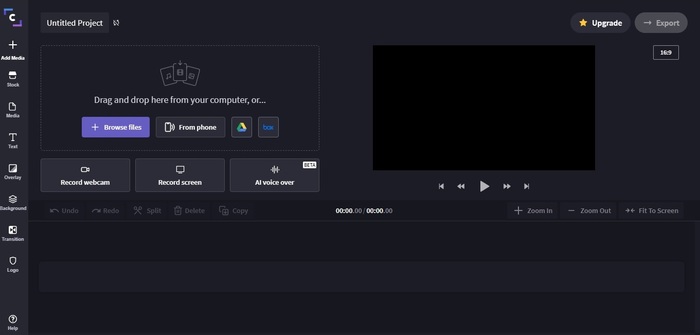
рабочее окно Clipchamp
- Чтобы указать микрофон и камеру, кликните по кнопке Settings. Для записи нажмите красную
кнопку в окне просмотра. Для остановки используйте иконку с квадратом. - Нажмите Retake recording, если вы хотите переснять видео, или Add to project для
экспорта. Видеоролик автоматически сохранится на жесткий диск в формате WebM. - Чтобы экспортировать проект в YouTube или облако Google Drive или Dropbox, перетащите
запись на монтажную ленту и нажмите Export.
Минус сайта в том, что он накладывает водяной знак и бесплатно
сохраняет только видео в низком разрешении, а также не переведен на русский язык. Как и у
всех онлайн-редакторов, скорость работы зависит от интернет-соединения. Дополнительно стоит
отметить, что работа на онлайн-площадках отнимает вдвое больше времени, так как сначала
понадобится загрузить клип на сервер, а затем скачать видео с сайта
обратно на ПК.
Как видите, у каждого из способов есть свои сильные и слабые стороны.
Все еще не можете решить, какой из них подходит для вашей ситуации? Изучите нашу таблицу и
выберите оптимальный вариант по соотношению характеристик.
Способ 2: Специальные программы для ПК
Чтобы записать видео с веб камеры со звуком на Windows 7 или XP,
потребуется установить дополнительный софт. В данном случае мы рассмотрим программу на
русском языке ВидеоМАСТЕР. В ней можно не только захватить видео с вебки, но также
обработать его и сохранить в любом формате.
Это универсальный вариант, который подходит для любых версий Windows, а
благодаря минимальной нагрузке на системный процессор его можно устанавливать даже на слабые
компьютеры или ноутбуки.
Шаг 2. Настройте видеокамеру
Подключите web камеру, если вы используете съемное устройство, и
запустите программу ВидеоМАСТЕР. Чтобы начать видеозапись, нажмите «Добавить» и кликните по
строчке «Записать с веб-камеры» в выпадающем меню.
Выбор подразумевает также добавление отдельного
видео или целой папки
В окне параметров активируйте средство записи, нажав «Включить камеру».
После этого вы можете указать устройство для записи видео и звука или полностью отключить
аудио. Когда настройки будут готовы, кликните «Включить».
Настройка видеокамеры
Хотите записать ролик в высоком качестве? Нажмите «Настройки камеры» и
выберите частоту кадров и разрешение экрана. Для более яркой картинки отрегулируйте
параметры контраста и насыщенности, перевигая бегунки. Все изменения вы можете отслеживать в
режиме реального времени, для этого сдвиньте окно настроек так, чтобы было видно окно
захвата.
Программа позволяет детально настраивать качество,
вручную указывать FPS и размер экрана
Шаг 3. Начните запись
После того как вы установили основные настройки, запустите захват
кнопкой «Начать запись». Во время видеозаписи программа отображает записанное время, размер
видеофайла и параметры качества FPS (кадры в секунду). Чтобы прервать процесс, нажмите
кнопку «Остановить запись».
Процесс записи вебки через ВидеоМАСТЕР
После окончания вы можете выбрать один из вариантов сохранения:
- Добавить в проект: выбирайте этот пункт, если хотите отредактировать созданную
видеозапись или сменить видеоформат. - Сохранить видео: экспортируйте ролик на жесткий диск в формате MKV.
- Записать еще раз: заново запускает процесс.
Шаг 4. Отредактируйте запись
ВидеоМАСТЕР – не просто программа для записи с веб камеры, с ее помощью
вы также можете отредактировать видеозапись и даже наложить музыку на видео.
Удалите ненужные участки, кликнув по кнопке «Обрезать». Доступны три
варианта: убрать участки в начале и конце клипа, стереть фрагмент из любой области в
середине или разделить видео на части.
Обрезка клипа в ВидеоМАСТЕРЕ
Если видео получилось не очень хорошего качества — это можно исправить,
наложив фильтры улучшения. Их можно найти, кликнув по кнопке «Эффекты» в левой боковой
колонке. Также вы можете применить автоматические настройки – для этого раскройте раздел
«Улучшения» и выберите «Комплексное улучшение».
Повышение качества картинки в ВидеоМАСТЕРЕ
В окне эффектов также можно кадрировать изображение, повернуть на любой
угол, устранить дрожание и отрегулировать скорость. Все необходимые инструменты легко найти
благодаря логичной группировке инструментов.
Шаг 5. Сохраните ролик
Отличием ВидеоМАСТЕРА от других ПО является возможность выбора
видеоформата для экспорта. Кликните по кнопке «Форматы» внизу программы и выберите, какой
вариант подходит для вашей цели. Конвертер позволяет оптимизировать клипы для ПК и под любые
мобильные устройства. Когда вы определитесь с выбором, нажмите кнопку «Конвертировать» для
запуска экспорта.
У ВидеоМАСТЕРА большой выбор форматов
Программы для трансляции видео
Режиссер прямой трансляции
Вы, наверное, знакомы с этой картинкой. Вот так телевидение выглядит за кулисами, и вы видите предварительный просмотр с нескольких камер и других источников видео. И режиссеры выбирают, что показывать зрителям и в какой момент.
В первую очередь хочется сказать, что использование передвижных телевизионных станций уже в далеком прошлом. Сейчас чтобы провести прямую трансляцию достаточно иметь ноутбук или компьютер с картами захвата видео и в целом будет ПРИМЕРНО то же самое.
Передвижная телевизионная станция
Есть огромное количество деталей и ситуаций, когда использование профессионального телевизионного оборудования для вещания это необходимость, но в целом какие-то простые истории можно сделать и так, например для трансляции небольшой конференции или семинара приглашать компанию ВГТРК или Матч ТВ совершенно точно не нужно, а 15 лет назад трансляции были привилегией серьезных дядек с телеканалов и большими машинами напичканными оборудованием за миллионы рублей.
И это прекрасно!
В этот обзор мы включили несколько программ, которые использовали сами и нам есть что сказать о них. Конечно, на самом деле их намного больше, но это – основные. С их помощью вы сможете сделать свою первую прямую трансляцию в интернет!
Altarsoft Video Capture
Кроме функции съемки с веб камеры, данный продукт может захватывать видео с дисплея, а также писать все, что происходит на экране. Созданный материал можете сохранять в разных форматах – AVI, WMV, ASF. Есть опция предпросмотра и изменения характеристик:
- Яркость;
- Цвет;
- Уровень компрессии;
- Используемые кодеки;
- Формат изображения.
При необходимости можно создать скрин в процессе снятия видео. Уникальная особенность приложения – можно ставить захват на паузу для пропуска нежелательного фрагмента. На получившемся материале легко ставить логотипы, поворачивать само видео, обрезать, менять масштаб и прочее. Распространяется бесплатно, весь интерфейс русифицирован.
Запись экрана в программе Экранная Студия
Экранная Студия позволяет записывать видеоматериал с монитора или веб-камеры, обрезать и склеивать ролики, улучшать
качество видеоряда, а после экспортировать результат в любом популярном формате. Программа подходит для Windows 7 и
выше, работает на ноутбуках и слабых ПК.
Преимущества Экранной Студии:
- Каталог эффектов для улучшения визуального ряда,
- Шаблоны титров и вступительных заставок, дизайн которых можно изменить,
- Галерея фигур, линий и стрелок, подходящих для оформления видеоуроков,
- Работа с аудио: добавление фоновой музыки, создание голосовых комментариев, настройка уровня громкости.
Как сделать скринкаст и произвести его редактирование в этом приложении? Следуйте простой пошаговой инструкции:
Шаг 2. Произведите видеозахват
В стартовом меню выберите соответствующее действие. Появится новое окно для настройки области видеозахвата.
Вы можете снять экран полностью, только конкретное окно программы или указать нужную область с помощью рамки вручную.
Помимо этого здесь можно выбрать источник звука и включить запись голоса с микрофона.
Чтобы запустить процесс съемки,
нажмите на кнопку с красным кругом. Для остановки захвата можно воспользоваться горячими клавишами. Чтобы поставить
съемку на паузу, нажмите F8, для ее остановки — F10. После клип будет загружен во встроенный редактор.
Запись экрана монитора
Шаг 3. Обработайте видеоклип
Дальше произведите монтаж. Например, вы можете обрезать лишний фрагмент. Для этого выделите видеоматериал на таймлайне
и нажмите на кнопку с ножницами.
Обрезка клипа
Хотите добавить в проект дополнительные клипы или фото? Перейдите в «Файлы» и
выберите нужную команду. Также вы можете снять видеоролик с помощью веб-камеры.
Добавление файлов
Добавленные файлы можно соединить плавными переходами. Просто перетащите понравившиеся варианты на стыки видеофайлов,
результат сразу можно оценить в плеере.
Настройка переходов
Во вкладке «Текст» вы можете добавить поверх видеоряда надписи, а также выбрать титры для проекта. Поместите понравившуюся
заготовку на временную шкалу. После вы сможете отредактировать ее: изменить фон, текст и его стиль, добавить картинки.
Добавление надписи
В категории «Графика» вы найдете стрелки, линии и фигуры, которые можно поместить поверх видеоряда.
Вы можете их увеличить или уменьшить. Также можно настроить для них степень прозрачности и включить анимацию при появлении и исчезновении.
Добавление графических элементов
Во вкладке «Эффекты» вас ждут фильтры, которые позволяют в один клик увеличить яркость, контраст и насыщенность,
стилизовать видеоролик под гравюру или старину.
Наложение фильтров
Для добавления фоновой музыки или озвучки дважды кликните по соответствующей строке на таймлайне. Укажите файл на
устройстве или запишите голос с помощью микрофона. Затем вы можете уменьшить продолжительность и громкость трека.
Добавление фоновой музыки
При работе с Экранной Студией вам не потребуется дополнительный видеоредактор.
Вы сможете произвести полноценный монтаж в самой программе. У вас будет возможность
обрезать и соединить клипы, применить эффекты и создать титры. Экранная Студия — идеальное решение для тех,
кто ищет универсальную программу для съемки скринкастов и монтажа видео.
Шаг 4. Экспортируйте результат
Вы сможете выбрать любой видеоформат или использовать готовые профили экспорта для популярных сайтов.
Например, можно подготовить результат для публикации на YouTube, Facebook, ВКонтакте и других платформах.
Также можно сразу записать материал на DVD-диск или создать ISO-образ. В каждом из случаев вы сможете
настроить качество, разрешение и прочие свойства видеофайла.
Приложения для Android
Загрузчики видео для Android очень похожи друг на друга, поэтому если выбранное приложение не заработало на вашем мобильном устройстве, смело ставьте другое. Ведь все они делают одно и то же.
Однако учтите, что из-за ограничений, налагаемых компанией Google, приложения из Google Play Store не могут качать видео с YouTube. Для этой задачи рекомендуем воспользоваться мобильной версией одного из сайтов, указанных в первой части статьи.
Загрузчик видео
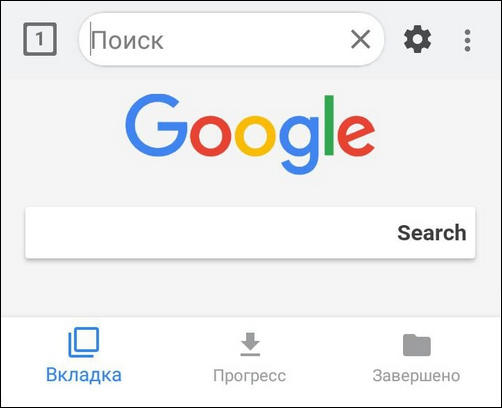
Загрузчик видео — приложение для Android, которое поддерживает скачивание со всех популярных сайтов. Оно русифицировано и полностью бесплатно, хотя и содержит рекламу.
По своей сути «Загрузчик видео» — это продвинутый браузер. Он обнаруживает расположенные на странице видеоролики и дает возможность их загружать. Пользователю нужно лишь вставить в адресную строку ссылку на видео и нажать на кнопку, которая появится на экране. Благодаря такой простоте «Загрузчиком видео» охотно пользуются новички.
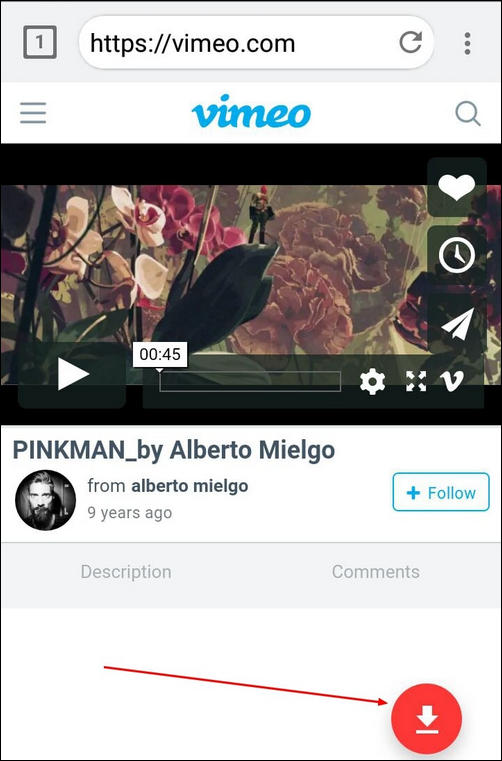
Возможности «Загрузчика видео»:
- поддержка большого числа сайтов;
- выбор качества файла;
- возможность сохранения на карту памяти;
- управление закачками;
- встроенный блокировщик рекламы.
Video Downloader
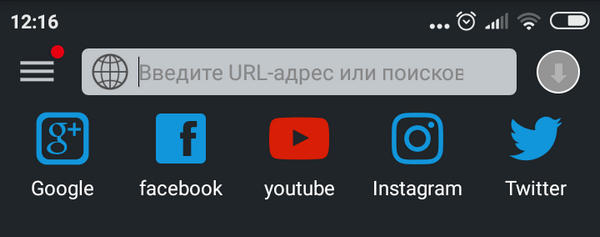
Video Downloader — приложение, аналогичное предыдущему. Также бесплатное, также с рекламой, также русскоязычное. Небольшие отличия заключаются в дизайне — здесь есть ночной режим, и в интерфейсе — в нем присутствуют кнопки для быстрого доступа к Facebook, Twitter, YouTube и другим популярным источникам видео.
Возможности Video Downloader:
- быстрый доступ к популярным сайтам с видео;
- добавление пользовательских закладок для быстрой загрузки;
- выбор качества скачиваемого ролика;
- встроенный музыкальный проигрыватель;
- поддержка скачивания аудио;
- сохранение на карту памяти;
- возможность поделиться скачанным по Wi-Fi.
Запись с веб камеры онлайн и используя программу записи с веб камеры Ecap
Варианты записи видео с веб камеры
В этой статье рассмотрим два варианта записи с веб камеры:
- Онлайн используя возможности видеохостинга YouTube;
- Используя программу записи с веб камеры Ecap.
Есть, конечно, и другие возможности и программы, но это наиболее подходящие для новичков, так как просты, легки и бесплатны.
Запись с веб камеры онлайн
Запись через веб камеру можно осуществить, воспользовавшись возможностями сервиса YouTube. Для этого надо перейти на www.youtube.com. Нажать кнопку «Войти».
Ютуб принадлежит сейчас компании Гугл, поэтому все сервисы Гугла, такие как видеохостинг Ютуб, почта электронная gmail, социальная сеть Гугл плюс (Google+), Гугл Док взаимосвязаны между собой.
Если у вас есть почта на Гугле (Google), то добавьте свой аккаунт и войдите. Если нет, то вам нужно зарегистрировать почту gmail.com.
Значок красный «М» является логотипом почты gmail. Зарегистрируйте в gmail свою почту, введя какое хотите название вашего ящика электронной почты и пароль.
Откроется окно, где надо нажать на кнопку под словом Веб-камера «Записать».
Появится экран, под которым надо нажать на кнопку «Начать запись».
На экране может появиться запрос на разрешение Adobe Flash доступа к веб камере и микрофону вашего компьютера. Надо разрешить нажатием на соответствующую кнопку.
После того как вы сделали запись с вашей веб камеры нажмите на кнопку «Остановить запись».
Свою запись вы увидите на диске С/Пользователи/Ваша персональная папка (на моём компьютере это Андрей. У вас своё название будет)/Videos.
Запись живого видео, используя программу записи с веб камеры Ecap
Бывает из-за различных проблем невозможно записать видео онлайн с Ютуба, поэтому воспользуйтесь простой программой и что важно абсолютно бесплатной Ecap. Кто-то сразу пытается на торрентах искать программы, но эта программа бесплатная
Я подготовил для вас загрузочный драйвер программы, можете скачать Ecap на моём Яндекс Диске бесплатно https://yadi.sk/d/73O1SLfWtC67C
Кто-то сразу пытается на торрентах искать программы, но эта программа бесплатная. Я подготовил для вас загрузочный драйвер программы, можете скачать Ecap на моём Яндекс Диске бесплатно https://yadi.sk/d/73O1SLfWtC67C.
Активную ссылку делать не стал, так как это вред с точки зрения SEO оптимизации. Скопируйте ссылку и вставьте в строку поиска и скачивайте на здоровье. Внизу будет мною записанное подробное видео.
Для того, чтобы записать видео, воспользовавшись специальной программой для записи видео с веб камеры Ecap, необходимо после того как вы скачали и запустили программу, нажать на кнопку с изображённым треугольником.
Второй вариант как начать запись видео – это войти во вкладку «Запись» и нажать на словосочетание « Начать запись». В той же вкладке можно остановить запись, выбрав кнопку «Остановить запись».
Часто необходимо бывает сделать снимок записи (картинку). Программа Ecap позволяет делать снимки экрана. Для этого либо нажимаете на значок фотоаппарата, либо идёте в знакомую нам вкладку «Запись» и выбираете «Снять картинку».
Также вы можете запись видеть в полноэкранном варианте. Для этого зайдите во вкладку «Параметры» и выберите «Полный экран». После того как вы закончили все действия в программе записи видео с веб камеры Ecap либо на крестик справа вверху нажимаете, либо идёте во вкладку «Файл» и нажимаете «Выход».
Своё записанное видео опять таки вы увидите на диске С/Пользователи/Ваша персональная папка (на моём компьютере это Андрей. У вас своё название будет. Если вы не заводили персональную папку, то папка будет называться User)/Videos.
Записанную картинку экрана увидите в папке Pictures, полный путь выглядит следующим образом: С/Пользователи/Ваша персональная папка (на моём компьютере это Андрей. У вас своё название будет. Если вы не заводили персональную папку, то папка будет называться User)/Pictures.
Возможно на вашем Windows слово Пользователи будет отображаться как Users. Когда вы будете скачивать программу Ecap она будет на диске С в папке «Загрузка» (либо Downloads).







