Не найден сетевой путь
Содержание:
- Как избавиться от ошибки с кодом 0x80070035
- Ошибка обновления Windows 10 0x80070002
- Другие способы
- Что делать, если общая папка недоступна в Windows 10?
- StepВ 3 Change Network Security settings
- Как устранить ошибку с кодом 0x80070035 в Windows 10
- Другие методы устранения ошибки при которой не найден сетевой путь
- Небезопасный вход
- 0x80070035 — не найден сетевой путь Windows 10 и Windows 7
- Проверяем наличие драйверов
- Настройки просмотра сетевого окружения в Windows 10
- Способы устранения
- Причины появления ошибки 0x80070035
Как избавиться от ошибки с кодом 0x80070035
Если вы хотите создать домашнюю сеть, состоящую из нескольких компьютеров, то в процессе работы может возникнуть ошибка с кодом 0x80070035, (не найден сетевой путь). Давайте ниже рассмотрим основные причины появления данной ошибки и также основные способы как ее исправить.
Для начала необходимо отметить, что причин вызывающих эту ошибку — великое множество, в данной статье мы постараемся осветить лишь самые основные, наиболее часто встречающиеся из них.
Решение № 1
Первым пунктом, в списке причин вызывающих данную проблему может быть антивирус, особенно если у вас установлены продукты от лаборатории Касперского. Ведь, чтобы предупредить заражение вирусами, антивирусные программы блокируют доступ к расширенным папкам для других пользователей сети.
Решение № 2
Тут следует запомнить, или записать, значение параметра «шлюз по умолчанию», так как в последующем оно нам понадобиться. Теперь нужно повторить данный алгоритм, только, с одним, единственным отличием: вместо кнопки «Сведения», необходимо нажать на кнопку «Свойства». В появившемся окне необходимо проделать следующие действия:
Ошибка обновления Windows 10 0x80070002
Очень часто код ошибки 0x80070002 ОС выдает при обновлении Windows 10 или при инсталлировании новой системы, без удаления старой. В этом случае, при запуске новой системы (10) в оболочке старой и возникнет сбой.
Для начала, надо проверить, работают ли службы Windows Update (Центр обновления), запущены ли BITS и Журнал событий системы. Для этого нужно:
- Нажать сочетание Win+R на клавиатуре, в открывшемся окошке ввести services.msc и нажать «Ввод».
- На экране появится список служб, в нем нужно найти перечисленные наименования и убедиться, что они активны. Они должны работать в режиме «автоматически», кроме Центра обновления системы. Если стоит отметка «отключено» – то службу можно запустить, нажав на нее два раза. После этого нужно проверить работу ОС.
- Если службы работали, то можно попробовать нажать правой клавишей мышки на «Центр Обновления», и выбрать в открывшемся меню «Остановить». Теперь надо зайти в папку, расположенную на диске С, Windows SoftwareDistribution DataStore и просто удалить то, что внутри.
- Наберите на клавиатуре сочетание Win+R, введите cleanmgr и нажмите «ввод».
- Откроется меню процесса очистки дисков, в нем нужно выбрать пункт «Очистить файлы системы». Галочками отмечаем файлы обновлений ОС, а если была установка системы поверх старой – то и файлы установки, и нажимаем Ок.
- После завершения очистки нужно включить «Центр Обновления» и перезагрузить ПК.
После завершения очистки нужно включить «Центр Обновления» и перезагрузить ПК.
Другие способы
Для начаола нужно проверить правильность настройки вашего девайса. Для этого необходимо выполнить следующие шаги:
- Выполните щелчок правой кнопкой мыши на желаемом диске, к которому вы хотите получить доступ, и выберите «Свойства».
- Перейдите на вкладку «Общий доступ». Проверьте, отображается ли в сетевом пути Not Shared. Продвигаясь вперёд, выберите опцию «Расширенный доступ».
- В следующем окне «Расширенный доступ» установите флажок «Предоставить общий доступ к этой папке». В разделе «Настройки» подтвердите, что вы ввели правильное имя диска. В нижней части окна расширенного общего доступа выберите «Применить», а затем «ОК», чтобы сохранить настройки.
- Выйдя из предыдущего окна, нажмите сочетание клавиш Windows+R, чтобы открыть диалоговое окно «Выполнить».
- В текстовом поле введите имя папки и нажмите Enter.
Проверьте доступ к папке.
IP-адрес целевого компьютера
Выполните приведённый ниже обходной путь, если не удаётся устранить ошибку 0x80070035 предыдущим методом.
- Нажмите клавишу с логотипом Windows на клавиатуре и введите cmd. Щёлкните правой кнопкой мыши на командной строке, показанной под «Лучшее совпадение», и выберите «Запуск от имени администратора».
- Когда появится запрос на подтверждение запуска, выберите Да.
- В окне командной строки введите следующую команду и нажмите Enter:
- Найдите IPv4-адрес. Например:
- Снова нажмите сочетания клавиш Windows+R и откройте диалоговое окно «Выполнить».
- В поле поиска введите следующий текст и нажмите Enter:
Теперь диск должен открыться правильно.
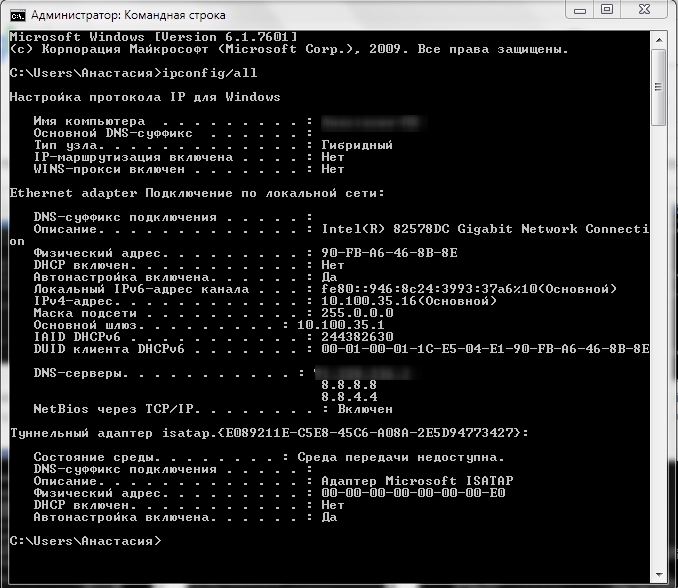
Что делать, если общая папка недоступна в Windows 10?
- Проверьте наличие настроек общего доступа к папкам на вашем компьютере .
- Включить обнаружение сети
- Проверьте учетные данные вашего компьютера
- Включить все сетевые службы
- Запустите средство устранения неполадок с общей папкой
1. Проверьте наличие настроек общего доступа к папкам на вашем ПК
Если вы не можете получить доступ к общей папке в Windows 10, первое, что нужно сделать, – это проверить вашу систему, чтобы убедиться, что настройки общего доступа к файлам доступны. Обычно эта настройка встроена в Windows; таким образом, это обычно присутствует.
Чтобы выполнить эту проверку, следуйте инструкциям ниже:
- Откройте меню «Пуск» и нажмите Настройки .
- Выберите Сеть и Интернет .
- В разделе Сеть и Интернет выберите Центр управления сетями и общим доступом .
- Теперь нажмите Изменить настройки адаптера .
- Найдите свое сетевое подключение, нажмите на него правой кнопкой мыши и выберите Свойства .
- Перейдите в область Это соединение использует следующие элементы , а затем найдите Общий доступ к файлам и принтерам для сетей Microsoft .
- Если опция доступна, просто установите флажок рядом с ней; в противном случае продолжайте.
- Нажмите Установить.
- После этого нажмите ОК .
- Выйдите из окна и перезагрузите компьютер.
Если проблема не устранена, вы можете попробовать следующее исправление.
2. Включить обнаружение сети
В случае, если у вас Windows 10 не удается получить доступ к общей папке , рекомендуется проверить, обнаруживается ли сеть вашего компьютера другими компьютерами. Чтобы настроить обнаружение сети в Windows 10, выполните следующие простые действия:
- Откройте Настройки приложения .
- Выберите Сеть и Интернет .
- На левой панели выберите Wi-Fi или Ethernet (в зависимости от типа подключения).
- В меню Связанные настройки нажмите Изменить дополнительные параметры общего доступа .
- В разделе Дополнительные параметры проверьте, включен ли параметр Сделать этот компьютер доступным для обнаружения (Вкл.). Если он не включен (Выкл.), Просто включите его, переключив кнопку на Вкл.
- Затем нажмите Сохранить изменения .
Если проблема не устраняется после обнаружения вашего ПК, очевидно, есть еще один фактор в игре. Таким образом, вы можете попробовать следующее решение.
3. Проверьте учетные данные вашего ПК
Если вы не можете получить доступ к общей папке на вашем компьютере, возможно, у вас есть проблемы с учетными данными. Однако это можно исправить, выполнив следующие действия:
- Откройте меню «Пуск» и найдите панель управления .
- Выберите Панель управления .
- Перейдите на страницу Аккаунты пользователей и нажмите на нее.
- В разделе Аккаунты пользователей найдите и выберите Диспетчер учетных данных .
- Найдите и нажмите Учетные данные Windows .
- Выберите Добавить учетные данные Windows .
- Добавьте другие важные данные, такие как имя пользователя администратора, пароль и IP-адрес хост-компьютера.
- Сохраните изменения, нажав ОК .
Если проблема не устраняется после запуска, попробуйте следующее решение.
4.Включить все сетевые сервисы
Если вы не можете получить доступ к общей папке на вашем ПК, убедитесь, что вы включили все соответствующие сетевые службы на вашем ПК. Ниже приведен список соответствующих служб, которые должны быть включены и запущены автоматически, чтобы общий доступ к файлам работал:
- IPv6
- Обнаружение SSDP
- Публикация
- Поставщик обнаружения функций
- DNS-клиент
- Группа одноранговых сетей
- Хост
- Результат обнаружения функции
- Хост устройства UPnP
- Поставщик домашней группы
- Слушатель домашней группы.
Если проблема не устранена, вы можете попробовать следующее решение.
5. Запустите средство устранения неполадок с общей папкой
В Windows 10 имеется специальное средство устранения неполадок, специально разработанное для устранения таких ошибок, как эта. Если вы по-прежнему не можете получить доступ к общим папкам, может помочь запуск средства устранения неполадок. Вы можете сделать это, выполнив следующие действия:
- Перейдите в Настройки . Найдите и нажмите Обновление и безопасность .
- Выберите Устранение неполадок> Общие папки .
- Следуйте инструкциям на экране, чтобы завершить процесс.
- Выйдите из программы и перезагрузите компьютер.
Итак, вот несколько решений, которые могут помочь вам исправить Windows 10, не имеющую доступа к общей папке. Не стесняйтесь сообщить нам в разделе комментариев, если эти решения помогли вам решить проблему.
StepВ 3 Change Network Security settings
If the above two methods did not help, then you should check whether the problem was on your network connection.В 1) Hit Start button, then type in the search box secpol.msc and hit Enter.
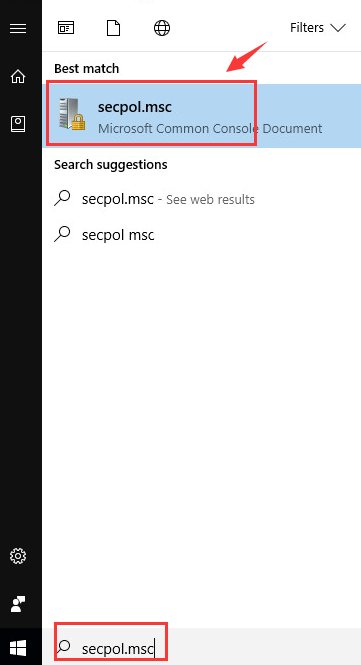
2) Then follow the path: Local Policies > Security Options > Network security: LAN Manager authentication level.В Double click the optionВ Network security: LAN Manager authentication level.
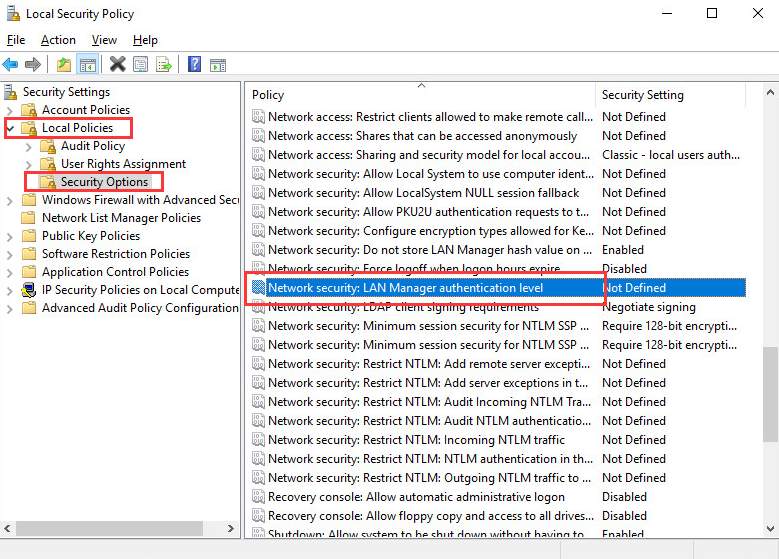
3) Then choose from the drop-down menu Send LM & NTLM-use NTLMv2 session security if negotiated. Then choose Apply and OK to save the change.В
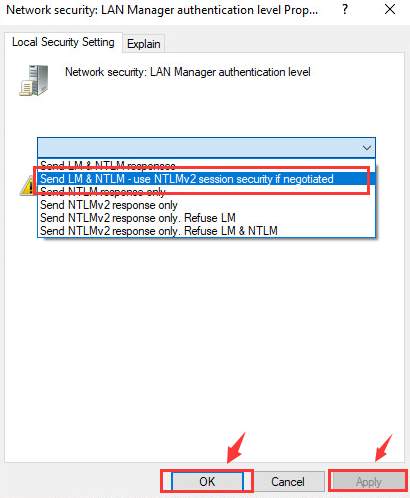
4) Have a try now.В Step 4: Reset TCP/IP1) Right click the network connection icon on the bottom right corner and choose Open Network and Sharing Center.В
2)В On the left side of the pane, choose Change adapter settings.В
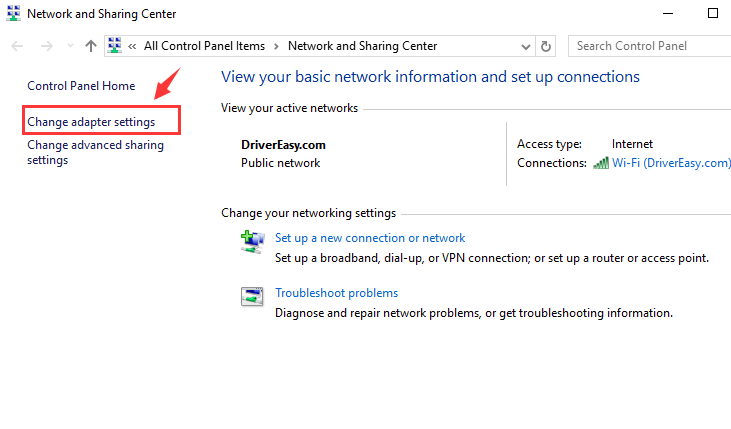
3) Right click the network adapter that you have and choose Properties. If you are using WiFi connection, click the network adapter accordingly and do the same procedures as follows.В
4) Click Install… button.В
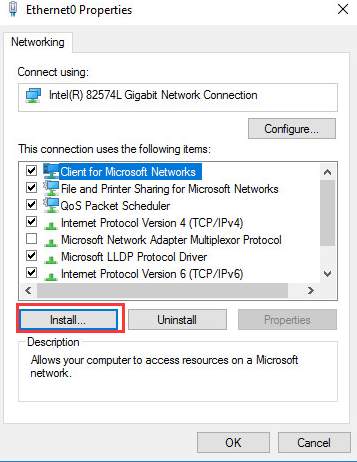
5) Select Protocol and then click Add….6) Select Reliable Multicast Protocol option listed here and then click OK to install the protocol.В
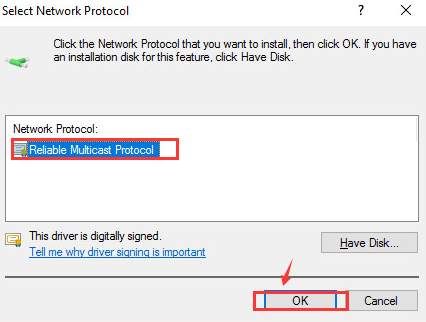
Как устранить ошибку с кодом 0x80070035 в Windows 10
В новых версиях «десятки» дополнительно были проработаны протоколы безопасности, что привело к возникновению разного рода мелких ошибок. Решить возникшую проблему можно в несколько этапов. Если следовать представленных инструкций, то процесс не должен вызвать у вас каких-либо затруднений.
Этап 1: Корректировка протокола SMB
Ошибка возникает при попытке подключения к накопителям или компьютерам под управлением более старых версий Windows, например, XP. Это проблему может решить правильная настройка протокола SMBv1. По умолчанию он деактивирован, поэтому потребуется выполнить его активацию.
Делается это так:
- Запустите «Командную строку» или PowerShell. Особой разницы нет. Для запуска от имени администратора кликните правой кнопкой мыши по иконке «Пуска» или воспользуйтесь сочетанием клавиш Win+X.
- В появившемся контекстном меню выберите «Командная строка (администратор)». В зависимости от настроек системы у вас может быть вариант только «PowerShell (администратор)». В таком случае выбирайте его.
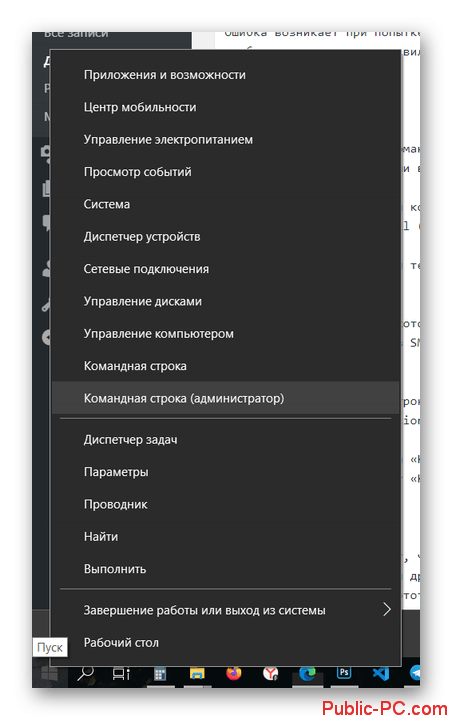
В открывшейся терминал введите команду: Dism /online /Get-Features /format:table | find «SMB1Protocol» и нажмите клавишу Enter для подтверждения.
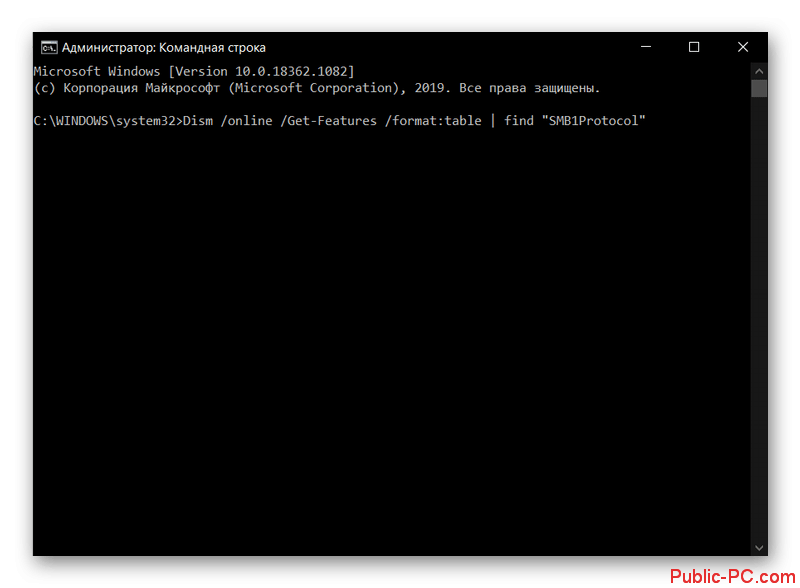
Подождите некоторое время, пока система проверит состояние протокола. Если во всех графах написано «Включен» – отлично, проблема заключается не в SMBv1, и можно переходить к следующему этапу. Но если присутствует надпись «Отключен», следуйте текущей инструкции.
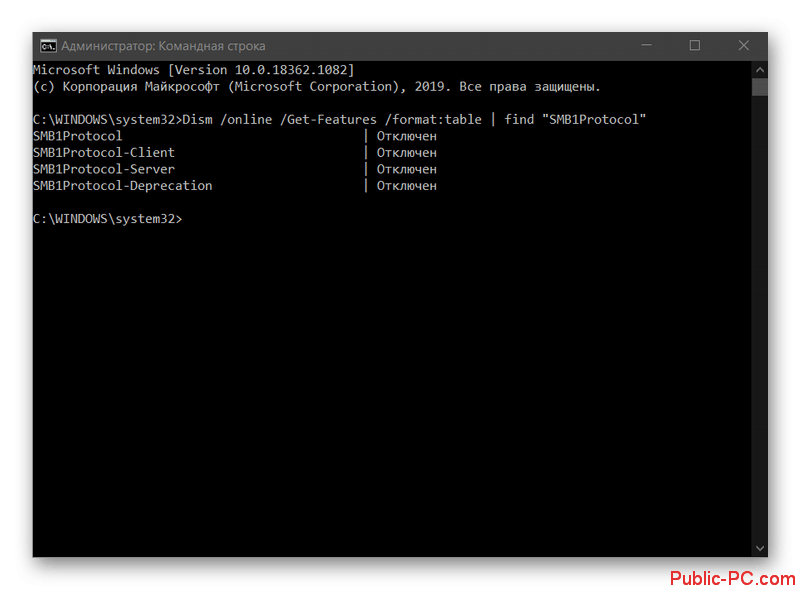
«Командную строку» можно закрыть. Вместо нее вызовите строку «Выполнить», воспользовавшись комбинацией клавиш Win+R. В нее нужно ввести команду: optionalfeatures.exe и нажать «Ок» или Enter.
Найдите среди «Компонентов Windows» папки «Поддержка общего доступа к файлам SMB 1.0 / CIFS» или «SMB 1.0 / CIFS File Sharing Support» и отметьте пункт «Клиент SMB 1.0 / CIFS». Затем нажимайте «ОК» и перезагрузите компьютер.
В Microsoft предупреждают, что на текущий момент в протоколе SMBv1 есть критические уязвимости, через которые на компьютер могут попасть вредоносные программы или другие пользователи без вашего согласия. После работы с удаленным компьютером или хранилищем настоятельно рекомендуется отключать этот протокол.
После выполнения представленной инструкции рекомендуется выполнить проверку доступа. Если ошибка не исчезла, то переходите к последующим этапам.
Этап 2: Открыть доступ сетевым устройствам
Возможно, что у вас на компьютере просто закрыта видимости сетевого доступа и/или не даны соответствующие параметры. Проверьте их и включите при необходимости:
После этого нужно перезагрузить компьютер и посмотреть, не исчезла ошибка. Если она до сих появляется, то попробуйте выполнить инструкцию из следующего этапа.
Этап 3: Отключение протокола IPv6
Проблемы с поддержкой протокола IPv6 появляются в основном в старых хранилищах, так как он появился совсем недавно. Для устранения возможных ошибок нужно отключить его.
- Откройте «Панель управления» и там переключитесь в раздел «Центр управления сетями и общим доступом».
- Находясь в этом разделе воспользуйтесь пунктом «Изменение параметров адаптера», что находится в левой части окна.
- Кликните правой кнопкой мыши по иконке LAN-адаптера. Обычно она подписана как Ethernet, но может быть и просто LAN.
- Из контекстного меню выберите пункт «Свойства».
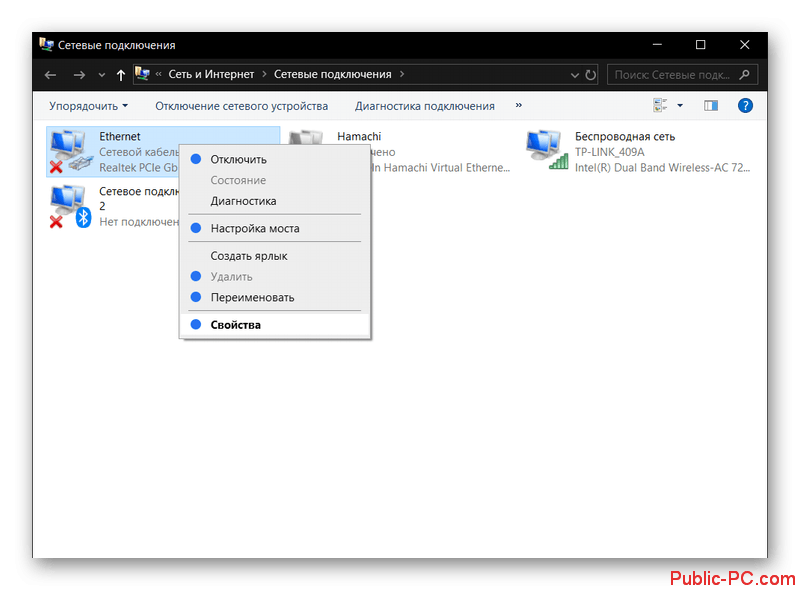
В списке должен находится пункт «IP версии 6 (TCP/IPv6)», найдите его и снимите отметку, после чего нажмите «ОК».
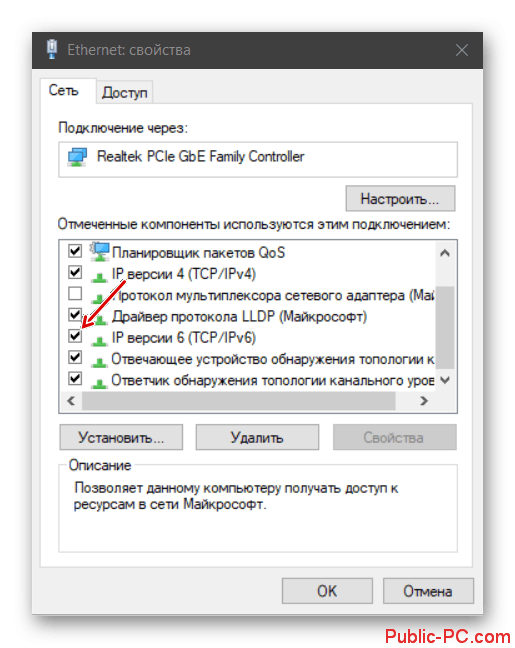
Аналогично нужно сделать и для других типов подключения из 3-го шага данной инструкции.
К сожалению, отключение IPv6-протокола может негативно сказаться на отображении некоторых сайтов. После работы с сетевым хранилищем его рекомендуется подключить обратно, чтобы избежать этих проблем.
Мы рекомендуем выполнять эти инструкции именно как этапы – друг за другом. Таким образом у вас будет больше шансов устранить ошибку.
Другие методы устранения ошибки при которой не найден сетевой путь
Убедитесь, чтобы в службах Windows были также запущены и нормально работали следующие службы:
- Сетевые подключения.
- Диспетчер подключения удаленного доступа.
- Вызов процедур.
- Устройство поддержки NETBios путем TCP/IP.
- Plug and Play.
- Информацию о подключенных сетях (NLA).
- Шлюз уровня приложений.
Система Windows устроена таким образом, что при присутствии непонятных символов в различных программных компонентах и средствах системы могут появляться различные сбои и ошибки (например: «Код ошибки 0x80070035. Не найден сетевой путь»). Поэтому при присвоении имени сети, компьютеров, сетевых папок убедитесь, что все имена написаны латиницей. Не стоит также в начале названия ставить различные знаки и цифры.
В случае с доступом к файлам или папкам на другом компьютере убедитесь, что настройки способствуют этому. Чтобы открыть файлы папки для доступа по сети на компьютере для других пользователей:
- Откройте расположение этой папки.
- ПКМ по ней и выберите в списке «Свойства».
- Выберите «Доступ», «Общий доступ».
- Далее введите в окне имя компьютера, который может ею воспользоваться.
Попробуйте применить эти рекомендации, и вы решите ошибку 0x80070035 «Не найден сетевой путь» на вашем ПК.
Небезопасный вход
Для повышения уровня безопасности в Windows 10, начиная со сборки 1709, заблокирована возможность анонимного доступа к сетевым хранилищам по протоколу SMB 2.0.
Набираем «gpedit.msc» в текстовом поле диалогового окна «Выполнить». Жмем «ОК» запуская редактор групповой политики.
В левой части консоли ММС последовательно раскрываем отмеченные маркером директории. Выделяем мышкой папку, отмеченную единицей в древовидной структуре каталогов. Переходим в правую часть окна и дважды кликаем по обозначенной двойкой строке вызывая диалог редактирования параметров.
Переносим радиокнопку в указанную стрелкой позицию. Записываем изменения нажав «Применить». Закрываем диалог редактирования кнопкой «ОК».
Владельцам Windows 10 Home для решения этой задачи потребуется внести правки в реестр операционной системы. Вызываем диалоговое окно «Выполнить» и набираем в текстовом поле «regedit». Жмем «ОК» запуская редактор реестра.
Выбираем ветку HKLM и проходим в ней по пути, подсвеченному маркером в адресной строке. Выделяем мышкой целевую директорию «Parameters» обозначенную на снимке экрана единицей. Переходим в правую часть окна редактора. Вызываем контекстное меню и выбираем нем строку, обозначенную цифрой «4».
Присваиваем новому параметру DWORD имя «AllowInsecureGuestAuth». Дважды щелкаем по области с его названием запуская диалог редактирования параметров. В подсвеченном зеленым маркером поле «Значение» указываем «1». Записываем изменения кнопкой «ОК». Перезагружаем компьютер для вступления в силу новых параметров.
0x80070035 — не найден сетевой путь Windows 10 и Windows 7
Не всегда так просто удаётся избавиться от ошибки 0x80070035, поэтому мы рассмотрим ещё варианты как исправить её в Windows 7 и Windows 10. Итак, расшифровка ошибки гласит о том, что сетевой путь не найден. Это должно навести на мысль о том, что наш компьютер не видит сетевую папку, а может даже и компьютер, на котором она находится. Самый надёжный способ проверить доступ к компьютеру — узнать его ip адрес. На нашем сайте есть инструкция как узнать ip адрес компьютера.
Зная IP адрес устройства, на котором находится нужная нам сетевая папка, мы с лёгкостью сможем получить к нему доступ без использования имени. Для этого нажмите сочетание клавиш Win + R либо откройте программу «выполнить» через меню пуск. Введите там \ip-адрес. Учтите, что есть слэши (косые черточки), направленные в другую сторону. Нам нужны именно обратные ().
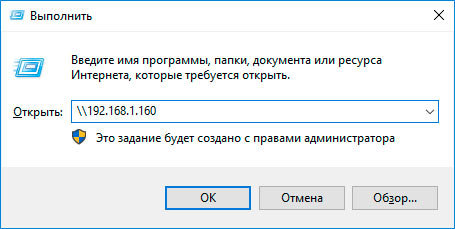
Если всё хорошо, перед вами откроется список папок сетевого ресурса.
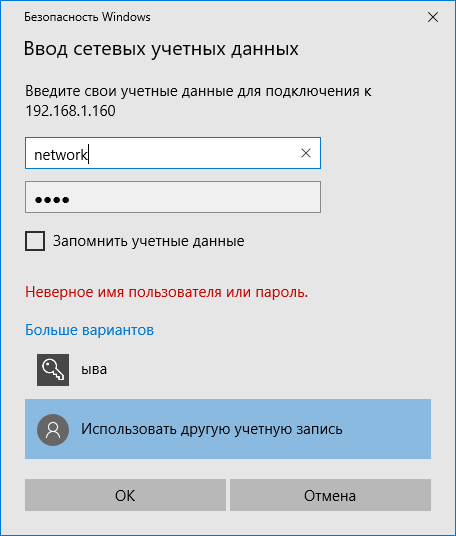
Его вы его не ставили, нужно его отключить. Как это сделать вы можете найти в отдельной статье: СТАТЬЯ ЗДЕСЬ. Итак, после ввода пароля или его отсутствия должно открыться окно с сетевыми папками, среди которых будет и ваша.
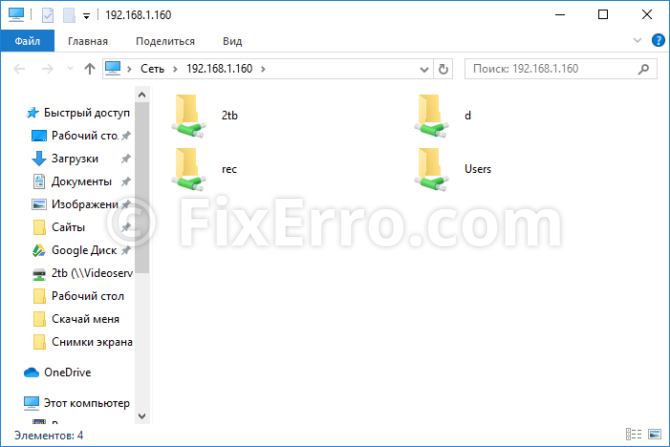
- Если у вас соединение компьютер-компьютер (без свитча), убедитесь, что кабель обжат именно для соединения ПК-ПК.
- Проблема, возможно, заключается в отключенной службе Модуль поддержки NetBois через TCP/IP. Для того, чтобы её включить нажмите Win + R, введите в появившемся окне services.msc. В появившемся окне найдите службу Модуль поддержки NetBois через TCP/IP. Дважды кликните на название, убедитесь что тип запуска выставлен на «автоматически». Нажмите «запустить» и попробуйте проверить доступ к папке.
- Откройте параметры папок, для этого в любой папке нажмите на «файл» в левом верхнем углу. Далее перейдите на вкладку «Общие» — «Вид». Найдите там пункт «Использовать мастер общего доступа» и уберите с него отметку.
- Убедитесь, что общий доступ включен в сетевом подключении. Для этого нажмите Win + R, введите там ncpa.cpl, нажмите ОК. В появившемся окне нажмите правой кнопкой на сетевое подключение, выберите «Свойства«. Убедитесь что на «Общий доступ к файлам и принтерам для сетей Microsoft» стоит галка. Причём сделать это как на компьютере, с которого вы пробуете открыть папку, так и на том, где эта папка расположена.
- Проверьте, включены ли службы «Клиент для сетей Microsoft» и «Служба доступа к файлам и принтерам сетей Microsoft». Для этого обратитесь к первому пункту.
- Может помочь банальное удаление сетевого адаптера из диспетчера устройств
- Если у вас есть антивирус, попробуйте его отключить на некоторое время и проверить работу сетевой папки. Если проблема в нём, поищите в его настройках как разрешить доступ к папке. Особенно грешен в этом случае всеми любимый «Касперский» и «NOD32»
- Нелогично, но иногда помогает. Откройте командную строку от имени администратора и введите в ней ipconfig /release и после этого ipconfig /renew. Простое обновление IP адреса через DHCP сервер помогает, как ни странно.
- В моём случае ошибка 0x80070035 появлялась из-за того, что на компьютере, к которому был подключен жёсткий диск, к которому был настроен общий доступ, был просто напросто отключен внешний жёсткий диск. На нём есть кнопка включения и после кратковременного отключения света он просто выключился.
- Убедитесь, что на роутере открыты порты. На некоторых точках доступа есть настройка «AP Client Isolation» что означает, что компьютеры одной локальной сети не могут обмениваться между собой данными. Сделано это для безопасности, но в нашем случае только мешает.
- Проверьте дату и время на компьютере. Даже если дата смещена всего на один день, ошибка 0x80070035 будет тут как тут. Проверено опытом.
- После обновления Windows 10 до 1709 у многих перестала работать сеть. Решение: попробовать создать её заново.
- Ещё вариант: Конфигурация компьютера>Административные шаблоны>Сеть>Рабочая станция. Включить параметр «Включить небезопасные гостевые входы» . На абсолютно новой системе Windows 10 LTSC сеть не работала именно по этой причине!
- Проверьте установлен ли компонент «Поддержка общего доступа к файлам SMB 1.0/CIFS»
Если ничего из этого не помогло, проверьте, быть может какие-то из системных служб отключены. Примерный список нужных для общего доступа служб:
- Plug and Play
- Модуль поддержки NetBIOS через TCP/IP
- Сетевые подключения
- Служба шлюза уровня приложения
- Служба сведений о подключенных сетях (NLA)
- Удаленный вызов процедур (RPC)
- Диспетчер подключений удаленного доступа
- Диспетчер автоматических подключений удаленного доступа
- Телефония
Убедитесь, что все файерволы и антивирусы отключены. Если ошибка 0x80070035 для вас осталась не решенной, пишите в комментарии и мы обязательно найдём решение вместе.
Проверяем наличие драйверов
Первым делом проверяем, что драйвера на сетевую карту установлены корректно и работают без сбоев.
Для этого:
Не удалось устранить проблему?Обратитесь за помощью к специалисту!
Запускаем диспетчер устройств и входим во вкладку «Сетевые адаптеры».
Щелкаем правой мышкой по имеющемуся компоненту, обычно он имеет в своем названии «Realtek» и заходим в «Свойства».
Обращаем внимание на графу «Состояние устройства», в ней должно быть указано, что устройство работает нормально. Если это так, то переходим к следующему шагу
В противном случае следует установить актуальную версию драйвера.
Иногда помогает обновление драйверов, даже если они работают в штатном режиме.
Если драйвера на сетевой адаптер не были установлены изначально, то адаптер будет отображен во вкладке «Другие устройства» и может иметь название «Неизвестное», «Ethernet контроллер» или аналогичное. Тогда нужно установить свежие драйвера, скачав их с официального сайта производителя системной платы.
Настройки просмотра сетевого окружения в Windows 10
Если ваши компьютеры находятся в рабочей группе, настоятельно советую выполнить рекомендации из статьи Windows 10 перестала видеть сетевое окружение. В частности:
В разделе Network and Sharing Center панели управления на обоих компьютерах проверьте, что в качестве текущего сетевого профиля используется частный профиль – Private (Current profile). Убедитесь, что включены следующие опции:
- Turn on network discovery (Включить сетевое обнаружение) + Turn on automatic setup of network connected devices (Включить автоматическую настройку на сетевых устройствах);
- Turn on file and printer sharing (Включить общий доступ к файлам и принтерам).
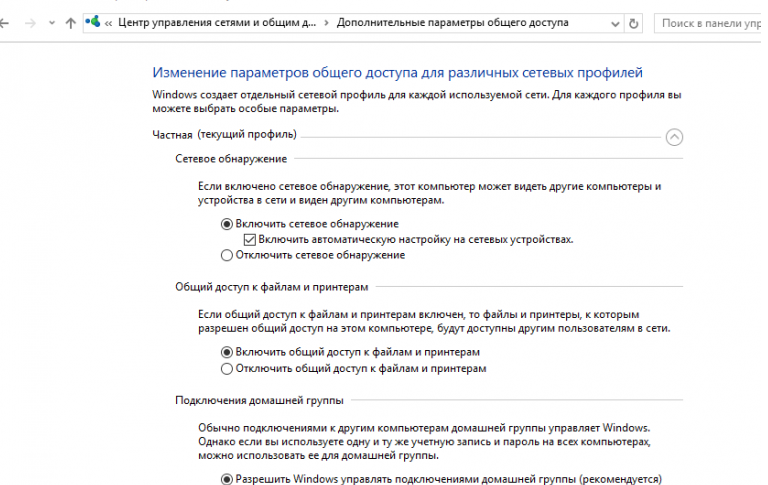
В разделе All Networks (Все сети) включите опции:
- Turn off password Protect Sharing (Отключить парольную защиту)
- Turnonsharing (Включить общий доступ)
На обоих компьютерах сбросьте кэш DNS:
И перезагрузите оба компьютера.
Что еще стоит проверить:
- В свойствах общей сетевой папки (как на уровне NTFS разрешений файловой системы, так и на уровне сетевой папки) проверьте, что у группы Everyone есть право на чтение содержимого папки;
- Проверьте, открывается ли сетевое хранилище по ip адресу. Для этого в окне проводника наберите \192.168.1.100 (замените на IP адрес вашего сетевого хранилища или компьютера);
- Если у вас на компьютере активно сразу два сетевых интерфейса (Wi-Fi и Ethernet), попробуйте временно отключить один из них и проверить доступ к ресурсам в локальной сети;
- Проверьте, что на вашем компьютере запущены следующие службы (откройте консоль управления службами services.msc). Попробуйте запустить данные службы и переведите их в режим автоматического запуска с задержкой (Automatic Delayed Start):
- Хост поставщика функции обнаружения (Function Discovery Prov />
- Попробуйте выполнить параметров сброс сети TCP/IP командами: netsh winsock resetnetsh int ip reset
- Откройте консоль PowerShell и проверьте доступность удаленного компьютера по сети с помощью командлета Test-NetConnection (возможно доступ блокируется файерволом): Test-NetConnection 192.168.1.90 -port 445 (если доступ не блокируется, должен появится статус TcpTestSucceeded : True).
Способы устранения
Способов, которые помогут устранить этот «недуг» сети, существует несколько. Заключаются они в следующем:
- Проверке настроек общего доступа;
- Проверке на совместное использование IP-адреса;
- Проверке диспетчера устройств;
- Добавление протокола IPv4 через настройки;
- Конфигурирование параметров сетевой безопасности;
- Включение определенной поддержки общего доступа.
Проверка настроек общего доступа
Одним из первых действий при подобной ошибке будет просмотр и корректировка настроек общего доступа. Для этого следует выполнить следующее:
- Перейти в Проводник и выбрать локальный диск, к которому нужно предоставить доступ;
- Нажать по нему ПКМ и выбрать пункт «Свойства»;
- В окне выбрать вкладку «Доступ» и нажать на расширенные настройки;
- Установить галочку в чекбоксе «Открыть общий доступ к этой папке».
Совместное использование IP-адреса компьютера
Можно попробовать обнаружить неисправность посредством получения доступа к общим ресурсам через IP-адрес. Для этого следует:
Нажать на кнопку «Пуск» и в поле ввести «Командная строка» или «cmd», нажать на появившийся результат правой кнопкой мыши и выбрать пункт «Запустить от имени администратора»;
- В запустившееся окно ввести консольную команду «ipconfig /all»;
- Определить IP-адрес персонального компьютера, которых находится в строке IPv4-адрес, например, 192.168.100.1;
- Нажать сочетание клавиш Win + R и ввести в поле открывшегося окна надпись «\\192.168.100.1\F», заменив цифры адреса на свои и вместо «F» вписав доступ к открытому ресурсу.
Важно! В случае удачного исхода событий доступ откроется, и ресурс станет доступен. Если сетевой путь опять не найден и ошибка высветилась заново, то нужно двигаться дальше
Проверка диспетчера устройств
Для исполнения этого шага следует:
Перейти в Диспетчер устройств через поиск соответствующей записи в меню «Пуск» или с помощью уже знакомого сочетания Win + R и ввода «devmgmt.msc»;
- Выбрать вкладку «Вид» и разрешить отображение всех скрытых устройств;
- Найти категорию сетевых плат и раскрыть ее;
- Удалить все ненужные и старые адаптеры и драйвера к ним;
- Перезагрузить операционную систему и дождаться установки программного обеспечения на нужные адаптеры, если оно было удалено случайно.
Важно! Конфликт мог произойти из-за того, что драйвера старых сетевых адаптеров мешают работать активным. Их следует удалить из системы, выполнить перезагрузку и попытаться получить общий доступ снова
Добавление протокол IPv4 через TCP/IP
Если предыдущий способ не помог, то следует двигаться дальше. Для этого нужно выполнить следующие действия:
- Перейти в окно «Выполнить» через комбинацию Win + R;
- Вписать в поле поиска строку «ncpa.cpl» и нажать «Ок»;
- Перейти в окно сетевых подключений и выбрать свое подключение, нажав на нем правой кнопкой мыши и выбрав пункт «Свойства»;
- Перейти во вкладку «Сеть» и найти там четвертую версию IP-протокола, выделить его ЛКМ;
- Нажать кнопку установки, выбрать «Протокол» и «Добавить»;
- Выбрать «RMP — надежный многоадресный протокол».
Изменение параметров сетевой безопасности
Если ничего из вышеописанного не помогло, то можно попробовать изменить настройки сетевой безопасности. Способ предполагает следующее:
- Стандартный переход в быстрый поиск окна «Выполнить через Win+R;
- Ввод строки «secpol.msc», позволяющую войти в Локальные политики;
- Найти в них «Параметры безопасности» и выбрать из окошка справа пункт «Сетевая безопасность уровень проверки подлинности LAN Manager»;
- Кликнуть по нему два раза для открытия окна, в котором выбрать пункт списка «Отправлять LM и NTLM — использовать сеансовую статистику.
Включить поддержку общего доступа к файлам SMB 1
Иногда используется и такой способ, как включение поддержки доступа к файлам SMB v1/CIFS.
Важно! Нужно понимать, что компания Microsoft отказалась от использования компонентов SMB1 из-за нарушений со стороны безопасности, поэтому любое решение с ними будет временным. В более новых версиях системы используются компоненты SMB2 SMB3. Общий порядок исправления такой:
Общий порядок исправления такой:
- Перейти в «Выполнить» посредством нажатия Win+R;
- Выполнить запрос «optionalfeatures.exe», чтобы открыть компоненты;
- Найти пункт «Поддержка общего доступа к файлам SMB1»;
- Выбрать его, поставив соответствующую галочку и выполнить перезагрузку компьютера.
Таким образом, были рассмотрены основные способы решения проблемы, когда компьютер не хочет подключаться к общим ресурсам на другом ПК. Если все это не помогло, то можно посоветовать обратиться к специалисту или проверить настройки брандмауэра, включен ли он вообще. Возможным решением также будет обновление системы до последней версии.
Причины появления ошибки 0x80070035
Сетевой доступ могут блокировать различные факторы. Давайте рассмотрим основные:
- Блокировка выхода в сеть антивирусным программным обеспечением. Этот пункт чаще всего влияет на прием и передачу файлов по локальной сети.
- Вторым по частоте влияющим фактором является брандмауэр Windows, который при соответствующих настройках также может влиять на передачу информации по сети.
- Поврежденный кабель или роутер вышел из строя. Это случается реже, но тоже вполне может быть причиной проблемы.
- Выключены специальные сетевые службы Microsoft.
- Сбились настройки доступа выхода в сеть одного из компьютеров.







