Как создать почту на яндекс
Содержание:
История входов
Сервисы Яндекса фиксируют все действия, происходящие в электронном ящике. Они записываются в специальный журнал. В нём можно посмотреть историю входов, получения и отправки сообщений и другую информацию.
Журнал учёта посещений
В личном кабинете нажмите на значок шестеренки и выберите «Безопасность».
Здесь вы увидите все действия, которые происходили в вашем ящике.
История входов и устройства
Данный раздел подробно покажет всю историю: с какого браузера выполняли вход, провайдер, IP адрес и время.
1. Щелкните по иконке пользователя и выберите «Управление аккаунтом».
2. В разделе «История входов и устройства» нажмите на пункт «История входов».
3. Откроется окошко, в котором вы сможете выбрать данные за определенный период и просмотреть подробную информацию.
Настройка нового ящика
После процедуры создания адреса клиенту поступит предложение выполнить простые действия в целях настройки нового почтового ящика. Сначала нужно добавить соответствующие метки для писем.
Процесс создания новой метки :
- поставить чекбоск возле поля — «новая метка»;
- придумать для нее название;
- определить соответствующий цвет;
- нажать «Далее» в целях выполнения дальнейшего этапа настройки.
Создание меток может производиться в любом количестве. В будущем доступно их редактирование, а также добавление и удаление в настройках созданного ящика и др. Дальнейшее действие — добавление созданного почтового ящика. Благодаря данной функции все поступающие письма будут направлены на новый адрес Яндекс.Почта.
В момент настройки внизу экрана присутствует специальная панель для выбора желаемого цвета страницы. Несколько позже появится возможность для более серьезного изменения дизайна страницы.
Благодаря последующим действиям становится доступной настройка личных данных.
- Выбрать адрес для ящика, который будет виден для получателей писем (ya.ru, yandex.ru).
- Создать имя, которое будет доступно для адресатов.
- Определиться с подписью, добавление которой будет осуществляться автоматически в конце письма.
- Установить аватар для быстрой идентификации.
- Подтвердить выполненные действия в результате нажатия клавиши «Далее».
Теперь можно определиться с темой, наиболее подходящей для создания дизайна страницы. В результате предварительно установленная цветовая гамма прекратит свое действие. Этот параметр еще может изменяться в настройках аккаунта.
Последующий этап открывает доступ для привязки телефонного номера. При желании необходимо указать номер, после чего ввести специальный код, высланный в СМС. В случае отсутствия подобного желания необходимо нажать на клавишу «Добавить позже». В результате произведенных действий процесс настройки почтового ящика считается оконченным.
Дизайн рабочей страницы зависит от выбранной темы, но также может быть и таким:
Настройки почты можно менять в результате нажатия на изображение данной ссылки.
Управление темой дизайна страницы, а также иные настройки почты доступны в пунктах меню.
Легкое добавление папок и меток возможно из пунктов меню. Для этого следует выбрать требуемый пункт из левой зоны такой страницы, как «Папки и метки».
Левая зона блока настроек посвящена папкам, которые можно добавлять, создавать для них правила, а также очищать и удалять. В целях добавления папки нужно нажать на «Новую папку», назвать ее и подтвердить данные действия с помощью «Создать папку». Также ее легко удалить в результате выделения и нажатия на определенную клавишу.
Работа с метками производится по подобному принципу, а в целях их создания потребуется устанавливать определенный цвет. После этого почтовый ящик становится абсолютно готовым к приему писем.
Помимо этого, данные настройки также возможны в панели, которая открывается в случае нажатия на значок шестерни, располагающейся в верхней зоне страницы вблизи имени учетной записи. С помощью кнопок на данной панели можно совершать переадресацию на требуемую вкладку рассматриваемого выше меню настроек.
Быстрая настройка Яндекс почты
Всплывающее окно с настройками появится при следующем переходе между сервисами.
Вы можете проигнорировать данную возможность или начать сразу же обустраивать свой аккаунт в зависимости от своих предпочтений. Вот, что мне предложил Яндекс.
Шаг 1. Настраиваем метки. Для каждой предусмотрен свой цвет (всего 32). Вы сможете быстро и эффективно распознавать, какие письма стоят внимания в первую очередь, а какие можно оставить на потом.
Количество таких меток может ограничиваться разве что вашей собственной фантазией.
Шаг 2. Сборщик рассчитан на то, чтобы привязать к почте на Яндексе все остальные используемые вами адреса.
Это очень удобная функция, которая практикуется на всех известных почтовых сервисах, Яндекс – не исключение. В связи с большой конкуренцией это дает отличный эффект.
Шаг 3. Отправитель. Здесь вы можете настроить имя и персональную подпись, которую будут видеть получатели писем, пришедших с вашего адреса.
Настройте используемый аватар – загрузите фотографию с компьютера или сделайте моментальный снимок, если у вас имеется доступ к веб-камере.
Шаг 4. Оформление. Это Темы, которые будут применяться в вашем профиле почты, создавая фон.
Просто нажмите на понравившуюся картинку, и Тема будет применена. В дальнейшем, чтобы получить доступ к более широкому спектру вариантов оформления, нажмите на значок в правом верхнем углу.
Шаг 5. Наслаждайтесь настройками. Если что-то еще хочется улучшить или уточнить, воспользуйтесь предложенной здесь ссылкой на страницу с доступом к усовершенствованному разделу правок.
Если все устраивает, просто нажмите на «Готово» и продолжайте исследовать возможности почты Яндекс.
Microsoft Outlook
По протоколу IMAP
Шаг 1: настройка ящика на сервере
1. Зайдите в свой электронный ящик на Яндексе через браузер (например, Google Chrome).
Для этого перейдите на сайт mail.yandex.ru, если нужно, введите данные для входа – логин и пароль.
2. Нажмите на значок шестеренки в правом углу. Выберите пункт «Все настройки».
3. Перейдите в раздел «Почтовые программы».
4. Поставьте галочку на пункт «С сервера imap.yandex.ru по протоколу IMAP».
Шаг 2: настройка программы Microsoft Outlook
1. Запустите Microsoft Outlook.
Я буду показывать на примере 2016 версии, но настройки у всех идентичны.
2. Откройте меню «Файл» – «Настройка учетных записей». Выберите пункт «Настройка учетных записей».
3. Во вкладке «Электронная почта» нажмите «Создать».
4. Переключитесь на «Ручная настройка или дополнительные типы серверов». Нажмите «Далее».
5. В разделе «Выбор службы» установите «Протокол POP или IMAP» и нажмите «Далее».
6. Откроется раздел «Параметры учетных записей», в котором нужно заполнить сведения:
- Имя и адрес Яндекс почты
- Тип учетной записи: IMAP
- Сервер входящей почты: imap.yandex.ru
- Сервер исходящей почты (SMTP): smtp.yandex.ru
- Пользователь: полный адрес ящика
- Пароль: пароль от ящика
Установите галочку на опции «Запомнить пароль», чтобы Outlook не спрашивал его при каждом подключении.
7. Нажмите на кнопку «Другие настройки».
Откройте вкладку «Сервер исходящей почты» и установите галочку на «SMTP серверу требуется проверка подлинности».
Перейдите во вкладку «Дополнительно». В пунктах «тип шифрованного подключения» установите SSL. Номера портов назначьте следующие:
- IMAP-сервер: 993
- SMTP-сервер: 465
Нажмите кнопку «OK». Настройка завершена.
По протоколу POP3
Шаг 1: настройка ящика на сервере
1. Зайдите в электронный ящик mail.yandex.ru через браузер (например, Google Chrome).
2. Нажмите на иконку шестеренки в правом углу, выберите «Все настройки».
3. Перейдите в часть «Почтовые программы».
4. Поставьте птичку на пункт «С сервера pop.yandex.ru по протоколу POP3». И галочки в пунктах «Входящие», «Отправленные», «Спам», «Черновики» для полноценной загрузки всех писем. Нажмите на кнопку «Сохранить изменения».
При желании можете выбрать опцию «При получении почты по POP3 письма в почтовом ящике Яндекс Почты помечать как прочитанные».
Шаг 2: настройка Microsoft Outlook
1. Запустите программу Microsoft Outlook.
2. Откройте «Файл», «Настройка учетных записей». Затем щелкните по «Настройка учетных записей».
3. В разделе «Электронная почта» нажмите «Создать».
4. Нажмите на пункт «Ручная настройка или дополнительные типы серверов». Щелкните по «Далее».
5. В разделе «Выбор службы» поставьте «Протокол POP или IMAP», нажмите «Далее».
6. Заполнить поля данными:
- Ваше имя и адрес ящика
- Тип учетной записи: POP3
- Сервер входящей почты: pop.yandex.ru
- Сервер исходящей почты (SMTP): smtp.yandex.ru
- Пользователь: адрес Яндекс почты
- Пароль: ваш пароль
7. Нажмите на «Другие настройки» внизу.
Откройте раздел «Сервер исходящей почты», поставьте птичку на «SMTP серверу требуется проверка подлинности».
Перейдите в раздел «Дополнительно». В пункте «Номера портов сервера» установите:
- POP3-сервер: 995
- Галочку на «Требуется шифрованное подключение» (SSL)
- SMTP-сервер: 465
- Использовать следующий тип шифрованного подключения: SSL
В части «Доставка» вы можете выбрать, оставлять копии сообщений на сервере или удалять их при получении в Outlook. Рекомендую оставлять сообщения для возможности их восстановления в случае сбоя.
Нажмите на кнопку «ОК». Настройка завершена.
Тарифы Яндекс.Почты
Официально Яндекс.Почта является бесплатным сервисом, поэтому раньше платные услуги касались только облачного хранилища и такого продукта, как Яндекс.Трекер. Однако с апреля 2020 года к этому списку добавилась и возможность отключения рекламы. Теперь пользователи должны заплатить 99 рублей в месяц (83 рубля при оплате за весь год) за тариф «Почта Про», который обещает избавить их от баннеров, а также обеспечить некую «приоритетную поддержку». Существует также объединённый вариант «Почта и Диск Про» за 169 рублей в месяц (или 141, если оплатить год сразу). Он уже предлагает дополнительные 100 Гб места в хранилище.
Регистрация при помощи социальной сети
Яндекс позволяет создавать почту при помощи страницы в соцсети. Если вы пользуетесь Вконтакте, Одноклассниками, Facebook или другой социальной сетью, то можете нажать на ее иконку и зарегистрироваться или войти в уже существующий аккаунт.
Рассмотрим регистрацию на примере страницы Вконтакте и Одноклассники.
На компьютере (на примере Вконтакте)
1. В браузере перейдите на сайт yandex.ru.
2. В правом углу нажмите на кнопку «Войти в почту».
3. Внизу будут иконки доступных социальных сетей. Нажмите на значок VK.
Возможно, появится окошко, куда нужно ввести данные для входа в ВК. Укажите их и нажмите «Войти».
4. Откроется окошко, в котором вы должны разрешить Яндексу доступ к информации на странице. Нажмите «Разрешить».
5. Появится уведомление «Продолжив вы сможете входить в Яндекс без ввода пароля, при помощи профиля». Нажмите «Я новый пользователь».
6. Теперь нужно заполнить анкету и нажать «Зарегистрироваться».
После регистрации будет создан новый ящик и в него можно будет входить без логина и пароля – через социальную сеть Вконтакте.
На телефоне (на примере Одноклассники)
1. В мобильном браузере перейдите на сайт mail.yandex.ru.
2. Нажмите на иконку ОК.
В приветственном окошке, возможно, будут скрыты некоторые социальные сети, в том числе и Одноклассники. Для их отображения нажмите на значок «три точки» в меню «Войти с помощью соцсетей».
3. Откроется окошко, куда нужно напечатать данные для входа на свою страницу в ОК и нажать «Войти».
4. Сервис запросит доступ к Одноклассникам, нажмите «Разрешить» для продолжения.
5. Нажмите на кнопку «Я новый пользователь».
6. Заполните анкету и нажмите «Зарегистрироваться».
Регистрация успешно завершена. Теперь у вас есть новый ящик, в который можно заходить через Одноклассники на телефоне и компьютере.
Решение
Я обнаружил возможность схалявить, воспользовавшись сервисом «Почта для Домена» от Yandex. На тот момент у меня было поднято 3 сервера и в DNS были следующие А-записи:
| Хост | Тип | Значение |
|---|---|---|
| example.com | A | 123.123.123.120 |
| server1.example.com | A | 123.123.123.121 |
| server2.example.com | A | 123.123.123.122 |
| server3.example.com | A | 123.123.123.123 |
Я зарегистрировал свой технический домен в «Почте для Домена» и создал аккаунт: . Попробовал отправить письма с одного из своих серверов, используя этот SMTP-аккаунт и получил следующую ошибку:
Yandex не разрешает подставлять какие попало данные в . Но как же быть, если хочется понимать, с какого сервера пришло то или иное письмо, без дополнительных ухищрений?
Чтобы соблюсти правила Yandex’a, нужно выполнить следующие шаги на стороне их сервиса:
-
Зарегистрировать основной домен и его поддомены в pdd.yandex.ru. Проще всего пройти подтверждение домена через добавление CNAME-записи:
Хост Тип Значение example.com CNAME verification-code server1.example.com CNAME verification-code server2.example.com CNAME verification-code server3.example.com CNAME verification-code -
Так же для каждого домена создаем MX-запись:
Хост Тип Приоритет Значение example.com MX 10 mx.yandex.ru server1.example.com MX 10 mx.yandex.ru server2.example.com MX 10 mx.yandex.ru server3.example.com MX 10 mx.yandex.ru -
В настройках основного домена указать поддомены как алиасы этого домена.
-
Создаём почтовый аккаунт , если он ещё не создан
-
Обязательно нужно зайти в аккаунт через веб-интерфейc и активировать его, иначе получите ошибку:
Дальше требуется работа на нашей стороне — настраиваем сервера:
Вход
Для посещения почтового ящика необходим браузер либо почтовый клиент.
Интернет-обозреватель
При использовании двухфакторной защиты придётся ввести одноразовый ключ доступа, генерируемый мобильным приложением Яндекс.Ключ, или отсканировать QR-код и ввести PIN-код.
При использовании чужого компьютера или ПК, к которому имеют доступ другие люди, рекомендуется активировать соответствующий пункт меню.
Android
Не так давно клиент Yandex.Mail получил новый интерфейс и обзавёлся функциями, повышающими удобство управления. Он работает с несколькими ящиками одновременно, в том числе зарегистрированными на других почтовых сервисах. Поддерживает сохранение сообщений и вложений на телефоне после их открытия и отображение содержимого прикреплённых картинок в виде превью. Внесенные в режиме оффлайн изменения будут применены при появлении интернета (удаление, перенос сообщений между каталогами). Для защиты доступа используется вход в приложение посредством ввода PIN-кода.
iOS
Из-за того, что для iPhone и iPad стоковым протоколом для работы с почтой является IMAP, а для Яндекс.Почта – это POP, придётся выполнить соответствующую настройку:
- указываем имя для исходящих сообщений;
- вводим логин с паролем;
- задаём название аккаунта;
- выбираем «Почта» и сохраняем изменения.
https://youtube.com/watch?v=wY9ksb85HTE
Оформление интерфейса почтового ящика
Настройка интерфейса начинается с правого угла – шестерёнки.
Личные данные, подпись, портрет.
С именем и портретом думаю все понятно, ниже добавляем подпись, которая будет отображаться во всех письмах, а также указываем с какого адреса будут оправляться письма.
Папки и метки.
В зависимости от писем можем их рассортировать, создав необходимую структуру папок.
Например, я хочу, чтоб в папку Личное приходили письма, от определенного адреса, то для этого создаю папку Личное, выделяю ее, нажимаю создать правило и задаю адрес отправителя, теперь в этой папке будут письма только от этого адреса.
Тоже самое и метками, создаете метку, можете указать правило.
Контакты.
Работаете с большим количеством контактов, то в этом разделе можете загрузить адреса из файла, или наоборот сохранить контакты в файл. Распределить контакты по группам.
Правила обработки входящей почты.
Здесь сами задаете правило обработки писем, добавлять адреса в черный список, белый список, перемещать письма в отдельную папку, удалять ненужные письма. Для более точного распределения входящей почты, создайте правило.
Безопасность.
Еще один способ контролировать безопасность аккаунта, например посмотреть журнал посещений, создать пароль для приложения.
Дела.
Записная книжка, удобно записать какое дело, мероприятие, указав дату, получите уведомление.
Сбор почты с других ящиков
Указав данные от своего ящика на другом сервисе, письма будут пересылаться на текущий адрес.
В настройках нужно указать в какую папку отправлять письма, присвоить метку.
Оформление.
При регистрации уже выбрали оформление, а в этом пункте можете его изменить. Более того рядом с шестерёнкой, находится отдельная кнопка, отвечающая за оформление.
Прочие параметры.
Последний пункт в настройках, в котором задается параметры отправки писем и другие настройки.
Сегодня я постаралась подробно рассказать, как создать электронную почту Яндекс и произвести первоначальные настройки. Как работать с почтовым ящиком читайте в следующей статье.
Преимущества Яндекс.Почты
Электронная почта от Яндекса может конкурировать только с Gmail, другие отечественные сервисы знатно отстают. Кроме этого, любому пользователю открывается доступ к более 20 полезным сервисам, с которыми не то что интернет-заработок, но и жизнь упрощается. Вот некоторые из них:
- Яндекс.Деньги – почти все работодатели и сайты выплачивают на этот кошелек, к тому же с него удобно выводить на карту (сумма приходит в тот же день);
- Метрика – подсчитает количество посетителей вашего сайта и оценит поведенческие факторы;
- Дзен – бесплатный блог без конструкторов, который просто и быстро монетизируется. Есть возможность подключить свой сайт для увеличения количества посетителей;
- Диск – 10 Гбайт для хранения файлов даром, низкие цены на дополнительный объем;
- Директ – контекстная реклама и ее анализ;
- Толока – можно заработать до 100 руб. в день на улучшении поиска;
- Телепрограмма – зарегистрированные пользователи могут добавлять каналы, передачи в избранное;
- Здоровье – текстовые и видеоконсультации с врачом. Даже в 3 часа ночи вы сможете получить совет, правда, услуга платная.
Яндекс почта для домена
Чтобы зарегистрировать свой домен и получить доступ к почтовым ящикам, для начала в верхней панели сервисов от Яндекс нажмите на «Все сервисы».
Внизу расширенного списка в разделе «Для бизнеса» вы найдете «Почту для домена». Чтобы зарегистрировать свой домен, просто введите его название в строке и нажмите «Подключить домен».
Вам станут доступны корпоративная почта, личная почта и почта для ваших пользователей, если речь идет о сайте или портале. Давайте по порядку.
Корпоративная почта. Яндекс предоставляет возможность использовать как минимум тысячу бесплатных почтовых адресов. Для того, чтобы увеличить количество, вы можете подать соответствующую заявку.
Управлять аккаунтами довольно просто – например, удалить неиспользуемые или добавить при необходимости дополнительные, сменить пароли (даже в массовом масштабе).
Кроме того, интерфейс позволяет устанавливать собственный логотип фирмы, пользоваться Календарем для планирования встреч и мероприятий. Дополнительные возможности – «адрес по умолчанию», «алиасы ящиков», «алиасы доменов».
Личная почта. Предназначена непосредственно для владельца домена. А еще тысячу адресов вы сможете раздать всем своим знакомым, друзьям и близким людям.
Объем не ограничивается, гарантируется высокая защита от вирусов (Dr.Web) и спама. Предусмотрена также мобильные приложения для портативных устройств и те же дополнительные возможности, что и для корпоративной почты (подробнее узнайте в разделе «Почта для домена»).
Почта для пользователей. Вы получаете почтовый сервис от Яндекс на вашем домене, бесплатный почтовый хостинг. Можно прямо на сайте создать форму, по которой пользователи будут регистрироваться и заходить. Дополнительный бонус – виджет, где будет отражаться количество приходящих писем.
Кроме всех этих возможностей, Яндексом предоставляется полезная для вашего сайта функция — DNS-хостинг. Вы делегируете домен, а серверы Яндекса будут обеспечивать его полноценную работу.
Необходимо будет естественно подтвердить право на владение, для удобства в использовании есть удобный редактор записей. Еще один сервис – Чат в почте для домена.
Регистрация электронного ящика Яндекс
Создать почту на Яндексе не представляет никаких затруднений, оценить же ее особенности вы сможете сразу после регистрации. Давайте приступим.
Итак, отправляемся на главную страницу http://www.yandex.ru/. Здесь представлены все основные сервисы в компактном режиме для быстрого доступа к ним – Поиск, Карты, Новости, Телепрограмма, Погода и многие другие.
Если у вас еще не установлен браузер от Яндекс, вы сможете сделать это, пройдя по предлагаемой ссылке. Но сейчас не об этом.
Чтобы начать регистрацию своего бесплатного почтового ящика обратите внимание на верхний правый угол страницы. Нажмите на «Завести ящик», но есть возможность начать оформление и через другие почтовые сервисы или социальные сети
Просто выберите то, чем вы чаще всего пользуетесь и сможете привязать их к своей новой электронной почте Яндекс.
Если делать какие-либо привязки вы не хотите сразу, можете это отложить. Давайте просто зарегистрируемся при помощи стандартной формы.
Форма регистрации предельно сокращена для того, чтобы не тратить драгоценное время. Достаточно указать для начала Имя и Фамилию, логин придется придумывать самостоятельно.
Например, при регистрации на Mail.Ru система сама выдает до десятка вариантов на выбор. Здесь вы получите ту же возможность, отличие только в том, что нужно начать вводить хотя бы первое слово.
Еще один вариант, который вам будет предложен – начать с привязывания номера мобильного телефона, куда моментально придет код для подтверждения.
Когда выбрали название для логина, начните вводить пароль, подтвердить вы его сможете уже после первого ввода. Есть функция скрытого ввода, но вы можете также отключить ее, нажав на «глаз» в правой части строки.
Для того, чтобы система сочла мой вариант достаточно надежным понадобилось всего 7 символов – это большие и маленькие латинские буквы вперемешку с цифрами, все в равных количествах.
Теперь все готово к отправке – нажимаем на «Завести почту» внизу формы и теперь можем войти в почту Яндекс.
Вот, что вы увидите при переходе. В результате привязки номера телефона я получил сразу два названия для своего почтового ящика на Яндексе.
Если будет сложно вспомнить полное название, можно воспользоваться тем, где указан номер, правда из соображений конфиденциальности это не всегда уместно.
Поэтому на других сайтах лучше указывать именно вариант в буквенном формате. В любом случае привязывание поможет при необходимости быстро восстановить забытый или утерянный пароль за кратчайшее время.
Как войти в Яндекс Почту
Обычно сервис запоминает данные для входа. Достаточно зайти на сайт yandex.ru и через правый верхний угол можно попасть в свой ящик. Или можно открыть его по прямой ссылке mail.yandex.ru.
Но если сервис автоматически не открыл профиль или если вы хотите зайти в свою почту на другом компьютере (телефоне), то нужно выполнить вход самостоятельно.
Вход на компьютере
1. Откройте yandex.ru.
2. В правом углу нажмите «Войти в почту».

3. В поле «Введите логин, почту или телефон» напечатайте адрес ящика. Вместо него можно ввести логин или номер телефона. Затем нажмите на кнопку «Войти».
Если ваш ящик привязан к странице в социальной сети, нажмите на ее иконку внизу.
4.В поле «Введите пароль» напечатайте пароль от ящика и нажмите «Войти».
5. Откроется ваша почта и высветится предложение запомнить данные в браузере для автоматического входа. Нажмите кнопку «Сохранить», если вы используете свой компьютер. А если работаете за чужим, нажмите «Нет».

Вход на телефоне
Через мобильный браузер
1. Запускаем браузер, например, Google Chrome или Safari, и переходим на страничку mail.yandex.ru.
2. Откроется окошко, в которое нужно ввести логин, телефон или адрес ящика и нажать «Войти».
3. В следующее поле нужно ввести пароль и нажать «Войти».
Вот и всё – вход успешно выполнен!
В отличие от компьютерной версии, мобильная обычно по умолчанию сохраняет данные. Поэтому если вы заходите в ящик с чужого устройства, в конце работы нужно из него выйти. О том, как это сделать, читайте .
Через приложение Яндекс.Почта
1. Запустите приложение.
2. Выберите пункт «Яндекс».
3. В следующие два поля (логин и пароль) введите данные от ящика.
Если все указано верно, откроется ваша почта.
Как войти через Вконтакте
мы научились регистрировать почту при помощи страницы в соцсети. Сейчас я покажу, как входить в такой ящик через приложение.
1. Запустите приложение Яндекс.Почта.
2. Выберите пункт «Яндекс».
3. В поле входа нажмите на значок ВК.
4. В следующие поля введите данные для входа в сеть Вконтакте. Нажмите на кнопку «Log in».
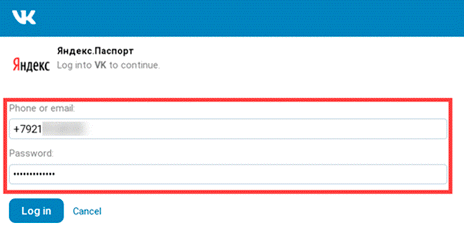
5. Разрешите доступ к профилю ВК, нажав «Allow».








