How to run windows 10 on mac free with virtualbox for mac os x
Содержание:
- Step 4. Create A New Virtual Machine
- How to Run Windows 10 on Mac with VirtualBox for Mac OS X
- macOS Big Sur Virtual Machine Installation Complete
- Как успешно установить VirtualBox в MacOS Mojave (если он не работает)
- Step 2. Install Oracle Virtualbox On Windows
- Установка Mac OS
- Установка
- Установите macOS Catalina 10.15 на VirtualBox на ПК с Windows
- What Files Do You Need to Create a macOS Virtual Machine on Windows 10?
- Final Configuration
- Fix the Operation Couldn’t be Completed BiErrorDomain Error 3
- Summary
- Step 5. Customizing Virtual machine’s Preferences
- Step 7. Install MacOS Mojave 10.14 on Virtualbox
- Установка Windows на Mac
- Установка и запуск OS X Yosemite
- Подготовка
- Настраиваем VirtualBox для установки MacOS
- Настройка сети Virtualbox
- Итоговая конфигурация
- Респект за пост! Спасибо за работу!
Step 4. Create A New Virtual Machine
For installing MacOS Mojave 10.14 on Virtualbox, at the first, you will need to create a new virtual machine for MacOS Mojave 10.14. although creating Virtual Machine (VM) is not a big deal, it is so simple and you might know how to create a new virtual machine if no then follow the below steps and read deeply. mac Mojave VMWare, VirtualBox mac os Mojave. install macos Mojave.#1. now that you have Virtualbox on your system, afterward you need to create a new virtual machine so for that launch Virtualbox and click on “New” button from the left top of the window.
Create A New Virtual Machine
#2. you can go through default steps but I recommend you to click on “Expert Mode” to see all process steps in one page.
Expert Mode
#3. in this step you will need to do a few tasks like, first of all, provide a proper name for a new virtual machine. while you typed VM name then it will detect the type and version automatically. after that, take a memory size 4096 MB that it will be 4 GB. then in last you will need to add a hard disk, for that select that last option and click on the small yellow icon and select MacOS Mojave 10.14.vmdk then create the virtual machine.
Virtual Machine Details
How to Run Windows 10 on Mac with VirtualBox for Mac OS X
Now that you’ve got the software components necessary to run Windows 10 in a virtual machine, let’s run through the installation process:
- Open VirtualBox and click on the “New” button to build a new virtual machine
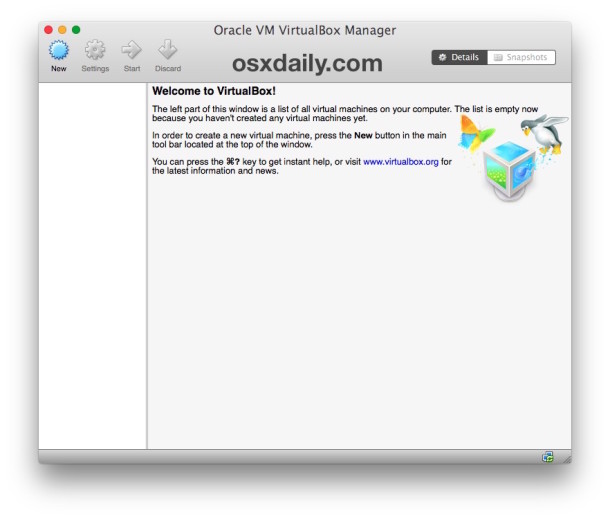
Name the new virtual machine “Windows 10 VM” (or something equally obvious), select “Microsoft Windows” as the type and choose “Windows 10” as the version, then choose Continue
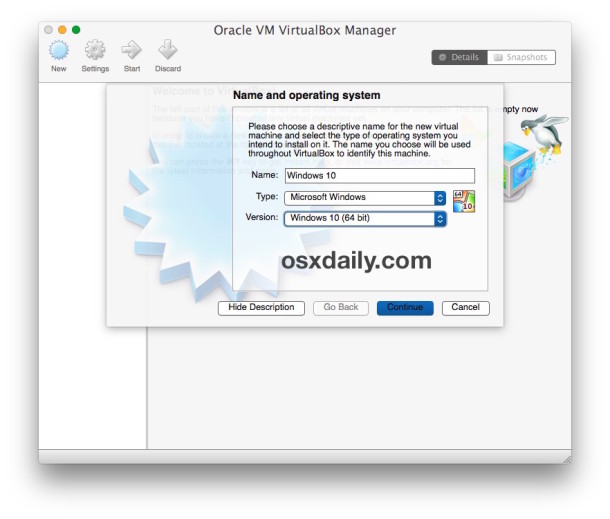
Select to create a new virtual hard drive, then choose Continue again
Back at the primary VirtualBox screen, choose “Start” to boot the new Windows 10 volume
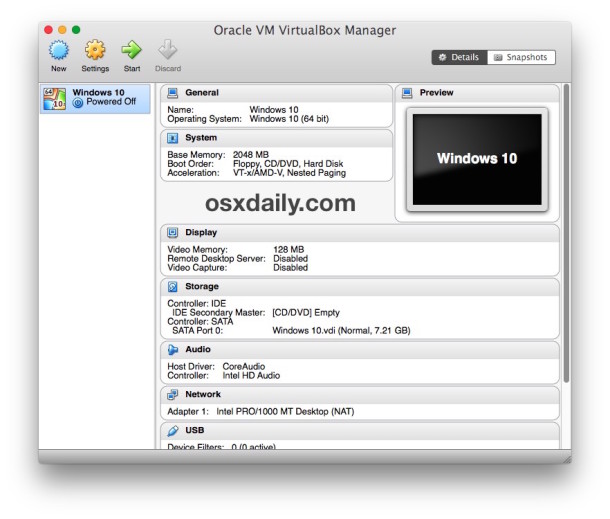
Since there is no drive or OS installed yet, you will be asked to choose a virtual optical disk, click on the Folder icon and choose the Windows 10 ISO you downloaded earlier, then click “Start”
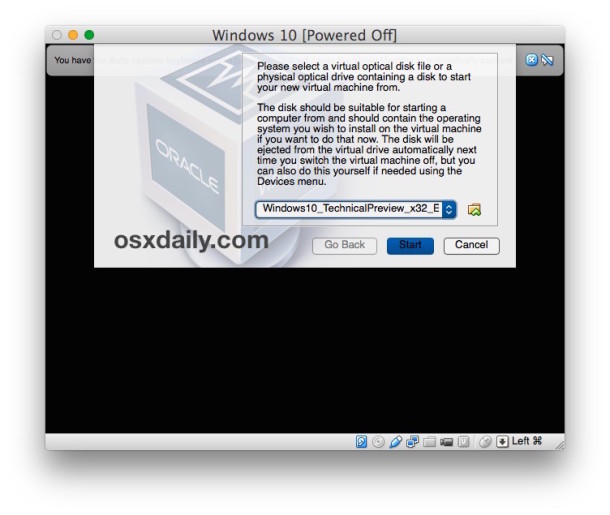
In a moment or two you’ll be in the Windows 10 installer, select your language and click “Next”
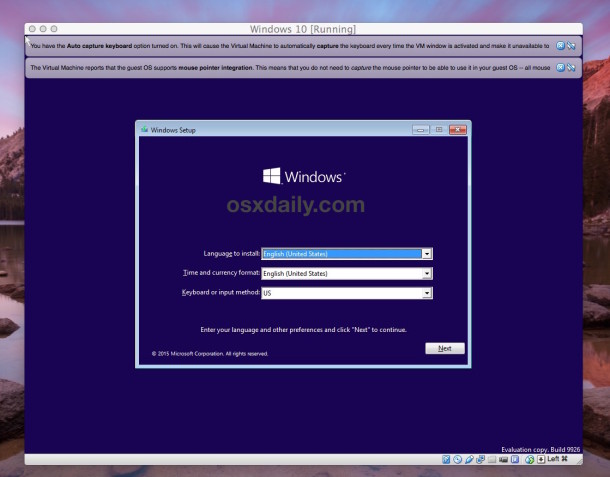
Go through the standard Windows 10 installation experience, this can take a little while but eventually you’ll create a user account, select a user name, and do some basic Windows configuration
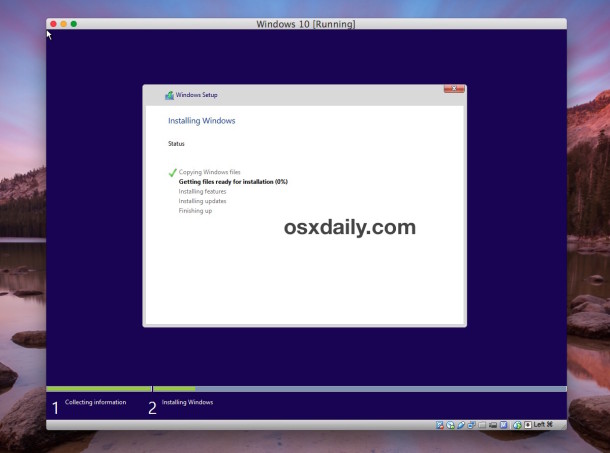
When setup is finished, Windows 10 will be running in VirtualBox, right on your Mac – yes this is a full featured version of Windows
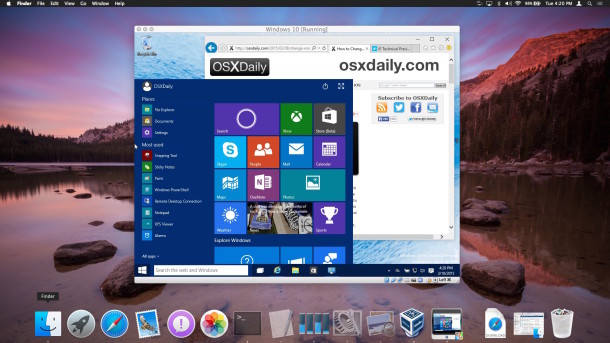
When you’re finished, quit VirtualBox like any other application and Windows 10 will shut down. When you want to run Windows again in Mac OS X, just launch VirtualBox again, select your Windows 10 virtual machine, and click the “Start” button to boot Windows in the app. Easy, right?
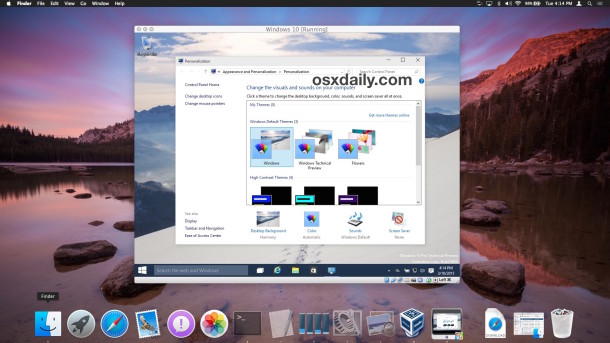
Yes, this is a complete version of Windows 10. These preview builds expire eventually when the final version comes out from Microsoft, but there is some speculation that they may make Windows 10 free. Regardless, when the final version comes out you’ll be able to install it and run within VirtualBox the same way as outlined above.
Keep in mind this is a virtual machine, which basically means the VirtualBox app is functioning as a virtual computer on top of your existing Mac. This undoubtedly impacts performance, which is part of why the more resources the computer has the better the experience, so you’re not going to want to be using this for trying to play some wild Windows games in Mac OS X. Nonetheless, this is more than sufficient for basic Windows tasks, using Windows apps like Internet Explorer, or just to get a feel for Windows 10. For a true native Windows experience on a Mac, you’d want to install Windows with Boot Camp as a side-by-side bootable operating system, we’ll cover that separately here if that interests you.
If you’re enjoying this VirtualBox experience, you may be pleased to discover that you can run many other operating systems in the virtual machine environment as well. If you want to try Linux, you can run Ubuntu on your Mac with VirtualBox, or many versions of Internet Explorer in different Windows VMs, Windows 8, even Android 4, older versions of Mac OS X like Snow Leopard, and much more, you can explore our VirtualBox section for more.
If you get tired of Windows 10, you can either delete the virtual machine from within VirtualBox, or remove the Windows .vdi file (the virtual disk image) from your hard disk manually. Keep in mind that if you delete the VM, any files that you created in Windows will be removed as well.
macOS Big Sur Virtual Machine Installation Complete
You have two options to choose from for your macOS Big Sur virtual machine. Both options are great if you want to give macOS a try before making the switch from Windows and enjoy some of the best Apple apps on offer.
How to Create a Virtual Machine Using Windows 10 Hyper-V
Did you know Windows 10 has an integrated tool for creating virtual machines? It’s called Hyper-V and here’s how it works.
Read Next
About The Author
Gavin Phillips
(945 Articles Published)
Gavin is the Junior Editor for Windows and Technology Explained, a regular contributor to the Really Useful Podcast, and a regular product reviewer. He has a BA (Hons) Contemporary Writing with Digital Art Practices pillaged from the hills of Devon, as well as over a decade of professional writing experience. He enjoys copious amounts of tea, board games, and football.
More
From Gavin Phillips
Как успешно установить VirtualBox в MacOS Mojave (если он не работает)
Предполагая, что вы уже загрузили VirtualBox на Mac (его можно бесплатно скачать здесь), вот как вы можете успешно установить и запустить VirtualBox в MacOS Mojave:
- Запустите установщик VirtualBox как обычно, и в итоге вы увидите сообщение «Ошибка установки»
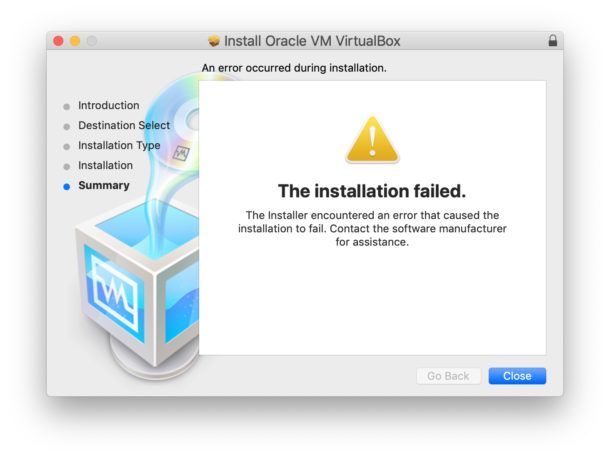
Выйдите из установщика VirtualBox после сбоя
Теперь откройте меню Apple и откройте «Системные настройки».
Выберите «Безопасность и конфиденциальность» и перейдите на вкладку «Общие» на панели настроек безопасности, затем нажмите кнопку блокировки и введите пароль администратора.
В нижней части раздела «Общие сведения о безопасности» найдите сообщение «Системное программное обеспечение от разработчика« Oracle America, Inc »заблокировано для загрузки» и нажмите кнопку «Разрешить».
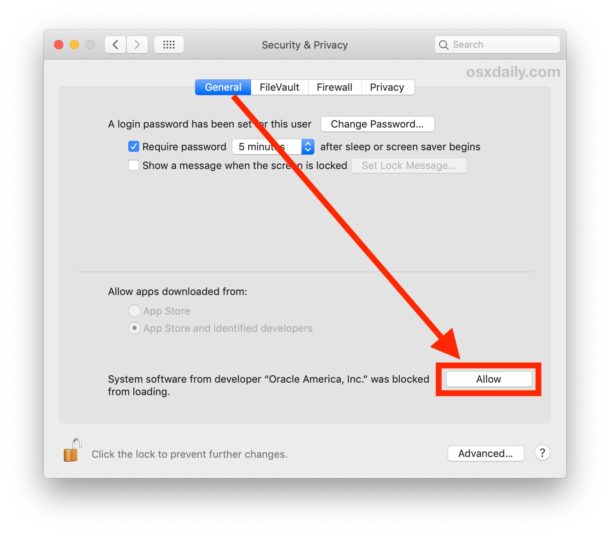
Перезапустите установщик VirtualBox и выполните установку как обычно, теперь она должна завершиться, как и ожидалось
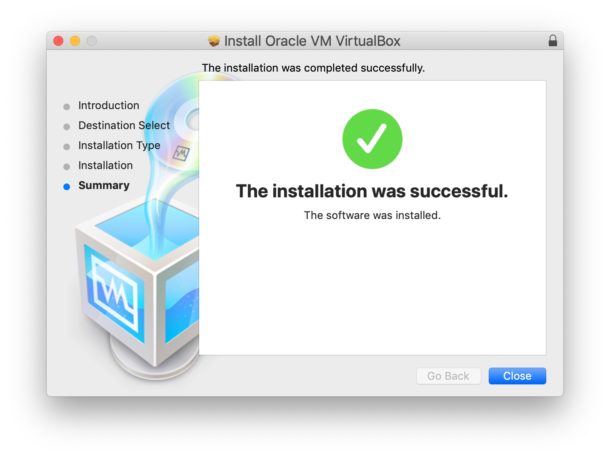
Продолжайте и запускайте VirtualBox как обычно, он должен нормально загружаться без каких-либо дальнейших сообщений об ошибках драйвера ядра. Если у вас все еще возникают проблемы, обратитесь к следующему шагу, который является другой процедурой, требуемой в более поздних версиях MacOS.
Step 2. Install Oracle Virtualbox On Windows
Initially, you need to install Virtualbox on your system in order to install MacOS Mojave 10.14 on Virtualbox on windows. if you have Virtualbox already then it’s ok there is no need to install Virtualbox. How to Install MacOS Mojave on Virtualbox on Windows – Step by Step. How to Install MacOS Mojave.
This step is for those users who don’t have Virtualbox on their system. so, first of all, download Virtualbox from the link that I mention in step 1. afterward, install Virtualbox on your computer, the installation is so simple just double click on the file and click on the next button till the end of the installation and finally click on the finish button.
Video Guide:
https://youtube.com/watch?v=wyx0eTacTsY
I hope you learned the installation of Virtualbox from the description and video guide. so now it’s time to jump to the next step. Install MacOS Mojave, how to install Install MacOS Mojave on Virtualbox. macos Mojave
Установка Mac OS
Как только вы убедитесь в полном соответствии железа программе, загрузите установочный файл Mac OS High Sierra на компьютер с Windows.
1. Загрузите Mac OS;
2. Загрузите и установите VirtualBox;
3. Запустите VirtualBox и нажмите клавишу Создать.
Введите имя, тип и версию ОС.
4. Укажите объем оперативной памяти, которую вы готовы выделить виртуальной машине.
5. Выберите параметр Создать новый виртуальный жесткий диск и завершите процесс.
6. Откройте меню Настроек в главном меню.
7. Перейдите во вкладку Система. Здесь вы обнаружите три графы: материнская плата, процессор и ускорение. Откройте Процессор и убедитесь, что в рядом с параметром Дополнительные возможности установлена галочка Включить PAE/NX.
8. Перейдите во вкладку Материнская плата и снимите галочку с параметра Гибкий диск. Убедитесь что напротив параметра Чипсет установлено значение ICH9.
9. Перейдите во вкладку Дисплей и повысьте значение Видеопамять до 128 Мб.
10. Перейдите в раздел Носители, выберите операционную систему и укажите порт жесткого диска SATA 0. По завершению нажмите ОК.
11. Теперь, по завершению настроек, закройте окно. Следующим шагом станет добавление кода в VirtualBox при помощи командной строки.
Скопируйте приведенный ниже код и вставьте его в командную строку:
cd “C:Program FilesOracleVirtualBox”
VBoxManage.exe modifyvm “macOS 10.12 Sierra” -cpuidset 00000001 000106e5 00100800 0098e3fd bfebfbff
VBoxManage setextradata “macOS 10.12 Sierra” “VBoxInternal/Devices/efi/0/Config/DmiSystemProduct” “iMac11.3”
VBoxManage setextradata “macOS 10.12 Sierra” “VBoxInternal/Device/efi/0/Config/DmiSystemVersion” “1.0”
VBoxManage setextradata “macOS 10.12 Sierra” “VBoxInternal/Devices/efi/0/Config/DmiBoardProduct” “iloveapple”
VBoxManage setextradata “macOS 10.12 Sierra” “VBoxInternal/Devices/smc/0/Config/DeviceKey” “ourhardworkbythesewordsguardededpleasedontsteal (c) AppleComputerInc”
VBoxManage setextradata “macOS 10.12 Sierra” “VBoxInternal/Devices/smc/0/Config/GetKeyFromRealSMC 1.
13. Теперь вернитесь в окно VirtualBox и щелкните по иконке Запустить.
14. Настройте свою Mac OS.
На этом все! Теперь ваша виртуальная машина Mac OS готова к полноценному использованию. Это приводит нас к тому, что вам больше не нужно тратить лишние деньги, чтобы получить возможность работы на операционной системе Macintosh.
Установка
Итак, мы готовы к установке OS X Mountain Lion. Запускаем виртуальный компьютер, нажав на кнопку «Старт».
У нас запускается HackBoot 1 (X на фоне галактики), ничего не трогая, выбираем установочный образ Mac OS X Mountain Lion 10.8.
Переходим в окно виртуальной машины (не забываем, что отпустить курсор — правый Ctrl). Нажимаем клавишу «F5». Загрузчик должен увидеть «Mountain Lion DVD», нажимаем клавишу Enter.
После недолгой загрузки установщика OS X появляется окно, где нам говорят «Добро пожаловать» на разных языках мира и предлагают выбрать свой язык. Выбираем «Выбрать русский как главный язык» и жмем кнопку «Далее».
Теперь заходим в меню «Утилиты» ? «Дисковая утилита…».
Дождавшись запуска дисковой утилиты, выбираем жёсткий диск слева (виртуальный, естественно), затем переходим на вкладку «Стереть», вводим название ЖД и нажимаем на кнопку «Стереть». После того, как диск стёрт, закрываем дисковую утилиту и нажимаем кнопку «Далее».
Естественно, принимаем условия лицензионного соглашения.
Выбираем диск, который создавали ранее и нажимаем на кнопку «Установить»
Пока OS X 10.8 устанавливается, можно выпить чашечку кофе.
Ура! Система установлена!
Теперь быстро выбираем HackBoot 2. Так как у меня система перезагрузиться сама не смогла, пришлось ей помочь, нажав на «Машина» ? «Сброс».
Отлично, HackBoot 2 загружен, с помощью стрелок на клавиатуре выбираем название жёсткого диска, на который производилась установка(в моём случае — Mac OS X).
После запуска операционной системы, нам предложат настроить наш Mac, ага. На первом шаге выбираем «Россия» и смело жмём продолжить.
Выбираем раскладку клавиатуры.
Отказываемся от переноса информации на Mac.
Включаем службы геолокации (можете выключить, это не принципиально).
Пропускаем настройку Apple ID.
Соглашаемся с условиями использования.
Создаем учетную запись компьютера, заполняем все поля.
Выбираем часовой пояс. В моём случае это Москва.
Пропускаем регистрацию устройства.
И принимаем поздравления! Но установка для нас еще не завершена. Переходим к настройке системы.
Установите macOS Catalina 10.15 на VirtualBox на ПК с Windows
Установите macOS Catalina 10.15 на VirtualBox на ПК с Windows
Установите macOS Catalina 10.15 на VirtualBox на ПК с Windows
Теперь вы полностью выполнили шаги macOS 10.15 на VirtualBox. Поэтому откройте VirtualBox и запустите установку macOS Catalina 10.15 на VirtualBox. После этого вы запустите установку, просто следуйте инструкциям, чтобы правильно установить macOS Catalina 10.15 на VirtualBox.
Откройте VirtualBox, нажмите «Созданная виртуальная машина» и нажмите кнопку «Пуск».
Шаг 1. Когда вы запустите это в первом окне, выберите свой язык и страну.
выберите свою страну
Шаг 2. Прочтите о данных и конфиденциальности и узнайте больше о macOS Catalina 10.15
Конфиденциальность данных
Шаг 3. Выберите «Не передавать какую-либо информацию на этот Mac» и нажмите «Продолжить».
Методы трансформации
Шаг 4. Если у вас есть учетная запись Apple ID, введите ее. Затем, если вы не выберете продолжить без Apple ID.
Войти с Apple ID
Шаг 5. Согласитесь с условиями и нажмите Продолжить.
Лицензионное соглашение
Шаг 6. Создайте учетную запись компьютера, указав полное имя, имя учетной записи, пароль и подсказку, затем нажмите «Продолжить».
Создайте учетную запись компьютера
Шаг 7. Приведенные ниже функции и параметры будут настроены для вас, или вы можете настроить параметры самостоятельно и нажать «Продолжить», если вы не хотите настраивать параметры.
Экспресс установка
Шаг №8. Аналитика поможет macOS Catalina 10.15 автоматически отправлять диагностику и данные об использовании.
Аналитика
Шаг 9. Экранное время. Получите представление о времени использования экрана и ограничениях того, чем вы хотите управлять.
Экранное время
Шаг № 10. Здесь вы можете выбрать образ тремя способами. И вы можете лучше рассмотреть свой Mac.
Выбери свой образ
Шаг № 10. Настройка вашего Mac … Подождите, пока это не шаг.
Настройка вашего Mac
Шаг №11. Вы успешно установили macOS Catalina 10.15 на VirtualBox в Windows.
macOS Catalina в VirtualBox в Windows
Связанный:
Как установить Guest Tool на macOS 10.15 Catalina на VirtualBox
What Files Do You Need to Create a macOS Virtual Machine on Windows 10?
Before delving into the «how-to,» you need to download and install the essential tools. The tutorial details how to create macOS virtual machines using both Oracle VirtualBox Manager (VirtualBox) and VMware Workstation Player (VMware Player).
- Download the latest version of VirtualBox. This tutorial uses VirtualBox 6.1.22
- . This tutorial uses VMware Player 16
You need a copy of macOS, too. Big Sur is the latest macOS version. You can find the download links for macOS Big Sur in the next section.
This tutorial will focus on installing macOS Big Sur in a virtual machine running on Intel hardware, using either VirtualBox or VMware Player.
Unfortunately, I do not have access to any AMD hardware, so I cannot provide a tutorial.
There is, however, the code snippet that anyone using an AMD system requires to boot a macOS Big Sur using VMware on AMD hardware.
Launching the macOS Big Sur virtual machine is the same as the Intel version but uses a slightly different code snippet. You can find the tutorial and the code snippet in the section below.
Furthermore, you will find links to several AMD macOS Catalina, Mojave, and High Sierra virtual machine tutorials, at the end of the article.
Final Configuration
1. With your virtual machine highlighted, click on the “Settings” cog. Select “System” from the side menu and make sure that “Floppy” is unticked in the “Boot Order” settings. This will ensure that your virtual machine boots from your High Sierra disc image. Make sure you set “Base Memory” to a suitable level – 2048MB at a minimum.
2. While you’re in the “System” menu, click on the “Processor” tab. Set the number of CPUs to at least two, and ensure “Enable PAE/NX” is enabled.
3. Select the “Storage” menu from the sidebar. Under Storage Devices, click on “Empty.” Click on the icon of an optical disk in the top-right corner of the screen, and select your High Sierra ISO file, ensuring “Use Host I/O cache” is enabled. Click “OK” to save the changes.
4. Proceed to the “Display” section and set “Video Memory” to 128MB, then click “OK” to save.
5. Before you can run macOS in a virtual machine, you’ll need to run the following commands from a command line or PowerShell with admin privileges on Windows or a terminal on Linux. Make sure VirtualBox is closed before you attempt this.
For Windows users, the following should work as provided. Linux users will need to add “sudo” to the start of each VBoxManage command and replace the location on the first line with the location of VirtualBox, as installed on your Linux distribution.
6. Finally, reopen VirtualBox, click on the green “Start” arrow to launch your Virtual Machine, then follow the instructions to install macOS.
Fix the Operation Couldn’t be Completed BiErrorDomain Error 3
This is a very common error with macOS Big Sur beta version 1 that most people have faced. Just use our VirtualBox code and it should work without any error.
Fix the Operation Couldn’t be Completed BiErrorDomain Error 3
Installation Disk
Step 6: Perform Clean Installation of macOS Big Sur
- Once you hit enter, a whole bunch of code will run on the screen, but you should not worry about it. Wait for a few minutes, and you should see the macOS Big Sur installation window. Have a cup of coffee until the installation complete because it’s going to take around 29 minutes to finish.
- Once the installation part complete, your system will reboot, and after the restart, you should see macOS Big Sur Welcome page.
- Select the following options. You can change most of the settings later on, so don’t worry about that for now.
- Select your Country and click Continue.
- Choose a Keyboard Layout and click Continue. If you don’t agree with preset options then you customize it. Just click Customize Settings.
- You can turn on the Accessibility features now with macOS Big Sur. You’ve several options with accessibility like vision, motor, hearing, and cognitive. If you don’t want to set up right now just click Not Now button to skip them.
- Read Data & Privacy and click Continue.
- Now, you can transfer your data from your previous Mac or from your Windows PC. If you don’t want to transfer anything right now, just click the Not Now button to continue.
- Click on Set Up Later then Don’t Sign In. You can add your Apple ID later.
- Click Agree to the Terms and Conditions and click Continue.
- Fill out the Full name, Account name, Password, and Hint then click Continue.
- If you want to customize Express Set Up, you can click on Customize Settings otherwise click on Continue.
- On the Analytics page click Continue.
- On-Screen Time, click Set up Later.
- Select an appearance theme and click Continue. Here you choose your dark mode if you want.
- Wait for a few seconds and you’ll see the login screen now.
- Well done you’ve installed macOS Big Sur on VirtualBox Successfully.
Welcome to macOS Big Sur VBox
Click on the image below to see the full resolution
This slideshow requires JavaScript.
Summary
Basically, in this article, I’ve shown you the step by step pictorial guide on how to install macOS Big Sur on VirtualBox on Windows computer. After reading and following this guide, you should have done the following;
- Downloaded VirtualBox with its Extension
- Installed VirtualBox on your system
- Installed & upgraded VirtualBox extension
- Created a new virtual machine for macOS Big Sur
- Customized macOS Big Sur VM
- Executed the VirtualBox code to the CMD
- And finally performed a clean installation of macOS Big Sur.
Related: How to install macOS Big Sur on VMware on Windows.
We are ready to keep receiving your feedback about this article, and other posts on wikigain. Your suggestion and feedback are highly appreciated.
Warning: All the content of this site is copyright protected, and no-one has the right to copy-paste our materials.
Step 5. Customizing Virtual machine’s Preferences
Ok, now that you have created a new virtual machine afterward you will need to customize the virtual machine’s preferences. here is the below steps that you need to bring changes, follow the steps.
#1. first of all, click on the Setting button.
#2. after that go to System and uncheck “Floppy”. then go to Processor and increase “CPU” from 1 to 2 and click OK.
System CustomizingProcessor Customizing
#3. after that go to Display menu and increase memory size till the end and click OK.
Customizing Display
#4. in this step go to Storage and check “use Host I/O Cache” and click OK.
Customizing Storage
#5. if your mouse and keyboard are not working then make sure to install Virtualbox extension pack to avoid the error. but if you didn’t install extension pack then go to Setting -> USB and select last option. and you will not face such error.
Mouse And Keyboard Error
Video Guide For Installing Extension Pack
https://youtube.com/watch?v=t4rEbV0YAbg
Step 7. Install MacOS Mojave 10.14 on Virtualbox
Ok, now everything is ready to go and now you can install MacOS Mojave 10.14 on Virtualbox because everything that you need is ready to go. so launch Virtualbox and click on the Start button.
Click on the Start button
Now you will see a black screen with white text on it and load some codes. Wait for a moment until you see the Welcome window of macOS Mojave.
Code
#1. this is the first screen that you will see after the long code. in here select your country name and continue.
Select your Country
#2. after that select your keyboard layout from here if you don’t see your one then click on show all option and select it.
Select Keyboard
#3. Apple wants you to use your personal information when asked by apple feature. Apple confirms to use your data to enable apple feature, services and etc. don’t worry your data and file is protected and secured.
Data and Privacy
#4. if you want to transfer information to Mac then you can do it with this step but if you don’t want to transfer your information then select last option.
Transfer Information
#5. if you want to use Apple iTunes, iCloud, iMessage and etc then create apple id and sign in. if you have apple id then sign in directly to your apple id.
Sign in to Apple ID
#6. agree to the terms and services and create a computer account by providing your full name, account name, and password.
Create Account
#7. Select Continue on the Express Set up window. and wait for Some seconds until your Mac is set up for use. here finally our MacOS Mojave is installed successfully oVirtualboxox on windows.
MacOS Mojave
Установка Windows на Mac
Проще всего установить Windows на компьютеры Apple — использовать инструмент Boot Camp. Утилита позволит не «сносить» Mac OS, а пользоваться обеими операционными системами. Для начала создайте загрузочную флешку с ISO-образом Windows:
- Скачайте с официального сайта Microsoft образ нужной вам версии Windows и вставьте в Mac USB-накопитель.
- Введите «Boot Camp» в поиске Spotlight или же запустите «Ассистент Boot Camp» из «Программы» — «Утилиты».
- В открывшемся окне выберите «Создать диск установки Windows» и кликните «Продолжить».
- Укажите путь к сохраненному на компьютере образу и установите вашу флешку как «Диск назначения».
- Нажмите «Продолжить».
Загрузочная флешка готова, теперь приступим непосредственно к установке Windows на Mac. К счастью, этот процесс куда проще, чем установка Mac OS на PC:
- Снова запустите «Ассистент Boot Camp».
- Отметьте галочкой пункт «Установить Windows» и кликните «Продолжить».
- Теперь Boot Camp предложит вам «разбить» жесткий диск, чтобы новая ОС была установлена на новый сектор. Если вы собираетесь ставить Windows 10, под нее нужно отвести не менее 55 Гб. Нажмите продолжить.
- Теперь перед вами откроется установочное окно Window. Следуйте всем инструкциям.
- Ждите завершения установки.
Установка Windows на Mac закончена. Теперь на вашем компьютере стоит 2 операционных системы, и вы можете пользоваться любой из них. Единственный минус — придется постоянно перезапускать Mac, чтобы переключиться на нужную вам ОС.
Установка и запуск OS X Yosemite
Итак, наша система загружается.
1. Выбираем русский язык и переходим к следующему шагу – настройке жёсткого диска для «операционки». Так как он создается изначально в файловой системе NTFS (которая не работает с OS X), нам придется немного «пошаманить».
2. В верхней панели заходим в «Утилиты->Дисковая утилита». В левом крае экрана выбираем наш новоиспечённый жёсткий диск, на который будет производиться установка, затем в правой части окна открываем вкладку «Стереть» и стираем диск. После этого в нём будет создан чистый раздел под ОС.
3. Переходим в верхнем «тулбаре» обратно в установщик (нажимаем на «Дисковая утилита» и выбираем «OS X Installer») указываем только что отформатированный под наши нужды «хард», жмём «Продолжить» и ожидаем окончания установки.
4. И вот, момент истины – OS X Yosemite готова к работе! Пропускаем этап авторизации через iCloud, задаём логин/пароль для пользователя и, пожалуй, на этом всё.
4.005
Подготовка
Для начала, необходимо узнать, удовлетворяет ли Ваш компьютер системным требованиям OS X 10.8.
У Вас должна быть установлена 64-битная система, так как Mountain Lion поддерживает только её. Если у Вас 32-битная ОС, не расстраивайтесь, Вы можете установить Mac OS X Leopard. Если у Вас процессор не от Intel, а от AMD, то установить ОС от Apple не получится. У меня 4-х ядерный компьютер с 4 ГБ оперативной памяти, все работает, но лишняя память не помешает. Также у Вас должно быть свободно хотя бы 10 ГБ свободного места на жёстком диске.
Надеюсь, Virtualbox версии 4 и выше уже установлен, если же нет, то установите его.
Скачайте установочный образ OS X Mountain Lion. Ещё для запуска потребуются . К сожалению, Mountain Lion не может загрузиться в Virtualbox сама, поэтому для запуска установщика нам потребуется Hackboot 1 и Hackboot 2 для запуска уже установленной OS X.
Необходимо скачать для пост-инсталяционной настройки системы. На самом деле, версия 4 предназначена для Lion (10.7), а Multibeast 5 для Moutain Lion, но версия 5 работает некорректно, поэтому загружаем Multibeast 4. Для загрузки необходимо зарегистрироваться на сайте.
Ну и сама OS X 10.8, которая легко грузится по запросу в Google «Mountain Lion DVD.iso»
Настраиваем VirtualBox для установки MacOS
Внимание! Более менее стабильно и прилично, на виртуалке, MacOS работает только с процессорами Intel. Успешных запусков на AMD (попыток было много, на разных поколениях) мне неизвестно
Не забудьте проверить, что поддержка виртуализации включена в BIOS.
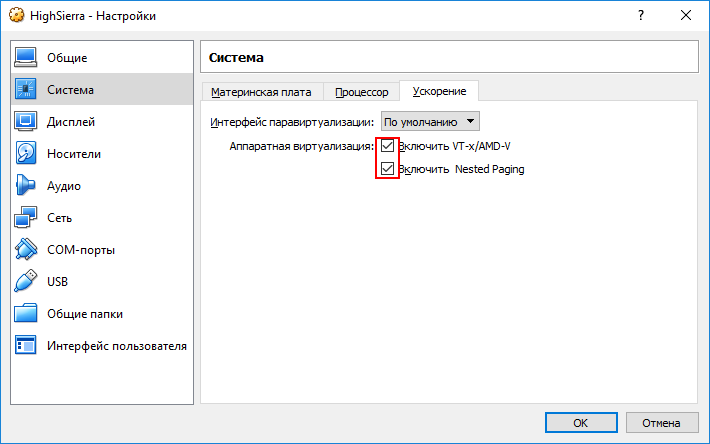 Задвигаем ползунок видеопамяти на максимум и убираем чеки с ускорения.
Задвигаем ползунок видеопамяти на максимум и убираем чеки с ускорения.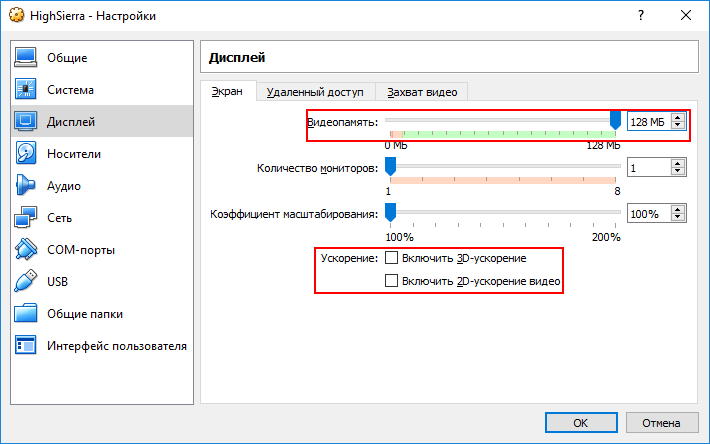 К приводу подкрепляем образ, который вы скачали по ссылкам выше.
К приводу подкрепляем образ, который вы скачали по ссылкам выше.
Остальные настройки оставляем по умолчанию, сохраняем виртуальную машину и закрываем VirtualBox.
Запускаем консоль – нажимаем сочетание клавиш
, пишем
, нажимаем
. Или в поиске
В командной строке выполняем:
cd «C:\Program Files\Oracle\VirtualBox\» VBoxManage.exe modifyvm «ИмяВашейВиртуалки» —cpuidset 00000001 000106e5 00100800 0098e3fd bfebfbff VBoxManage setextradata «ИмяВашейВиртуалки» «VBoxInternal/Devices/efi/0/Config/DmiSystemProduct» «iMac11,3» VBoxManage setextradata «ИмяВашейВиртуалки» «VBoxInternal/Devices/efi/0/Config/DmiSystemVersion» «1.0» VBoxManage setextradata «ИмяВашейВиртуалки» «VBoxInternal/Devices/efi/0/Config/DmiBoardProduct» «Iloveapple» VBoxManage setextradata «ИмяВашейВиртуалки» «VBoxInternal/Devices/smc/0/Config/DeviceKey» «ourhardworkbythesewordsguardedpleasedontsteal(c)AppleComputerInc» VBoxManage setextradata «ИмяВашейВиртуалки» «VBoxInternal/Devices/smc/0/Config/GetKeyFromRealSMC» 1
|
1 2 3 4 5 6 7 |
cd «C:\Program Files\Oracle\VirtualBox\» VBoxManage.exe modifyvm «ИмяВашейВиртуалки» —cpuidset 00000001 000106e5 00100800 0098e3fd bfebfbff VBoxManage setextradata «ИмяВашейВиртуалки» «VBoxInternal/Devices/efi/0/Config/DmiSystemProduct» «iMac11,3» VBoxManage setextradata «ИмяВашейВиртуалки» «VBoxInternal/Devices/efi/0/Config/DmiSystemVersion» «1.0» VBoxManage setextradata «ИмяВашейВиртуалки» «VBoxInternal/Devices/efi/0/Config/DmiBoardProduct» «Iloveapple» VBoxManage setextradata «ИмяВашейВиртуалки» «VBoxInternal/Devices/smc/0/Config/DeviceKey» «ourhardworkbythesewordsguardedpleasedontsteal(c)AppleComputerInc» VBoxManage setextradata «ИмяВашейВиртуалки» «VBoxInternal/Devices/smc/0/Config/GetKeyFromRealSMC» 1 |
Или можете запустить готовый скрипт
из архива который скачали в начале статьи. Он попросит ввести вас имя вашей виртуальной машины и все остальное сделает сам.
 С настройкой виртуальной машины закончили, переходим к установке системы.
С настройкой виртуальной машины закончили, переходим к установке системы.
Настройка сети Virtualbox
1. Настройка сети NAT
Здесь почти нет о чем говорить. Получение доступа к сети через NAT включено по умолчанию. Проброс портов я рассматривал в отдельной статье. Но если вы раньше отключали сетевые адаптеры, то чтобы включить NAT обратно достаточно открыть настройки нужной машины:
Перейти на вкладку «Сеть»:
Выбрать один из адаптеров. К виртуальной машине можно подключить несколько адаптеров и это очень удобно, так как вы можете комбинировать вместе адаптер виртуального хоста и NAT чтобы получить преимущества обоих режимов. Дальше вам нужно выбрать пункт «NAT» в списке «Тип подключения».
На вкладке «Дополнительно» вы можете настроить марку устройства адаптера и MAC адрес:
Если вы собираетесь устанавливать туда в Windows, то лучше будет работать Intel PRO/1000 MT Desktop, а для Linux можно оставить AMD PCNet FAST III, так как он поддерживается всеми операционными системами.
2. Настройка сети NAT
В версии Virtualbox, начиная с 4.3 была добавлена поддержка сетей NAT, это работает очень похоже на виртуальный адаптер хоста, все машины, подключенные к одной сети могут получить доступ друг к другу, а доступ в интернет выполняется через NAT, но основная система доступа к гостевым не имеет. Чтобы настроить такое подключение нужно сначала создать сеть NAT. Для этого откройте «Файл» -> «Настройки», «Сеть». Здесь перейдите на вкладку «Сети NAT». Дальше нажмите кнопку с зеленым плюсом, чтобы создать новую сеть:
Нажмите «Ok» и закройте это окно. Дальше откройте настройки для виртуальной машины, перейдите на вкладку «Сеть» -> «Адаптер 1»:
Выберите «Тип подключения» — «Сеть NAT», а «Имя» — только что созданную сеть.
Теперь все машины, подключенные к этой сети, будут доступны друг другу, как в VMWare.
3. Настройка адаптера виртуального хоста
Теперь задача немного интереснее — нам нужна локальная сеть virtualbox между несколькими виртуальными машинами и хостом. Для того чтобы все это заработало в Linux, нам нужно чтобы были загружены модули ядра vboxnetadp и vboxnetflt:
Возможно, для их правильной работы вам придется установить пакет net-tools. Дальше нужно создать сам виртуальный адаптер. Для этого откройте меню «Файл», затем «Настройки» -> «Сеть». Затем нажмите кнопку с зеленым значком плюс, а затем «Ok», все параметры можно оставить по умолчанию. В VirtualBox 5.2 и выше интерфейс был изменен. Теперь вам нужно открыть меню «Инструменты» -> «Менеджер сетей хоста»:
Нажмите кнопку «Создать», затем, в появившемся адаптере, напротив пункта DHCP установите галочку «Включен».
Теперь вернитесь к списку виртуальных машин, зайдите в настройки машины, «Сеть»:
Выберите «Тип подключения» — «Виртуальный адаптер хоста», а имя vboxnet0, тот, который вы создали раньше.
Для всех машин, которые вы хотите объединить в одну сеть нужно выбирать один и тот же адаптер хоста. Если вы захотите добавить машинам также доступ в интернет, просто перейдите на вкладку «Адаптер 2», включите его и настройте NAT, как описано в первом пункте.
4. Настройка сетевого моста VirtualBox
Режим сетевого моста позволяет виртуальной машине выступать в роли реального сетевого устройства с отдельным ip адресом. Чтобы это настроить откройте это же меню — настойки виртуальной машины, затем «Сеть». Здесь выберите «Тип подключения» — «Сетевой мост»:
В поле «Имя» вам необходимо выбрать сетевой интерфейс, который будет использоваться для связи с внешним миром. Минус такого способа в том, что внешние компьютеры смогут получить доступ к виртуальной машине, а это не очень хорошо с точки зрения безопасности.
5. Внутренняя сеть VirtualBox
Режим внутренняя сеть Virtualbox похож на «Виртуальный адаптер хоста», за тем лишь исключением, что из хостовой системы доступа к гостевым не будет, и настроить все немного проще. Достаточно выбрать «Тип подключения» — «внутренняя сеть», а затем просто выбрать нужную сеть в поле «Имя», или создать новую, просто изменив имя текущей.
Как видите, существует тип подключения NAT — где только интернет, Мост — где машина становится членом внешней сети, а все остальные — это настройка виртуальной сети virtualbox, где машины могут видеть друг друга.
Итоговая конфигурация
1. Когда ваша виртуальная машина будет в списке, нажмите на кнопку «Settings». Выберите «System» в боковом меню и убедитесь, что «Floppy» снята в настройках «Boot Order». Это обеспечит загрузку виртуальной машины с образа диска High Sierra. Убедитесь, что «Base Memory» настроена на подходящий уровень — минимум 2048MB.
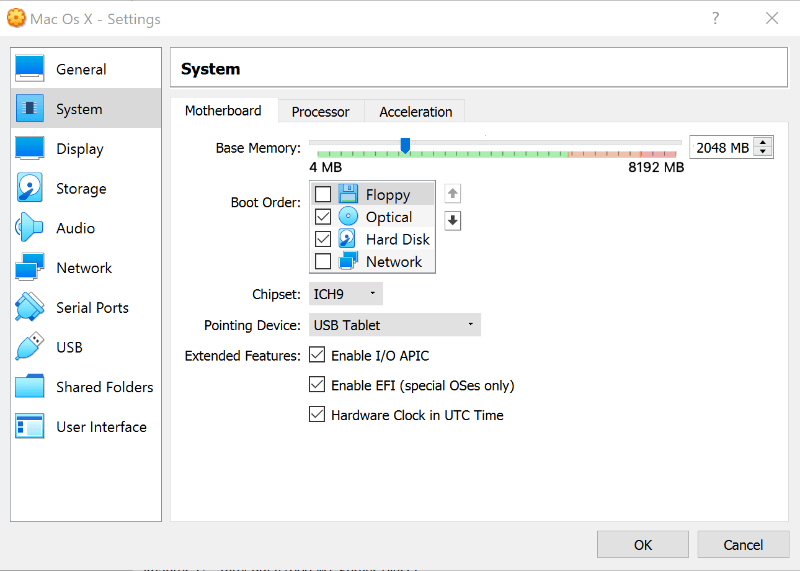
2. Находясь в меню «System», перейдите на вкладку «Processor». Установите количество процессоров не менее двух и убедитесь, что включена опция «Enable PAE/NX».
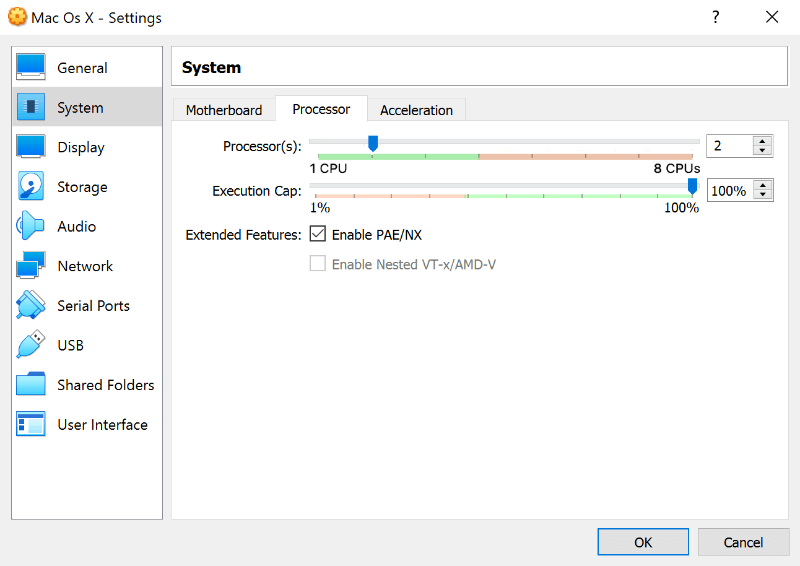
3. Выберите меню «Storage» на боковой панели. В разделе «Storage Devices» нажмите кнопку «Empty». Нажмите на иконку оптического диска в правом верхнем углу экрана и выберите ваш файл High Sierra ISO, убедившись, что включена функция «Use Host I/O cache». Нажмите «OK», чтобы сохранить изменения.
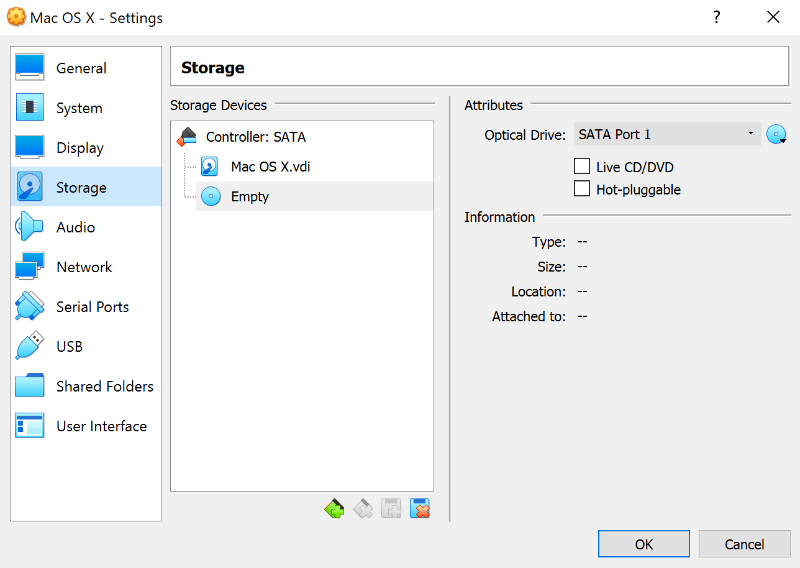
4. Перейдите в раздел «Display» и установите для параметра «Video Memory» значение 128MB, затем нажмите «OK» для сохранения.
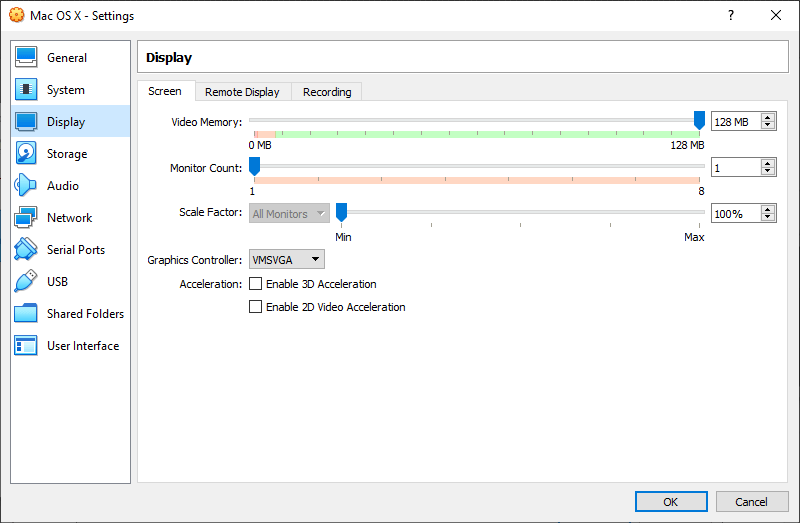
5. Прежде чем запускать macOS на виртуальной машине, вам нужно выполнить следующие команды из командной строки или PowerShell с правами администратора в Windows или терминале под Linux. Убедитесь, что VirtualBox закрыт, прежде чем вы попытаетесь сделать это.
Для пользователей Windows следующие действия должны выполняться как предусмотрено. Пользователям Linux потребуется добавить «sudo» в начало каждой команды VBoxManage и заменить в первой строке расположение на расположение VirtualBox, как установлено на вашем дистрибутиве Linux.
6. Наконец, снова откройте VirtualBox, нажмите на зеленую стрелку «Start», чтобы запустить виртуальную машину, а затем следуйте инструкциям по установке macOS. Готово!
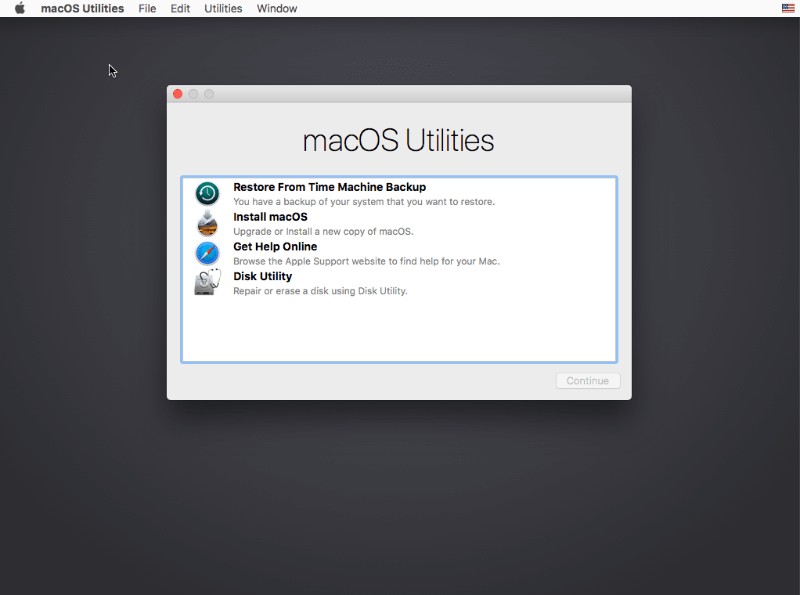
Спасибо, что читаете! Подписывайтесь на мои каналы в Telegram, и . Только там последние обновления блога и новости мира информационных технологий.
Респект за пост! Спасибо за работу!
Хотите больше постов? Узнавать новости технологий? Читать обзоры на гаджеты? Для всего этого, а также для продвижения сайта, покупки нового дизайна и оплаты хостинга, мне необходима помощь от вас, преданные и благодарные читатели. Подробнее о донатах читайте на специальной странице.
Есть возможность стать патроном, чтобы ежемесячно поддерживать блог донатом, или воспользоваться Яндекс.Деньгами, WebMoney, QIWI или PayPal:
Заранее спасибо! Все собранные средства будут пущены на развитие сайта. Поддержка проекта является подарком владельцу сайта.







