Как расшарить принтер в windows 10
Содержание:
- Настроить общий доступ к принтеру в панели управления
- Инструкция, как сделать принтер по умолчанию в Виндовс 10 и других
- Настроить общий доступ к принтеру в параметрах
- Как расшарить принтер по сети
- Для чего нужен сетевой принтер и что это такое?
- Как подключить сетевой принтер к другим компьютерам
- Добавляем принтер в Windows
- Настроить общий доступ к принтеру в PowerShell
- Назначение принтера по умолчанию в Windows 10
- Возможные проблемы и их решение
- Устранение неполадок при установке принтеров в Windows 10
- Проблемы при настройке сетевого принтера
- Настройка печати на компьютере
- Как подключить и настроить сетевой принтер
Настроить общий доступ к принтеру в панели управления
1. Откройте «Панель управления»: один из способов — в строке поиска или в меню «Выполнить» (выполнить вызывается клавишами Win+R) введите control и нажмите клавишу Enter.
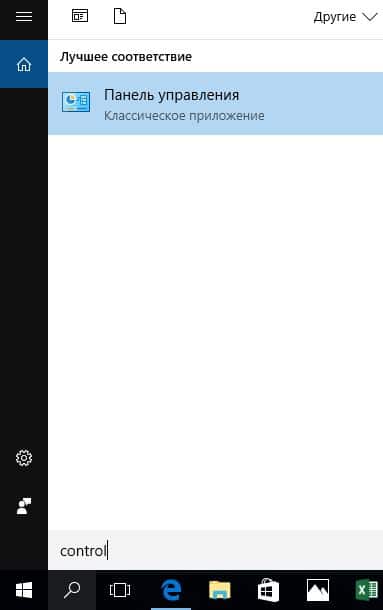
2. С правой стороны возле «Просмотр» выберите «Мелкие значки», откройте «Устройства и принтеры».

3. Нажмите правой клавишей мыши на принтер, к которому вам нужно дать общий доступ, и выберите «Свойства принтера».

4. Нажмите на «Настройка общего доступа».

5. Откройте вкладку «Доступ», поставьте галочку возле «Общий доступ к данному принтеру» => возле «Имя ресурса» вы можете написать любое имя для сетевого принтера. Если вы хотите, чтобы драйвера данного принтера автоматически устанавливались на компьютера, которые к нему подключаются — нажмите на «Дополнительные драйверы».
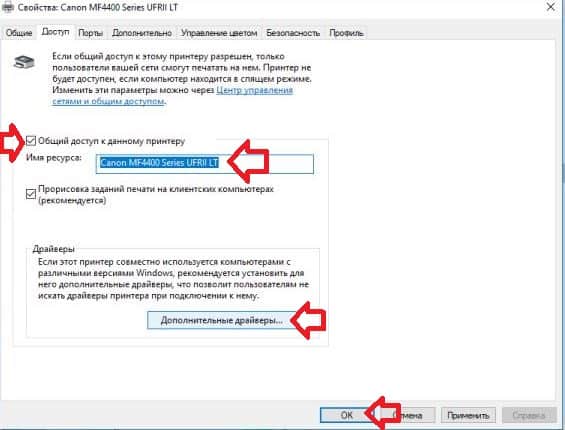
6. По умолчанию, доступны драйвера для систем с разрядностью данного компьютера. Чтобы компьютера с другой разрядностью также автоматически получали драйвера на ваш принтер — поставьте галочки в нужных полях и нажмите «ОК» => выберите драйвера с нужной разрядностью (если у вас их нет — найдите через поисковик и скачайте) и нажмите «ОК» во всех окнах.


Теперь компьютера в вашей сети смогут подключиться к данному принтеру.
Инструкция, как сделать принтер по умолчанию в Виндовс 10 и других
В этой статье подробно описаны все способы, как установить принтер по умолчанию в Windows 10 и для более ранних версий ОС таких, как 7 или 8. По пунктам дан алгоритм для каждой операционной системы по отдельности. Эти рекомендации помогут справиться с поставленной задачей быстро и без особых сложностей даже неопытным пользователям.
Не забывайте, что сначала принтер нужно установить на свой компьютер, если ранее это не было сделано правильно.
Инструкции для Windows 10
Установить необходимые настройки для такой операционной системы можно несколькими способами:
- С помощью раздела «Параметры»;
- С применением классической панели управления;
- Через командную строку.
Убираем разрешение на управление в ОС
Чтобы перейти непосредственно к установке главного устройства, нужно выполнить некоторые обязательные действия. Сделать это можно через те же «Параметры». Для открытия этого приложения необходимо на панели задач нажать кнопку под названием «Пуск» и в списке выбрать приложение «Параметры». А также можно просто нажать на клавиатуре сочетание клавиш Windows + I.
- После этих действий откроется окно, в котором нужно выбрать раздел «Устройства»;
- Откройте вкладку «Принтеры и сканеры», а затем уберите флажок с параметра «Разрешить Windows управлять принтером»;
Через «Параметры»
- В окне “Принтеры и сканеры, которое открыто после последних манипуляций, нажмите на необходимую модель устройства из списка выше. Дальше используйте кнопку «Управление». Нажмите по ней.
- В открывшемся окне отметьте строчку «Использовать по умолчанию».
Через «Панель управления»
Для использования классической «Control Panel» необходимо открыть ее любым удобным Вам способом. Дальше нужно выбрать из представленного выше справа в окне списка вариант «Мелкие значки»,а затем найти и нажать на «Устройства и принтеры». Теперь следует отметить вашу модель, нажать правой клавишей мыши и выбрать нужный пункт из выпавшего контекстного меню.
При установке может всплыть окно с подтверждением вышеописанных действий, значит включена команда, которая разрешает ОС управлять устройством по умолчанию. Эта проблема наиболее распространена при наличии нескольких подключенных печатающих устройств на рабочем месте.
Через командную строку
Для настройки можно использовать командную строку. В первую очередь отключите параметр, позволяющий производит управление по умолчанию. Выполнить это можно в интерфейсе параметров или набрать следующую строку от имени администратора.
После нужно отобразить список девайсов, чтобы узнать который из них установлен по умолчанию. Для выполнения этих действий наберите команду.
Здесь нужно ввести модель вашего оборудования в двойных кавычках. И оно будет установлено для работы по умолчанию.
Инструкции для Windows 8
В случае установки девайса на ПК с данной операционной системой, необходимо проделать следующий алгоритм действий:
- В верхний правый угол экрана наведите курсор мышки и в представленном меню нажмите на значок поиска.
- В этой опции нужно ввести запрос «Оборудование и принтеры».
- Дальше откроется перечисление названий печатающего оборудования, которые уже подключены к вашему компьютеру. Нужно найти девайс, который вы хотите установить. Кликнете на его иконку и отметьте галочкой пункт для управления принтером по умолчанию.
- Нужно подтвердить изменения. Для этого нажмите «Ок» и такая настройка сохранится. Для проверки можно просто попробовать распечатать документ.
Может возникнуть сбой в системе, если выбранное устройство не подключено на данный момент. Это возможно, если при этом документы будут отправляться на распечатку.
Инструкции для Windows 7
Для ОС Виндовс 7 тоже можно настроить принтер, который будет автоматически будет выбираться для печати документов, картинок или фотографий. Для этого следует выполнить такие действия:
- Открыть «Панель управления». Можно через команду «control panel» в окне быстрого запуска, которое открывается комбинацией клавиш Windows+R или любым другим способом ее открыть.
- Далее найти раздел под названием «Оборудование и звук» и кликнуть на кнопку для просмотра. Если ОС работает в режиме мелких значков в названии категории не будет звучать слово просмотр, а просто «Устройства и принтеры».
- Должно всплыть окно со списком подключенных устройств к вашему ПК. В нем выберите необходимый вам девайс и два раза кликнете по нему. Для того чтобы установить его по умолчанию, нужно открыть «Принтер» и отметить галочкой нужный пункт.
Настроить общий доступ к принтеру в параметрах
1. Откройте меню «Пуск» и зайдите в «Параметры».
2. Зайдите в «Устройства» => с левой стороны выберите «Принтеры и сканеры» => с правой стороны нажмите на принтер, к которому нужно настроить общий доступ и выберите «Управление» в появившемся меню.

3. Нажмите на «Свойства принтера».
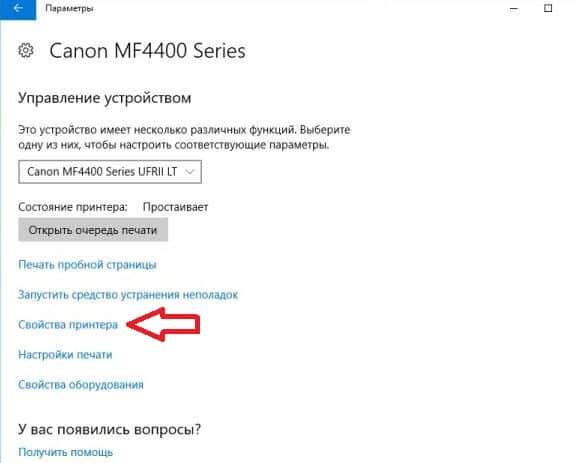
4. Нажмите на «Настройка общего доступа».

5. Откройте вкладку «Доступ», поставьте галочку возле «Общий доступ к данному принтеру» => возле «Имя ресурса» вы можете написать любое имя для сетевого принтера. Если вы хотите, чтобы драйвера данного принтера автоматически устанавливались на компьютера, которые к нему подключаются — нажмите на «Дополнительные драйверы».
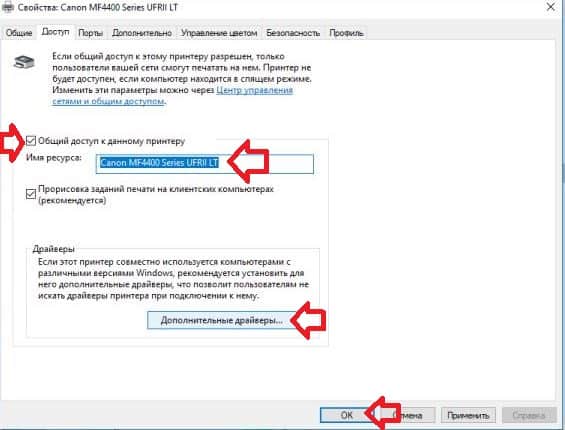
6. По умолчанию, доступны драйвера для систем с разрядностью данного компьютера. Чтобы компьютера с другой разрядностью также автоматически получали драйвера на ваш принтер — поставьте галочки в нужных полях и нажмите «ОК» => выберите драйвера для нужной разрядности (если их у вас нет — скачайте) и нажмите «ОК» во всех окнах.


Теперь компьютера в вашей сети смогут подключиться к данному принтеру.
Как расшарить принтер по сети
Если быть откровенным, то мы уже его расшарили. Сейчас объясню, как подключить принтер к сети компьютеров в Windows 10. Садимся за ПК, на котором хотим настроить оргтехнику, – назовем его Второстепенным. Повторяем действие, жмем Пуск – Параметры – Сеть и интернет – Состояние – Изменить свойства подключения – Общедоступные.
На следующем шаге делаем все тоже самое, только выбираем Отключить общий доступ к файлам и принтерам.
Затем открываем Проводник, в левой колонке в самом низу выбираем Сеть и видим имя устройства, которое мы запомнили ранее. Кликаем по нему дважды, видим наш сетевой принтер, – кликаем, должна начаться установка драйвера, после которой принтер появится в списке ваших устройств в Виндовс 10. Если при попытке подключиться к сетевой папке (Имя устройства) просит ввести Имя пользователя и пароль, то нужно указать данные, которые вводятся на Главном компьютере при его включении.
То же самое требуется проделать с оставшимися Второстепенными компьютерами c операционной системой windows 10 версии 1803, к которым также нужно подключить принтер по локальной сети.
Ну в общем-то и все. Надеюсь все оказалось понятным и не сильно мудреным.
Для чего нужен сетевой принтер и что это такое?
Как правило, компьютеров у нас несколько, а принтер всего один, и он подключен к какому-то одному компьютеру. А чтобы печатать с разных компьютеров или ноутбуков, нужно каждый раз подключаться к принтеру напрямую (c помощью USB кабеля), переносить принтер и т. д. Это очень неудобно. Если у вас все компьютеры подключены к одной сети (к одному роутеру, или свитчу), то они находятся в одной локальной сети. Нужно только изменить некоторые параметры общего доступа в настройках Windows и все компьютеры смогут не только обмениваться файлами, но и получать доступ к принтеру, который подключен к оному из компьютеров в локальной сети.
Например: принтере у нас подключен к ПК, а ПК подключен к роутеру по сетевому кабелю, или по Wi-Fi. На этом стационарном компьютере мы настраиваем общий доступ к принтеру. А отправлять файлы на печать можно со всех компьютеров, ноутбуков, которые подключены к этому же роутеру.
Обратите внимание! Такой способ подключения актуален для тех принтеров, в которых нет возможности прямого подключения к роутеру. Многие современные принтеры поддерживают функцию удаленной печати
Это значит, что их напрямую можно подключить к роутеру с помощью Wi-Fi сети, или сетевого кабеля. Такой принтер точно так же будет доступен со всех устройств в локальной сети. Но нам уже не понадобится настраивать сетевой принтер на каком-то конкретном компьютере. И нам не нужно будет держать этот компьютер всегда включенным, чтобы другие устройства могли печатать. Принтер работает автономно, всегда находится в локальной сети и готов к печати с любого устройства.
Если принтер без сетевых интерфейсов (LAN, Wi-Fi), то остается только подключить его к какому-то компьютеру и настроить доступ по локальной сети. Раньше в Windows 10 это можно было сделать с помощью домашней группы. Но так как в Windows 10 1803 ее удалили и в новых версиях такой функции как «Домашняя группа» больше нет, то придется выполнять настройку вручную (без мастера настройки).
Печатать на принтере, который подключен к компьютеру на Windows 10 можно с других компьютеров на той же десятке, Windows 8, Windows 8.1, Windows 7. А вот с Windows XP могут возникнуть проблемы. Но на сегодняшний день это уже не очень актуально.
Как подключить сетевой принтер к другим компьютерам
Добавление принтера в Windows 10
Попробуем добавить наш принтер в список устройств на ноутбуке c Windows 10, подключенном к сети по Wi-Fi. Заходим в тот же раздел Панель управления – Устройства и принтеры. Сверху нажимаем на кнопку «Добавление принтера».
В следующем окне устанавливаем переключатель в положение «Выбрать общий принтер по имени» и вводим сетевой путь в формате \\имя_компьютера\имя_принтера. У нас получилось так: \\WINCOMP\HP_LaserJet_M1132_MFP.
Нажимаем «Далее». Начнется подключение и поиск драйверов.
Если драйвера будут найдены, появится приведенное ниже сообщение.
Нажимаем «Установить драйвер». Через некоторое время программное обеспечение проинсталлируется и появится окно, информирующее об успешной установке сетевого принтера.
Кликаем «Далее», а потом «Готово».
Можно также распечатать пробную страницу, что мы и сделали.
Теперь в разделе «Принтеры» появился наш HP LaserJet M1132 MFP, полностью готовый к работе по сети.
Добавление принтера в Windows 7
Установим сетевой принтер еще на одном компьютере, на этот раз стационарном с операционной системой Windows 7. Переходим на уже знакомую страницу «Устройства и принтеры» и нажимаем кнопку «Установка принтера».
В появившемся окне выбираем «Добавить сетевой, беспроводной или Bluetooth-принтер».
После неудачного поиска нажимаем на ссылку «Нужный принтер отсутствует в списке».
Ставим переключатель рядом с пунктом «Выбрать общий принтер по имени» и так же, как в случае с ноутбуком, прописываем сетевой путь.
В нашем случае подключение началось, но вскоре появилось сообщение, что не удалось установить драйвер.
Устройство появится в списке «Принтеры и факсы».
Добавляем принтер в Windows
Теперь давайте перейдем к рассмотрению доступных методов добавления печатной периферии.
Способ 1: Установка драйверов
Первое, что требуется сделать – найти и установить драйверы. Скорее всего, после их успешной инсталляции и не придется делать что-то еще, поскольку операционная система проведет остальные процессы автоматически. Существует пять различных вариантов поиска и загрузки программного обеспечения. Ознакомиться со всеми ними вы можете в статье ниже.
Подробнее: Установка драйверов для принтера
При необходимости установки новой версии драйвера по причине некорректного функционирования предыдущей предварительно нужно избавиться от старых файлов. Поэтому сначала сделайте это, а потом уже переходите к работе с новой версией ПО.
Подробнее: Удаление старого драйвера принтера
Способ 2: Встроенное средство Windows
Операционная система Виндовс имеет несколько встроенных инструментов, позволяющих работать с печатным оборудованием. Процесс установки принтера через штатную возможность был рассмотрен в статье об инсталляции драйверов, ссылка на которую указана в первом методе. Однако иногда такая функция не подходит и принтер не устанавливается. Тогда нужно воспользоваться инструментом «Добавление устройства». Через «Панель управления» перейдите в раздел «Устройства и принтеры», там нажмите на соответствующую кнопку и следуйте отобразившимся на экране инструкциям.
Способ 3: Добавление сетевых принтеров
Есть пользователи, состоящие в домашней или корпоративной рабочей группе, к которой подключено несколько компьютеров. Они могут не только взаимодействовать между собой, но и удаленно управлять периферийным девайсом, в нашем случае им является принтер. Чтобы добавить такое оборудование в список, потребуется включить общий доступ. О том, как это сделать, читайте в следующем материале.
Подробнее: Включение общего доступа к принтеру Windows 7
Подробнее: Решение проблемы с предоставлением общего доступа для принтера
Теперь на своем компьютере вы можете без проблем отыскать и добавить необходимый девайс. Разберем эту процедуру на примере программы Microsoft Word:
- Через «Меню» откройте «Печать».
Нажмите на кнопку «Найти принтер».
Задайте его имя, расположение и место, где следует искать. По завершении сканирования просто укажите подходящий вариант, после чего он будет добавлен в список.
Иногда поиск в каталоге прерывается оповещением о недоступности службы Active Directory. Решается возникшая ошибка несколькими методами, каждый из которых будет полезен в определенных ситуациях. Все они разобраны в отдельной статье на нашем сайте.
Настроить общий доступ к принтеру в PowerShell
1. Откройте PowerShell от имени администратора: один из способов — в строке поиска введите PowerShell, нажмите на найденном инструменте правой клавишей мыши и выберите «Запустить от имени администратора».
2. Введите команду Get-Printer | Format-List Name,ShareName,Shared и нажмите клавишу Enter. Запомните имя принтера, для которого нужно настроить общий доступ.

3. Используйте команду Set-Printer -Name » Имя принтера » -Shared $True или Set-Printer -Name » Имя принтера » -Shared $True -ShareName » Имя общего принтера «
Замените «Имя принтера» на то, что вы узнали во втором пункте. «Имя общего принтера» и вторая команда нужна, если вы хотите задать другое имя для общего принтера. Если вы просто даете доступ к своему принтеру и хотите, чтобы для других компьютеров он имел тоже название, что и у вас на компьютере — используйте первую команду. К примеру, у меня команда для принтера Canon MF4400 Series UFRII LT выглядит так Set-Printer -Name «Canon MF4400 Series UFRII LT» -Shared $True
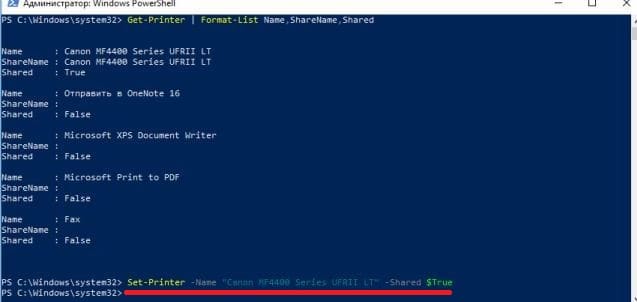
Можете закрыть окно PowerShell, теперь другие компьютера в сети могут настроить подключение к вашему принтеру.
Назначение принтера по умолчанию в Windows 10
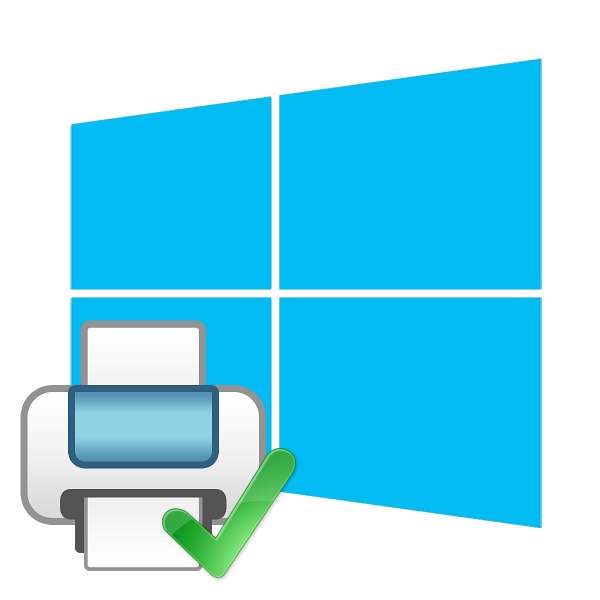
Иногда у юзеров в домашнем использовании находится несколько печатных устройств. Тогда при подготовке документа к распечатке необходимо указывать активный принтер. Однако если в большинстве случаев весь процесс проходит через одно и то же оборудование, лучше всего назначить его по умолчанию и освободить себя от выполнения лишних действий.
Назначаем принтер по умолчанию в Windows 10
В операционной системе Windows 10 присутствует три элемента управления, отвечающих за работу с печатным оборудованием. С помощью каждого из них, осуществляя определенную процедуру, можно выбрать один из принтеров основным. Далее мы расскажем о том, как же выполнить эту задачу с помощью всех доступных методов.
Параметры
В Виндовс 10 имеется меню с параметрами, где также происходит редактирование периферии. Назначить девайс по умолчанию через «Параметры» можно следующим образом:
- Откройте «Пуск» и перейдите в «Параметры», нажав на значок в виде шестеренки.
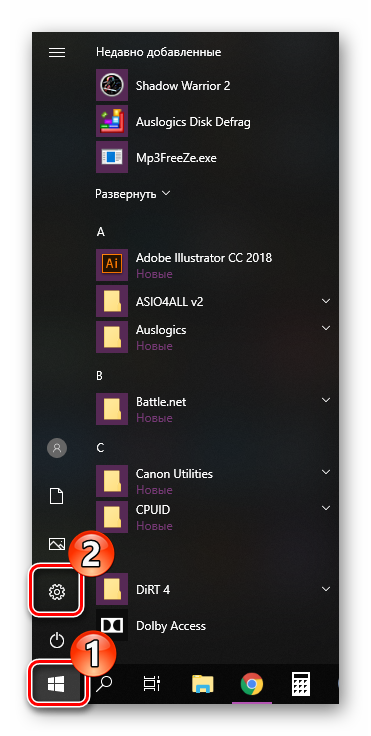
В списке разделов отыщите и выберите «Устройства».

В меню слева кликните на «Принтеры и сканеры» и найдите нужное вам оборудование. Выделите его и нажмите на кнопку «Управление».

Назначьте устройство по умолчанию, кликнув на соответствующую кнопку.

Панель управления
В ранних версиях Виндовс не было меню «Параметры» и вся конфигурация происходила в основном через элементы «Панели управления», в том числе это касается и принтеров. В «десятке» до сих пор присутствует данное классическое приложение и рассматриваемая в этой статье задача с помощью него производится так:
- Разверните меню «Пуск», где в поле ввода напечатайте «Панель управления» и кликните на значок приложения.

Отыщите категорию «Устройства и принтеры» и перейдите в нее.

В отобразившемся списке оборудования нажмите правой кнопкой мыши на необходимом и активируйте пункт «Использовать по умолчанию». Возле значка основного девайса должна появиться зеленая галочка.

Командная строка
Обойти все эти приложения и окна можно с помощью «Командной строки». Как понятно из названия, в данной утилите все действия выполняются через команды. Мы хотим рассказать о тех, которые отвечают за назначение устройства по умолчанию. Вся процедура производится буквально в несколько шагов:
- Как и в предыдущих вариантах, вам понадобится открыть «Пуск» и через него запустить классическое приложение «Командная строка».
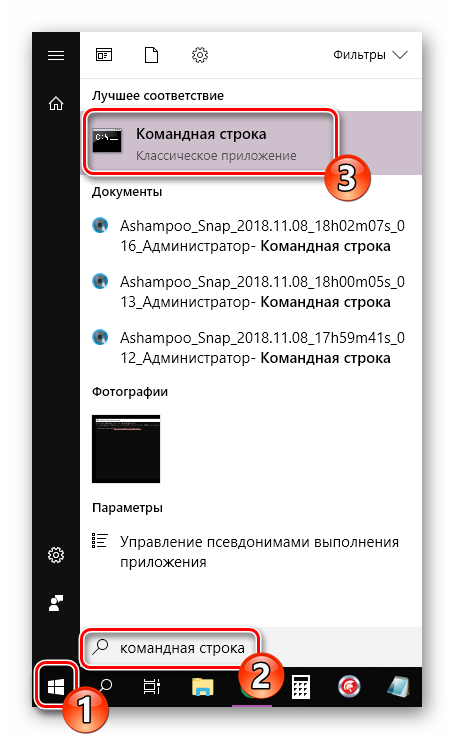
Введите первую команду wmic printer get name,default и нажмите на Enter. Она отвечает за отображение имен всех установленных принтеров.

Теперь напечатайте такую строку: wmic printer where name=»PrinterName» call setdefaultprinter , где PrinterName – имя девайса, который вы хотите установить по умолчанию.

Вызовется соответствующий метод, и вы будете уведомлены о его успешном завершении. Если содержимое уведомления идентично тому, что вы видите на скриншоте ниже, значит задача выполнена правильно.

Отключение автоматической смены основного принтера
В Windows 10 имеется системная функция, отвечающая за автоматическое переключение принтера, используемого по умолчанию. По алгоритму инструмента выбирается тот девайс, который был задействован последним. Иногда это мешает нормальной работе с печатным оборудованием, поэтому мы решили продемонстрировать, как самостоятельно отключить данную функцию:
- Через «Пуск» перейдите в меню «Параметры».
В открывшемся окне выберите категорию «Устройства».
Обратите внимание на панель слева, в ней нужно переместиться к разделу «Принтеры и сканеры»

Отыщите интересующую вас функцию под названием «Разрешить Windows управлять принтером, используемым по умолчанию» и уберите галочку.

На этом наша статья подходит к логическому завершению. Как видите, установить принтер по умолчанию в Windows 10 сможет даже неопытный пользователь одним из трех вариантов на выбор. Надеемся, наши инструкции были полезны и у вас не возникло проблем с выполнением поставленной задачи.
Мы рады, что смогли помочь Вам в решении проблемы.
Опишите, что у вас не получилось. Наши специалисты постараются ответить максимально быстро.
Возможные проблемы и их решение
Разберём некоторые наиболее частые проблемы, которые могут возникнуть в процессе настройки и использования сетевого принтера.
Сетевой принтер не отображается в доступных
Итак, вы подключили принтер согласно инструкции, подошли к другому компьютеру, но при попытке печати не видите сетевое устройство. В чём дело?
Обычно эта проблема вызвана тем, что ПК, с которого вы пытаетесь распечатать что-либо, не подключён к локальной сети. Убедитесь, что:
- он подключён к тому же маршрутизатору через Wi-Fi или кабель;
- маршрутизатор включён;
- названия рабочей группы всех ваших компьютеров в сети совпадают. В Windows 7 это можно сделать, нажав правой кнопкой на «Мой компьютер» и выбрав «Свойства». В Windows 8, 8.1 и 10 — правой кнопкой мыши по «Пуск», а затем — «Управление компьютером». Вы увидите имя компьютера и имя рабочей группы. Первый параметр должен различаться у всех ПК, подключённых к сети, а второй — наоборот, совпадать. Если это не так, выберите одно название для рабочей группы и присвойте его всем компьютерам в сети.
Иногда проблема с отображением сетевого принтера бывает связана с неисправностью портов. Убедитесь, что USB-порт и самого принтера, и устройства, к которому он подключён, не имеют физических дефектов — не поломаны и не погнуты.
Сетевой принтер не печатает
Если сетевой принтер отображается в списке доступных, к нему можно подключиться, но процесс печати не идёт, нужно провести небольшую диагностику. Посмотрите, нет ли сообщений об ошибке на экране самого принтера. Вы удивитесь, но часто такая неполадка объясняется простым отсутствием бумаги в лотке или краски в картридже.
Если на самом принтере не отображается никаких сообщений, и отправленные на печать документы просто уходят в пустоту, то причина, скорее всего, кроется в драйверах:
- если вы подключаете принтер через принт-сервер, то ещё раз сверьте список поддерживаемых им устройств. Скорее всего, ваша модель печатного устройства просто не подходит. Если вы купили принт-сервер совсем недавно, можно попробовать вернуть его в магазин или обменять на другую модель;
- если подключение проводится через роутер, убедитесь, что драйверы на принтер стоят на интересующем вас ПК. Это можно сделать, подключив принтер к нему напрямую. Если печать не проходит и при таком подключении, то нужно обновить или полностью переустановить драйверы. Если же при прямом подключении принтер печатает, то проблема может крыться в прошивке роутера. Если вы обновляли её совсем недавно, то откатитесь до предыдущей версии (просто установите более старую версию прошивки, скачав её на сайте производителя);
- если же принтер подключается через ПК, то проверить драйверы нужно только на этом компьютере. Убедитесь, что напрямую с этого ПК печать идёт. Если это не так, снесите и установите драйверы заново.
Переустановка драйверов производится так:
- Скачайте свежую версию драйверов для вашей версии Windows на официальном сайте производителя принтера. Драйверы обычно располагаются в разделе «ПО», «Поддержка» или «Загрузки». Убедитесь, что качаете драйвер именно для своей модели принтера.
- Зайдите в «Диспетчер устройств». В Windows 7 для этого нужно кликнуть правой кнопкой мыши по «Мой компьютер» и выбрать соответствующий пункт. В Windows 8, 8.1 и 10 — кликнуть правой кнопкой мыши по «Пуск» и выбрать «Диспетчер устройств».
Из этого контекстного меню вы можете получить доступ ко многим администраторским утилитам и программам
Сетевой принтер не подключается
Если при попытке подключиться к сетевому принтеру или распечатать что-либо с его помощью у вас возникает ошибка «Windows не удаётся подключиться к сетевому принтеру», это обычно говорит об отключении службы печати. Такое может произойти по разным причинам — сбой при установке драйверов, вирусное ПО.
В Windows 10 сообщение об ошибке выглядит несколько иначе, но текст не изменяется
Решается эта проблема так:
- Если принтер подключён к локалке через ПК, то все действия ниже выполняем на нём. Если же через роутер или принт-сервер, то на компьютере, с которого хотим произвести печать.
- Откройте «Панель управления» (Windows 7 — «Пуск» — «Панель управления», Windows 8, 8.1, 10 — ПКМ «Пуск» — «Панель управления»).
- Выберите пункт «Службы».
- Найдите в списке «Диспетчер печати».
- Дважды кликните по нему — откроется окно параметров.
- Поставьте галочку напротив «Автоматический тип запуска».
- Убедитесь, что служба включена. Если вы можете нажать на кнопку «Включить», сделайте это.
Настройка сетевого принтера может отнять немного времени, но в будущем вы будете благодарны себе за работу, которую проделали. Ведь куда удобнее отправлять документы на печать прямо с рабочего места, нежели перетаскивать файлы на другой компьютер, и только после этого печатать.
Устранение неполадок при установке принтеров в Windows 10
Первое, что нужно сделать, это нажать на это Нужного принтера нет в списке ссылка на сайт. Это поднимет Найти принтер Диалог.
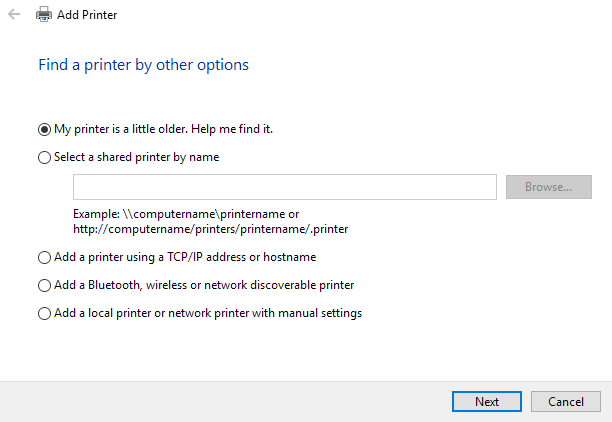
Вы должны начать с первого варианта (Мой принтер немного старше. Помоги мне найти это.), поскольку это выполнит другое сканирование, но с другими методами, чтобы обнаружить различные виды принтеров.
Если вы находитесь в какой-то офисной среде с общим принтером, вы можете пойти дальше и ввести полный путь к принтеру, который вам необходимо получить у администратора. Добавьте принтер, используя адрес TCP / IP или имя хоста Вариант – в основном предыдущий пост, который я написал о принтерах, на который я ссылаюсь в верхней части этой статьи.
Последний вариант, Добавить локальный принтер или сетевой принтер с ручными настройками, в основном, если у вас есть принтер, который все еще использует последовательный или параллельный порт. Добавьте Bluetooth, беспроводной или сетевой принтер для обнаружения это главное диалоговое окно, которое появляется, когда вы нажимаете «Добавить принтер», и оно просто выполняет другое обычное сканирование.
Если ни один из перечисленных выше вариантов не работает для вас, это может быть проблемой с системой печати на вашем компьютере с Windows 10. Следующий вариант – запустить средство устранения неполадок принтера. Вы можете нажать на Пуск, введите устранение неполадок принтера а затем нажмите на Найти и устранить проблемы с печатью,
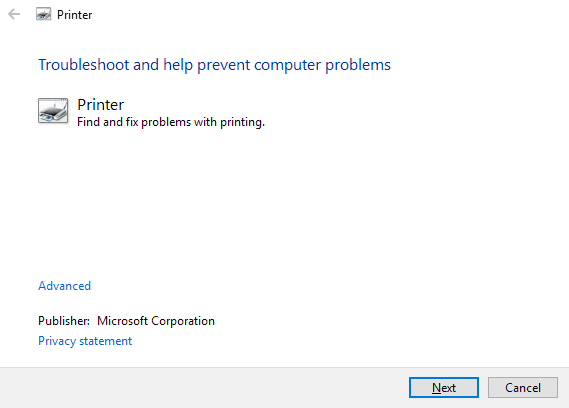
Вы также можете скачать другой устранение неполадок принтера от Microsoft и запустите это, чтобы увидеть, если это может исправить какие-либо проблемы. Наконец, если у вас более старый принтер, у которого нет драйвера для Windows 10, вам может потребоваться просто перейти на новый принтер. Вы всегда можете попробовать установить драйвер для Windows 8 или Windows 7, но он может не работать из-за более высоких настроек безопасности в Windows 10. Если у вас есть какие-либо вопросы, оставьте комментарий. Наслаждайтесь!
Проблемы при настройке сетевого принтера
Об одном затруднении, связанном с драйверами, мы уже рассказали выше. Чтобы не встречаться с подобными проблемами при подключении принтера к пользовательским ПК, надо при первоначальной настройке головного компьютера (соединенного с принтером USB-кабелем) установить на нем драйвера сразу для всех версий Windows. Тогда при добавлении принтера на каждом новом компьютере нужные файлы будут скачиваться автоматически по сети, как это у нас получилось с ноутбуком. Для доустановки драйверов на вкладке «Доступ» находим и нажимаем «Дополнительные драйверы…»
Затем ставим нужные галочки и кликаем «ОК».
Еще одна проблема при установке сетевого принтера традиционно связана с пользовательскими разрешениями. Они задаются на вкладке «Безопасность». По идее, если разрешение на печать определено для группы «Все», то никаких дополнительных сложностей при подключении новых пользователей возникнуть не должно.
Если вы не хотите заморачиваться с правами доступа и не разбираетесь в этом, то просто создайте домашнюю группу с паролем (Панель управления – Домашняя группа) и включите в нее все компьютеры, которые должны иметь доступ к сетевому принтеру.
- https://ichip.ru/sovety/ekspluataciya/kak-nastroit-setevoj-printer-v-windows-10-poshagovaya-instrukciya-712902
- https://printeru.info/podklyuchenie/kak-dobavit-v-windows-10
- https://viarum.ru/setevoy-printer-v-windows-7-10/
Настройка печати на компьютере
После удачного присоединения печатающей техники к устройству управления ею, самое время перейти непосредственно к настройке самого процесса печати. Что мы можем или должны настроить в первую очередь:
- Установить главным на ПК по умолчанию, тогда все документы сразу будут попадать именно на этот принтер.
- Произвести пробную распечатку, чтобы удостовериться в работе аппарата и качестве отпечатков.
- Включить общий доступ, а в народе «расшарить», для возможности использования его другими пользователями.
- В свойствах можно изменить время доступности принтера для распечатывания.
- В зависимости от типа редактора или программы можно настроить экономию чернила. Это актуально для черно-белой печати в «Word» или PDF документов.
- Качество цветопередачи больше требуется при работе с картинками или фотографиями. Такие настройки производятся в свойствах печати принтера или графических редакторах непосредственно перед отправкой на печать.
Настройка печати в Windows.Отдельная статья о настройках техники под разные нужды пользователей.
Как подключить и настроить сетевой принтер
Настройка принтера по локальной сети начинается с компьютера, к которому принтер подключен физически, то есть USB-проводом. Убедитесь, что установлены все необходимые драйверы, принтер включен и работает.
Важно: сетевая печать не будет работать, если компьютер с физическим подключением к принтеру отключен
Нажмите Win + I и перейдите в раздел Устройства – Принтеры и сканеры. Нажмите на свой принтер, а затем щелкните Управление. Я принтером не пользуюсь, поэтому статья написана на примере «принтера» Отправить в OneNote 2016. Пусть вас не смущает странное имя. Процедура будет точно такая же для традиционных принтеров.
Нажмите Свойства принтера, после чего на экране появится новое окно.
Перейдите на вкладку Доступ и установите флажок возле Общий доступ к данному принтеру. Назовите свой принтер удобным вам именем (можно оставить стандартное) и нажмите Ок.
После этого принтер будет доступен из сетевого окружения остальных компьютеров. В панели управления возле него будет отображаться иконка с двумя пользователями. Это обозначение общих устройств с сетевым доступом.
Теперь вам надо перейти к настройке ПК, с которого будет осуществляться удаленный доступ к принтеру.
Нажмите Win + I и откройте раздел Устройства – Принтеры и сканеры.
Нажмите на кнопку Добавить принтер и подождите, пока система просканирует окружение
Принтер не будет обнаружен, поэтому вам надо будет нажать Необходимый принтер отсутствует в списке.
Обратите внимание, что сетевой принтер, настроенный на Windows 10-компьютере, будет работать и на предыдущих версиях системы. На Windows 8.1 / 7 или Windows 10 старше 1803 вам надо открыть Панель управления (Win + R – Control)
Перейдите в раздел Оборудование и звук – Устройства и принтеры, а затем нажмите Добавление принтера.
На новом окне щелкните Необходимый принтер отсутствует в списке.
Появится новое окно, на котором вам надо выбрать Выбрать общий принтер по имени.
В поле с именем введите ИМЯ ОСНОВНОГО ПК\ИМЯ ПРИНТЕРА. К примеру, Taras-PC\Тестовый принтер. Как вариант, можно нажать на кнопку Обзор, выбрать из сетевого окружения главный компьютер (возможно понадобится ввести учетную запись и пароль от этого ПК) и выбрать общий принтер.
Нажмите Далее. Система подключит принтер и сообщит, что все готово к использованию. Чтобы проверить, работает ли сетевой принтер, можно будет отправить на него тестовую страницу для печати.
После этого ваш сетевой принтер будет указан в списке всех устройств и вы сможете отправлять на него свои документы из приложений.
Не получается настроить сетевой принтер
Бывает. Если вы столкнулись с трудностями при настройке принтера по локальной сети, вам могут помочь несколько советов. В целом система настройки и работы общих принтеров достаточно простая. Если принтер работает на основном ПК, значит и будет работать на других компьютерах в сети. Главное, чтобы ничего не мешало устройствам общаться друг с другом в этой самой сети.
Оба компьютера должны быть в одной частной сети, а в настройках должно быть включено сетевое обнаружение. На обеих компьютерах проделайте следующую процедуру:
- Прежде всего убедитесь, что параметры сети одинаковы на обеих устройствах. Все ПК должны быть в режиме частной сети. Чтобы проверить это, нажмите Win + I и перейдите в раздел Сеть и Интернет — Состояние — Изменить свойства сети.
- Убедитесь, что у вас установлен сетевой профиль Частные.
- Затем вернитесь в раздел Сеть и Интернет – Состояние. Нажмите Параметры общего доступа.
- Ваша текущая сеть будет обозначена отметкой Текущий профиль. Убедитесь, что у вас включены параметры Включить сетевое обнаружение и Включить общий доступ к файлам и принтерам.
- Сохраните изменения.
Проблему может причинять также перевод имени ПК в IP адрес при указании пути к принтеру.
- Попробуйте вместо ИМЯ КОМПЬЮТЕРА \ ИМЯ ПРИНТЕРА ввести IP-адрес \ Имя принтера. К примеру, не Taras-PC \ Тестовый принтер, а 192.168.1.9 \ Тестовый компьютер. IPv4-адрес компьютера можно узнать в Параметра – Сеть и Интернет – Состояние – Изменить свойства подключения – Свойства – Ipv4-адрес.
- После этого убедитесь, что брандмауэр не блокирует общий доступ. В правом нижнем углу нажмите на иконку Защитника Windows и нажмите в новом окне Брандмауэр и безопасность сети. Затем нажмите Разрешить работу с приложением через брандмауэр.
- На новом окне в списке Разрешенные программы и компоненты найдите пункт Общий доступ к файлам и принтерам. Убедитесь, что отметка стоит возле той сети, которую вы используете. Если нет, нажмите Изменить параметры, установите отметки, а затем нажмите Ок.
Если вы используете сторонние приложения-брандмауэры, процедура включения общего доступа будет другая, но принцип тот же.







