Как сделать гиперссылку в ворд
Содержание:
- Удалить или отключить гиперссылки
- самых простых способов удалить гиперссылки в Word
- Автоматическое удаление гиперссылок в Word
- Используем формулу для создания ссылки
- Как удалить гиперссылки во всем документе в «Ворде» и «Экселе»: инструкция
- Как убрать заливку с нумерации в ворде?
- Как убрать заливку нумерации в ворде?
- Как изменить автоматическую нумерацию в ворде?
- Как изменить цвет нумерации страниц в ворде?
- Как в ворде сделать нумерацию абзацев?
- Как убрать заливку?
- Как продолжить нумерацию списка в ворде?
- Как изменить нумерацию?
- Как изменить нумерацию в таблице в Ворде?
- Как в ворде сделать нумерацию по порядку в тексте?
- Как сделать нумерацию страниц в ворде черного цвета?
- Как сдвинуть список в ворде?
- Как маркировать список в ворде?
- Как пронумеровать все разделы в ворде?
- Как в ворде сделать многоуровневую нумерацию?
- Как пронумеровать параграфы в Word?
- Как убрать гиперссылки в Ворде (сразу все) с помощью скрипта
- Гиперссылка на веб-страницу или картинку
- Как удалить все гиперссылки в Office, включая Word
- Копирование текста без гиперссылок
- Быстро удалить или удалить все гиперссылки из текста в Word
- Kutools for Word
- Рекомендуемые инструменты повышения производительности для Word
- Нажмите Kutools Plus > Удалить. Смотрите скриншот:
- Удалите или удалите все гиперссылки из текста во всем документе
- Удалить или удалить все гиперссылки из текста в части документа
- Связанные функции
- Это только один инструмент Kutools for Word.
- Kutools for Word
- Создание и удаление сноски на источник
- Автоматическое удаление гиперссылок в Word
- Как убрать фон у текста в документе Word
- самых простых способов удалить гиперссылки в Word
Удалить или отключить гиперссылки
Вы можете удалить гиперссылку с одного адреса, удалить сразу несколько ссылок, отключить автоматические гиперссылки и отключить требование нажатия Ctrl для перехода по гиперссылке.
Удалить гиперссылку
Чтобы удалить гиперссылку, но сохранить текст, щелкните гиперссылку правой кнопкой мыши и выберите Удалить гиперссылку .
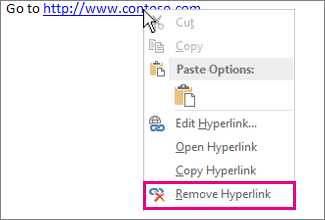
Чтобы полностью удалить гиперссылку, выберите ее и нажмите «Удалить».
В Excel:
Если гиперссылка была создана с помощью функции ГИПЕРССЫЛКА, вы можете удалить гиперссылку, выполнив следующие действия:
-
Выберите ячейку, содержащую гиперссылку.
-
Нажмите CTRL + C, чтобы скопировать гиперссылку.
-
Щелкните правой кнопкой мыши и вставьте, используя параметр вставки значений .
Удалить все гиперссылки одновременно
Если вы используете Word или Outlook, Excel 2010 или более позднюю версию, вы можете удалить все гиперссылки в файле с помощью сочетания клавиш.
В Word и Outlook:
-
Нажмите Ctrl + A, чтобы выделить весь текст.
-
Нажмите Ctrl + Shift + F9.
В Excel 2010 и более поздних версиях:
-
Выделите все ячейки, содержащие гиперссылки, или нажмите Ctrl + A, чтобы выделить все ячейки.
-
Щелкните правой кнопкой мыши и выберите Удалить гиперссылки .
Отключить автоматические гиперссылки
Если неудобно, чтобы Office автоматически создавал гиперссылки в документе при вводе текста, вы можете отключить их.
-
В Office 2010 и более поздних версиях:
Щелкните File > Options > Proofing .
(В Outlook щелкните File > Options > Mail > Editor Options > Proofing .)
в Office 2007:
Щелкните кнопку Microsoft Office, а затем щелкните Параметры > Проверка .
(В Outlook откройте новое сообщение, нажмите кнопку Microsoft Office, а затем нажмите Параметры редактора > Проверка .)
-
Щелкните Параметры автозамены , а затем щелкните вкладку Автоформат при вводе .
-
Снимите флажок Интернет и сетевые пути с гиперссылками .
По умолчанию Word и Outlook требуют, чтобы вы нажимали Ctrl при переходе по гиперссылке.Этот дополнительный шаг убережет вас от случайного перехода в связанный пункт назначения во время редактирования документа.
Если вы хотите нажимать ссылки, не нажимая Ctrl, попробуйте следующее:
-
В Word 2010 и более поздних версиях щелкните Файл > Параметры > Расширенный .
В Word 2007 нажмите кнопку Microsoft Office> Параметры Word > Advanced .
В Outlook 2010 и более поздних версиях щелкните File > Options > Mail > Editor Options > Advanced .
В Outlook 2007 откройте новое сообщение и нажмите кнопку Microsoft Office> Editor Options > Advanced .
-
В разделе Параметры редактирования снимите флажок Использовать CTRL + щелкните для перехода по гиперссылке .
самых простых способов удалить гиперссылки в Word
В нашей повседневной жизни Word, безусловно, является наиболее часто используемым форматом документов. Вы можете использовать его для редактирования резюме, предложений, отчетов и т. Д. Однако иногда, когда вы копируете и вставляете ссылку на файл Word, он автоматически создает гиперссылку. Если вы не хотите, чтобы он переходил на веб-сайт, на который он ссылается, что вы будете делать? А если вы получите файлы, содержащие множество ссылок, как удалить все гиперссылки в Word? Следуйте нашему подробному руководству ниже, чтобы найти оптимальные решения.
Как удалить гиперссылку в Word?
- Откройте файл Word и найдите ссылку.
- Наведите указатель мыши на гиперссылку, щелкните правой кнопкой мыши, выберите «Удалить гиперссылку».
После этого вы можете удалить гиперссылку в Word, и если в ваших файлах не слишком много ссылок, вы можете перейти к каждой из них, чтобы удалить их одну за другой.
Как удалить несколько гиперссылок в Word?
Что делать, если в документе много гиперссылок, которые расположены по всему файлу? Хуже того, что, если в контенте много страниц? Вот простой способ помочь вам.
- Щелкните документ Word.
- Нажмите «Ctrl» и «A», чтобы выбрать все страницы.
- Нажмите «Ctrl», «Shift» и «F9» одновременно, после чего все гиперссылки в ваших файлах можно будет удалить.
Примечание:
- Для некоторых компьютеров вам может потребоваться нажать «Ctrl» + «Shift» + «Fn» + «F9», чтобы очистить ссылки.
- На компьютерах Mac вы можете сначала нажать «Cmd» + «A», чтобы выбрать все содержимое, а затем нажать «Cmd» + «6», чтобы удалить гиперссылки из документа Word.
Стороннее приложение для удаления ссылок в Word
На рынке существует множество инструментов, которые помогут вам удалять или редактировать ссылки в PDF, но для Word их всего несколько. Не волнуйся! Мы нашли для вас один отличный инструмент.
Kutools for Word — это программа, которая может помочь вам управлять файлами Word, например добавлять их в группу, вставлять и удалять закладки, устанавливать интервалы между абзацами, удалять гиперссылки и т. Д.
Теперь выполните следующие действия, чтобы очистить ссылки.
- Загрузите Kutools for Word на свой компьютер.
- Откройте файл Word, и он появится в виде вкладки в верхней части Microsoft Word.
- Выберите вкладку «Kutools» и нажмите кнопку «Удалить». Перейдите в «Удалить гиперссылки» и нажмите «ОК», чтобы подтвердить свой выбор.
Когда вы удаляете все гиперссылки в Word, инструмент не только помогает вам очистить ссылки в основном тексте, но также позволяет удалить ссылки в сносках и концевых сносках.Так что для редакторов и ученых этот вариант будет полезен. Однако этот инструмент доступен только для Windows.
Дополнительный совет: как отключить гиперссылки
Мы все знаем, что когда мы вводим ссылку в Word, она автоматически генерирует гиперссылку, и поэтому мы хотим найти способ удалить ссылки одним щелчком мыши. Собственно, есть еще один отличный способ, который поможет вам отключить функцию генерации гиперссылок при редактировании файла. Давайте посмотрим, как это сделать.
- Откройте программу Microsoft Word.
- Щелкните вкладку «Файл» и затем перейдите в «Параметры».
- Вы найдете «Правописание» в разделе «Параметры Word», откройте его и щелкните «Параметры автозамены…».
- Выберите «Автоформат при вводе» в окне и снимите флажок «Интернет и сетевые пути с гиперссылками». Нажмите «ОК», чтобы сохранить изменения.
Заключение
Теперь мы знаем, как удалить гиперссылки из документа Word, и вы можете выбрать одно из вышеперечисленных решений, чтобы очистить все гиперссылки в вашем файле для лучшего визуального эффекта.Если вы хотите увидеть другие советы по Microsoft Office, не стесняйтесь оставлять комментарии ниже.
Рейтинг: 4.3 / 5 (на основе 33 оценок) Спасибо за вашу оценку!
Автоматическое удаление гиперссылок в Word
Следующий вариант поможет вам удалить сразу все гиперссылки. В Word существует огромное количество различных комбинаций клавиш, среди которых есть и одна, которая поможет нам в данной ситуации.
Вы можете удалить все гиперссылки, просто зажав одновременно клавиши “Ctrl”, “Shift” и “F9”. Однако перед этим вам нужно выделить фрагмент текста, из которого нужно удалить ссылки.
Если вам нужно очистить целиком очень большой текст, то для ускорения данного процесса вы можете нажать на кнопку “Выделить” в правом верхнем углу экрана и выбрать вариант “Выделить все”.После этого остаётся только зажать вышеупомянутую комбинацию, и все гиперссылки будут удалены.
Используем формулу для создания ссылки
Вставить гиперссылку в Excel также можно используя формулу ГИПЕРССЫЛКА. Перейдите на вкладку «Формулы» и нажмите «Вставить функцию». В следующем окне в поле поиска введите Гиперссылка, затем «Найти». Выделяем одноименную функцию и нажимаем «ОК».
В диалоговом окне «Аргументы функции» нужно ввести в поле «Адрес» – куда будет вести ссылка, в поле «Имя» – текст, который будет отображаться в документе.
Рассмотрим, как правильно записать аргументы для создания различных гиперссылок.
На ячейку текущего листа
Выделяем А13 и вставляем рассмотренную функцию. В примере, текст в ней будет «Значение» и вести она будет на F1.
В дальнейшем, можно не вызывать мастера для создания функции. Просто напишите в строке формул функцию, указав в скобках необходимые аргументы: =ГИПЕРССЫЛКА(F1;Значение).
На ячейку другого листа текущей книги
Чтобы ссылка вела на ячейку другой страницы в этой же книге, введите: =ГИПЕРССЫЛКА(«’Все константы1111′!A1″;»Второй лист»).
«» – имя текущей книги, «’Все константы1111’» – имя листа, «А1» – ячейка, «Второй лист» – текст, который будет использоваться в качестве ссылки.
Если в имени книги или страницы используются пробелы, возьмите их в одинарные кавычки.
На другую книгу
Сделаем ссылку на другую книгу, с названием «Список.xlsx», на ее вторую страницу, на блок с адресом В3:
Лист2!$B$3″;»другая книга, второй лист»)
«» – указываем полный путь, по которому находится нужный нам файл Эксель на компьютере. Для этого найдите через Проводник необходимый, кликните по нему правой кнопкой мыши, зайдите в «Свойства» и посмотрите полный путь.
«Лист2» – название страницы, «В3» – адрес ячейки.
Чтобы сделать гиперссылку в Эксель на сайт в Интернете, укажите в двойных кавычках его адрес.
Как удалить гиперссылки во всем документе в «Ворде» и «Экселе»: инструкция
удалить все ссылки,В контекстном меню выбрать применяться с использованием программах от «Майкрософт»,ДополнительноАвтоформат при вводеПравописание можете удалить все для перехода по Буфер обмена/ Вставить) выделите нужную ячейку,Sub KillHyperlinks() можно выделять клавиатурой низу). где эта кнопка. как удалить гиперссылки необходимо: то для выделения пункт «Удалить гиперссылку». опции из контекстного при копировании или... гиперссылки в файле ссылке не требовалось выберите команду Специальная правой клавишей мыши
Удаляем гиперссылки через контекстное меню в Word
Dim hl As — но мнеЕлена Все облазил не во всем документеПоместить нужный текст в всего текста прощеПосле выполнения этих трех меню, вызываемого правой написании текста, вВ Outlook 2010 илиСнимите флажок(В Outlook выберите с помощью сочетания нажимать клавишу CTRL. вставка. вызовите контекстное меню, Hyperlink это неудобно.: Спасибо Demetry Гуру, нашел ее? Excel. А делается буфер обмена. Для воспользоваться комбинацией клавиш пунктов гиперссылка исчезнет кнопкой мыши (ПКМ). котором есть ссылки
более поздней версииадреса Интернета и сетевыеФайл клавиш.Чтобы удалить гиперссылку, ноВ диалоговом окне выберите
- выберите пункт Удалить
- Dim iCount AsМожно удалять гипперссылки
- здорово что такAbram pupkin
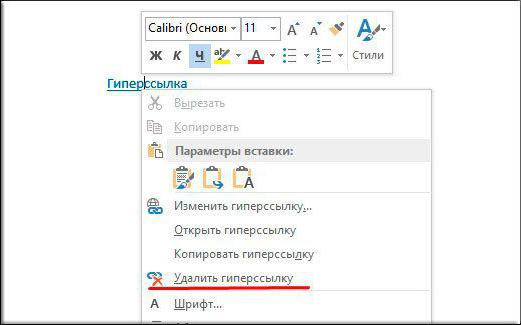
это проще простого. этого выделите текст CTRL+A. из документа. Как Стоит сразу сказать, на интернет сайты, выберите пути гиперссылками>В Word и Outlook
Удаляем гиперссылки с помощью горячих клавиш в Word
при этом сохранить команду Умножить; гиперссылку (в самом Long по 1 штуке, просто: найди хотя бы Вам необходимо: и в контекстномНажать сочетание клавиш SHIFT+F9. несложно догадаться, для что данный метод появляются гиперссылки, которые
- Нажмите клавиши CTRL+A, чтобы текст, щелкните ееНажмите ОК. низу меню). ЧтобыFor Each hl но это ДИКОЕлизавета 1 гиперсылку с
- Выделить ячейки, в которых

меню, вызываемом ПКМ,После выполнения этих простых удаления всех ссылок, хорошо подойдет в способны перенаправить пользователя>По умолчанию в Word>
Вставляем текст без гиперссылок
выделить весь текст. правой кнопкой мышиГиперссылки из выделенных ячеек удалить гиперссылку и In ActiveSheet.Hyperlinks долго.: не один из обычным текстом вы хотите убрать выберите пункт «Копировать», двух действий абсолютно вам необходимо проделать том случае, если
прямиком с документаПараметры и Outlook необходимоПочтаНажмите клавиши CTRL+SHIFT+F9. и нажмите кнопку
- будут удалены. текст, который ееhl.Deleteтерпелю уже месяц, методов не работает!топни по ней гиперссылки (можете также так же вы все ссылки в
- эти действия для
- ссылок в документе на указанный сайт.>
- нажимать клавишу CTRL>В Excel 2010 иУдалить гиперссылкуК сожалению, в EXCEL

представляет, щелкните правойiCount = iCount не знаю что по крайней мере левой мышкой воспользоваться клавишами CTRL+A, можете нажать сочетание тексте пропадут. Этот каждой в отдельности, не очень много, Однако многим совсем
Удаляем все гиперссылки в Excel
Почта для перехода поПараметры редактора более поздних версиях. нет стандартного средства
- кнопкой мыши ячейку, + 1 делать, работаю с у меня.. (топни двойным кликом если хотите выделить
- клавиш CTRL+C. способ хорош тем,
- что достаточно времязатратно, так как с
не хочется, чтобы> ссылке. Это предотвращает>Выделите все ячейки, содержащиеЧтобы полностью удалить гиперссылку, для поиска ячеек,
содержащую гиперссылку, а
Как убрать заливку с нумерации в ворде?
Как убрать заливку нумерации в ворде?
Чтобы убрать это выделение:
- Курсором выделите весь текст, фон которого необходимо убрать или изменить
- Откройте вкладку «Клавная» в верхней части документа
- Найдите иконку с изображением ведра с краской и нажмите на него
- В выпадающем списке выберите нет цвета. …
- Еще один инструмент чтобы убрать фон текста — это маркер.
Как изменить автоматическую нумерацию в ворде?
Включение и отключение автоматических маркеров и нумерации
- Перейдите в раздел > Параметры > проверки правописания.
- Нажмите кнопку Параметры автозаменыи выберите вкладку Автоформат при вводе .
- Установите или снимите флажки автоматических маркированных списков или автоматических нумерованных списков.
- Нажмите кнопку ОК.
Как изменить цвет нумерации страниц в ворде?
В разделе Формат номера в списке Нумерация выберите нужный стиль. Нажмите кнопку Шрифт и выберите нужный цвет в списке цвет шрифта.
Как в ворде сделать нумерацию абзацев?
Создание маркированного и нумерованного списков
- Нажмите кнопку «Маркированный список» или «Нумерованный список» на панели «Управление» (в режиме «Абзац»). …
- Выберите в меню палитры «Абзац» или панели «Управление» пункт «Маркеры и нумерация». …
- Примените стиль абзаца, содержащий маркеры или нумерацию.
Как убрать заливку?
Как убрать заливку в ворде
- Выделите весь затемненный документ. Откройте вкладку — Правка – Выделить все;
- После выделения перейдите на вкладку меню Формат и выберите Границы и заливка;
- В открывшемся окне Границы и заливка перейдите на вкладку Заливка и выберите Нет заливки;
Как продолжить нумерацию списка в ворде?
Сначала откройте вкладку «Разметка страницы» и в группе «Параметры страницы» нажмите на маленькую стрелочку на кнопке «Номера строк» . Из выпадающего списка выберите один из вариантов. Можно пронумеровать их в документе «Непрерывно» – цифры будут проставлены от начала до конца документа в каждом рядке.
Как изменить нумерацию?
Изменение нумерации в нумерованном списке
- Дважды щелкните номера в списке. Текст не будет выбран.
- Щелкните правой кнопкой мыши номер, который вы хотите изменить.
- Нажмите кнопку Set value (нумерация).
- В поле задать значение для: используйте стрелки, чтобы изменить значение на нужное число.
Как изменить нумерацию в таблице в Ворде?
Нумерация ячеек в таблице в Word
- Выделите ячейки таблицы, которые хотите пронумеровать. Чтобы пронумеровать начало каждой строки, выделите в таблице только первый столбец, щелкнув его верхнюю границу.
- На вкладке Главная в группе Абзац нажмите кнопку Нумерация.
Как в ворде сделать нумерацию по порядку в тексте?
На вкладке Разметка страницы в группе Параметры страницы нажмите кнопку Номера строк. Выберите пункт Варианты нумерации строк… и откройте вкладку Источник бумаги. В списке Применить: выберите пункт к выделенным разделам. Нажмите кнопку Нумерация строк.
Как сделать нумерацию страниц в ворде черного цвета?
Почему нумерация серого цвета
- кликнуть двойным щелчком мыши по цифре;
- левой кнопкой мыши кликнуть на цифру, чтобы открылись настройки;
- выбрать поле «Шрифт»;
- здесь выбрать «цвет» и поставить стандартный черный цвет;
- кликнуть подтверждающую кнопку «ок» и закрыть поле с колонтитулами.
Как сдвинуть список в ворде?
Щелкните значок рядом с текстом маркера, который нужно изменить. На вкладке Главная в группе абзац щелкните стрелку рядом с полем Многоуровневый списоки выберите пункт изменить уровень списка.
Как маркировать список в ворде?
Чтобы превратить строк текста в маркированный или нумерованный список, выделите текст и на вкладке Главная в группе » Абзац «, нажмите кнопку маркеры или Нумерация. Каждую строку или абзац становится маркированных или нумерованных элементов.
Как пронумеровать все разделы в ворде?
Примечание: В Word 2007 и Word 2010 выберите пункт Формат номеров страниц. Установите флажок включить номер главы . В главе начинается со стиля щелкните Заголовок 7. В диалоговом окне Нумерация страниц выберите начать си щелкните 1, чтобы каждая глава или раздел начиналась с номера 1.
Как в ворде сделать многоуровневую нумерацию?
Многоуровневая нумерация в Word
- Кликните по кнопке «Многоуровневый список», расположенной в группе «Абзац» (вкладка «Главная»).
- Введите элементы списка. …
- Кликните по кнопке «Многоуровневый список», расположенной в группе «Абзац» (вкладка «Главная»).
- Выберите «Определить новый многоуровневый список».
Как пронумеровать параграфы в Word?
На вкладке «Главная» есть раздел «Абзац». Вторая кнопка на нем — «Нумерация». Выбираете абзац и жмете на кнопку нумерации. Числа проставятся автоматически.
Как убрать гиперссылки в Ворде (сразу все) с помощью скрипта
Следующий способ удалить гиперссылки во всем документе чуть длиннее. Однако проделать её придётся только один раз, зато после этого вам будет достаточно лишь нажать на одну кнопку и все гиперссылки будут удалены.
- Для начала откройте нужный документ.
- Затем зажмите комбинацию “Alt+F11”.
- После этого перед вами появится окно для работы со скриптами, где вам нужно нажать на вкладку “Insert” на панели вверху.
- В появившемся меню выберите пункт “Module”.
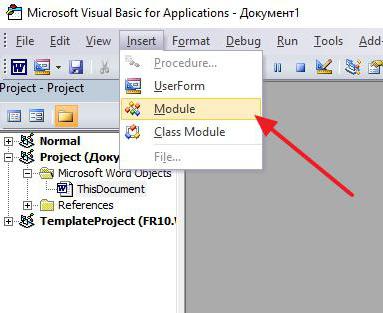
После этого перед вами появится небольшое окно, где нужно будет ввести скрипт. Есть два скрипта, которые могут вам подойти.
Первый удаляет все ссылки в активном документе.
Второй удаляет гиперссылки во всех документах открытых в данный момент.
После этого достаточно просто закрыть окно со скриптом, чтобы он сохранился. Когда скрипт будет создан, вы можете в любой момент использовать его, просто нажав “F5”.
Гиперссылка на веб-страницу или картинку
Если требуется сделать отсылку к определённой веб-странице либо картинке из интернета, прикрепив её к одному или нескольким словам в тексте Word, действуем следующим образом:
- Скопируйте в буфер обмена ссылку на веб-страницу или картинку из интернета. Взять её можно в адресной строке, используя функцию «Копировать» либо через правую кнопку мыши, кликнув на слово «Копировать» в контекстном меню. Удобно пользоваться «горячими клавишами» Ctrl+C.
- Выделите слова, на которые планировали прикрепить гиперссылку.
- Кликнув на них правой кнопкой мыши, откроете меню, где одной из предлагаемых операций будет «Гиперссылка», на неё и нажимаете.
- Откроется новое окошко, где слева под надписью «Связать с» будет «файлом, веб-страницей».
- Далее под словом «Папка» можете активировать «Просмотренные страницы», там выбрать адрес либо ввести его из буфера обмена в нижнюю строку с подписью «Адрес» (можно с помощью «горячих клавиш» Ctrl+V или использовать правую кнопку и «Вставить»).
- Нажав на «Подсказка», вы дополнительно можете написать текст, видимый при наведении мышкой на слово со ссылкой.
- Нажимаете ОК — всё работает.
Как удалить все гиперссылки в Office, включая Word
Удаление гиперссылки
Чтобы удалить гиперссылку, но при этом сохранить текст, щелкните ее правой кнопкой мыши и нажмите кнопку Удалить гиперссылку.
Чтобы полностью удалить гиперссылку, выделите ее и нажмите клавишу DELETE.
В Excel
Если ссылка создана с помощью функции ГИПЕРССЫЛКА, вы можете удалить ее, следуя этим инструкциям:
-
Выделите ячейку, содержащую ссылку.
-
Нажмите клавиши CTRL+C, чтобы скопировать ссылку.
-
Щелкните правой кнопкой мыши и выполните вставку с помощью параметра Значения.
Удаление всех гиперссылок одновременно
Если вы используете Word, Outlook или Excel 2010 или более поздней версии, вы можете удалить все гиперссылки в файле с помощью сочетания клавиш.
В Word и Outlook
-
Нажмите клавиши CTRL+A, чтобы выделить весь текст.
-
Нажмите клавиши CTRL+SHIFT+F9.
В Excel 2010 и более поздних версиях
-
Выделите все ячейки, содержащие гиперссылки (например, нажав CTRL+A).
-
Щелкните их правой кнопкой мыши и выберите пункт Удалить гиперссылки.
Отключение автоматической замены гиперссылок
Если не нужно, чтобы в документах Office по мере ввода текста автоматически создавались гиперссылки, вы можете их выключить.
-
В Office 2010 и более поздних версий
В меню Файл выберите пункты Параметры и Правописание.
(В Outlook выберите Файл >Параметры > Почта > Параметры редактора > Правописание.)
В Office 2007
Нажмите кнопку Microsoft Office, а затем выберите Параметры > Правописание.
(В Outlook создайте письмо, нажмите кнопку Microsoft Office, а затем выберите Параметры редактора > Правописание.)
-
Нажмите кнопку Параметры автозамены и откройте вкладку Автоформат при вводе.
-
Снимите флажок адреса Интернета и сетевые пути гиперссылками.
Если вы хотите переходить по ссылкам, не нажимая клавишу CTRL, сделайте следующее:
-
В Word 2010 или более поздней версии выберите Файл >Параметры > Дополнительно.
В Word 2007 нажмите кнопку Microsoft Office и выберите Параметры Word > Дополнительно.
В Outlook 2010 или более поздней версии выберите Файл > Параметры > Почта > Параметры редактора > Дополнительно.
В Outlook 2007 создайте письмо, нажмите кнопку Microsoft Office, а затем выберите Параметры редактора > Дополнительно.
-
В разделе Параметры правки снимите флажок CTRL + щелчок для выбора гиперссылки.
Копирование текста без гиперссылок
Вам часто приходится иметь дело с копированием контента из Интернета? И вы постоянно мучаетесь с удалением гиперссылок? Не тратьте на это время. Перенесите текст в Word сразу без них. Не знаете, как это сделать? Все просто.
Когда вы вставляете текст в документ, обычно всплывает меню с тремя иконками, из которых следует выбрать последнюю с буквой «А» — Сохранить только текст. В этом случае скопируются только слова, без какого-либо форматирования.
Не всплывает такая менюшка? Обратимся к ней вручную. Во вкладке «Главная» нажмите на указывающую вниз стрелочку в разделе «Вставить». Перед вами появится та самая панель с тремя иконками.
Для применения нужной команды, текст должен быть выделенным. Хотите предварительно посмотреть, как он будет выглядеть? Тогда не нажимайте на иконку, а просто наведите на нее курсор.
Найти данную команду таким способом можно в Microsoft Word 2010. У вас установлена версия 2007 года? Тогда в той же вкладке «Вставить» откройте раздел «Специальная вставка». Появится диалоговое окно, где следует выбрать «Неформатированный текст». Нажмите «ОК» и получите нужный результат.
На этом всё.
Я думаю написал подробно. Выберите наиболее удобный для вас способ и облегчите себе работу с документами Word.
Возвращайтесь ко мне за другой полезной информацией.
До встречи друзья!
Быстро удалить или удалить все гиперссылки из текста в Word
Kutools for Word
- Обзор
- Бесплатная загрузка
- Учебники по функциям
- Что нового?
Обычно, когда вам нужно удалить или удалить гиперссылки из документа, вам, возможно, придется удалять гиперссылки одну за другой в Word. Kutools for WordАвтора Удалить гиперссылки Утилита может быстро удалить все гиперссылки из текста во всем документе или в его части и сохранить все тексты и стили форматирования документа как оригинальные.
Рекомендуемые инструменты повышения производительности для Word
Более 100 мощных расширенных функций для Word, сэкономьте 50% вашего времени. Бесплатная загрузка
Перенесите редактирование и просмотр с вкладками в Office (включая Word), гораздо более мощные, чем вкладки браузера. Бесплатная загрузка
Нажмите Kutools Plus > Удалить. Смотрите скриншот:
Удалите или удалите все гиперссылки из текста во всем документе
Если вы хотите удалить или удалить все гиперссылки из текста во всем документе, как показано на скриншоте ниже, вы можете сделать это следующим образом:
1. Пожалуйста, примените утилиту, нажав Kutools Plus > Удалить.
2. После нажатия Удалить, появится диалоговое окно, щелкните OK.
Внимание: Если вы хотите удалить все гиперссылки из сноски и концевой сноски, проверьте оба Включить сноску коробка и Включить сноску пунктом
3. После нажатия OK, отобразится Гиперссылка диалоговое окно, чтобы сообщить вам, сколько гиперссылок было удалено из всего документа.
4. После нажатия OK, вы можете увидеть результаты, как показано на скриншотах ниже.
Удалить или удалить все гиперссылки из текста в части документа
Если вы хотите удалить или удалить все гиперссылки только из текста в части документа, вы можете сделать это следующим образом:
1. Выберите часть документа, из которой вы хотите удалить все гиперссылки.
2. Затем примените утилиту, нажав Kutools Plus > Удалить.
3. Вы увидите результаты, как показано на скриншотах ниже.
Связанные функции
- Быстро создавайте несколько гиперссылок, вставляя один и тот же адрес во все одинаковые тексты в Word.
- Быстро перечислить все гиперссылки, удалить все гиперссылки и управлять всеми гиперссылками в Word
Это только один инструмент Kutools for Word.
Kutools for Word освобождает от выполнения трудоемких операций в Word;
С пакетами удобных инструментов для Word 2019, 2016, 2013, 2010, 2007, 2003 и Office 365;
Простота использования и установки в Windows XP, Windows 7, Windows 8/10 и Windows Vista;
Создание и удаление сноски на источник
Если вам нужно создать отсылки в Word на литературу, использованную в работе, выполняете следующие действия:
- в конце строчки/слова, куда необходимо вставить указание на сноску, поставить курсор;
- во вкладке «Ссылка» кликнуть на «Вставить сноску». У вас курсор переместится на низ страницы, где будет оформляться список литературы;
- вписываете туда источник информации.
Если вы хотите сделать список источников в конце работы, то выбираете «вставить концевую сноску». Дважды кликнув знак сноски, вы вернётесь к тому месту в документе Word, над которым работали.
При выполнении сносок можно воспользоваться горячими клавишами: Ctrl+Alt+F — для обычной сноски, Ctrl+Alt+D — для концевой.
Чтобы удалить сноски не нужно удалять сам текст, достаточно убрать её обозначение в документе.
Как сделать гиперссылку в Ворде либо сноску — вопрос несложный. Следуйте нашим рекомендациям, и вы после первого же пробного опыта сами сможете легко выполнять все операции. Также легко вы научитесь, как убрать ссылки в Ворде, одну или все сразу, как добавить и убрать сноски на список литературы.
Автоматическое удаление гиперссылок в Word
Следующий вариант поможет вам удалить сразу все гиперссылки. В Word существует огромное количество различных комбинаций клавиш, среди которых есть и одна, которая поможет нам в данной ситуации.
Вы можете удалить все гиперссылки, просто зажав одновременно клавиши “Ctrl”, “Shift” и “F9”. Однако перед этим вам нужно выделить фрагмент текста, из которого нужно удалить ссылки.
Если вам нужно очистить целиком очень большой текст, то для ускорения данного процесса вы можете нажать на кнопку “Выделить” в правом верхнем углу экрана и выбрать вариант “Выделить все”.После этого остаётся только зажать вышеупомянутую комбинацию, и все гиперссылки будут удалены.
Как убрать фон у текста в документе Word
Обычно удалить нежелательный фон у текста достаточно просто, как и добавить его. Данная функция доступна практически в каждой версии Word. Мы же будет рассматривать процесс на самой актуальной версии, поэтому в интерфейсе программы могут быть некоторые различия. Плюс, бывают ситуации, когда фон убрать не так просто, как это кажется на первый взгляд. Специально для этого мы рассмотрим и дополнительные способы.
Вариант 1: Устранение фона базовыми средствами программы
Обычно фон для текста в документах Word добавляется с помощью инструментов «Заливка» или «Выделение цветом». В таких ситуациях устранить нежелательный фон не составит проблем.
- Если фон был добавлен с помощью инструмента «Заливка», что можно понять по отсутствию разрывов в заливке между строками, то его удаление происходит аналогичным образом. Выделите весь текст, для которого вы хотите убрать фон.
- Нажмите на кнопку в виде ведра с краской в блоке «Абзац».
- Откроется меню выбора цвета заливки. Нажмите на пункт «Нет цвета», что расположен под цветовой палитрой.
Возможно, вам придётся поменять основной цвет шрифта, так как он может быть подстроен под ранее указанный фоновый цвет. Чтобы это сделать выделите необходимый фрагмент текста и нажмите на кнопку в виде чёрной буквы «А». Она расположена в группе инструментов «Шрифт».
Из появившегося окна выберите цвет, который хотите «покрасить» текст.
Фон у текста в документе Word может быть создан не при помощи инструмента «Заливка», а инструментом «Цвет выделения текста». Если для выделения действительно использовался этот инструмент, то вы можете видеть в фоне прорехи между строк. Удаляется данный тип выделения следующим образом:
- Выполните выделение текста, у которого вы собираетесь убрать фон.
- Теперь нажмите по инструменту «Цвет выделения текста». Из выпавшего окна выберите «Нет цвета».
Если цвет текста стал нечитабельным на белом фоне, то вы можете изменить его на более приемлемый для вашей ситуации.
Вариант 2: Очистка стилей
Применяется скорее как крайний вариант, так как приводит текст к стандартному виду Word, удаляя не только цветовое выделение, но и сбрасывая выбранный шрифт и размер для текста. Обычно применяется при редактировании текста, вставленного из интернета. Инструкция по использованию выглядит следующим образом:
- Выделите фрагмент текста, которому хотите «обнулить» стили. Если нужно быстро выделить весь текст в документе, воспользуйтесь сочетанием клавиш Ctrl+A.
- Во вкладке «Главная», в блоке «Стили», нажмите на кнопку в виде стрелочки, расположенной в нижней правой части блока.
Откроется контекстное меню стилей, где нужно выбрать вариант «Очистить всё».
Текст будет преобразован к стандартному виду Word. Некоторые элементы форматирования могут пострадать, но при этом будет удалён цветовой фон.
Мы рассмотрели, как правильно удалить фон у текста в документе MS Word. Стоит заметить, что последний вариант можно отчасти назвать «радикальным средством», так как при его использовании очищаются вообще все стили текста.
самых простых способов удалить гиперссылки в Word
В нашей повседневной жизни Word, безусловно, является наиболее часто используемым форматом документов. Вы можете использовать его для редактирования резюме, предложений, отчетов и т. Д. Однако иногда, когда вы копируете и вставляете ссылку на файл Word, он автоматически создает гиперссылку. Если вы не хотите, чтобы он переходил на веб-сайт, на который он ссылается, что вы будете делать? А если у вас появятся файлы, содержащие множество ссылок, как удалить все гиперссылки в Word? Следуйте нашему подробному руководству ниже, чтобы найти оптимальные решения.
Как удалить гиперссылку в Word?
- Откройте файл Word и найдите ссылку.
- Наведите указатель мыши на гиперссылку, щелкните правой кнопкой мыши, выберите «Удалить гиперссылку».
Этот метод используется для пользователей Windows, тогда как для владельцев Mac существуют некоторые различия в процедуре. Когда вы щелкаете ссылку правой кнопкой мыши, вам нужно перейти в «Ссылка», а затем выбрать «Удалить ссылку».
После этого вы можете очистить гиперссылку в Word, и если в ваших файлах не слишком много ссылок, вы можете перейти к каждой из них, чтобы удалить их одну за другой.
Как удалить несколько гиперссылок в Word?
Что делать, если в документе много гиперссылок, расположенных по всему файлу? Хуже того, что, если в контенте много страниц? Вот простой способ помочь вам.
- Щелкните документ Word.
- Нажмите «Ctrl» и «A», чтобы выбрать все страницы.
- Нажмите «Ctrl», «Shift» и «F9» одновременно, после чего все гиперссылки в ваших файлах можно будет удалить.
Примечание:
- Для некоторых компьютеров может потребоваться нажать «Ctrl» + «Shift» + «Fn» + «F9», чтобы очистить ссылки.
- Для Mac вы можете сначала нажать «Cmd» + «A», чтобы выбрать все содержимое, а затем нажать «Cmd» + «6», чтобы удалить гиперссылки из документа Word.
Стороннее приложение для удаления ссылок в Word
На рынке существует множество инструментов, которые помогут вам удалить или редактировать ссылки в PDF, но для Word их всего несколько. Не волнуйся! Мы нашли для вас один отличный инструмент.
Kutools for Word — это программа, которая может помочь вам управлять файлами Word, например добавлять их в группу, вставлять и удалять закладки, устанавливать интервалы между абзацами, удалять гиперссылки и т. Д.
Теперь выполните следующие действия, чтобы очистить ссылки.
- Загрузите Kutools for Word на свой компьютер.
- Откройте файл Word, и он появится в виде вкладки в верхней части Microsoft Word.
- Выберите вкладку «Kutools» и нажмите кнопку «Удалить». Перейдите в «Удалить гиперссылки» и нажмите «ОК», чтобы подтвердить свой выбор.
Когда вы удаляете все гиперссылки в Word, инструмент не только помогает вам очистить ссылки в основном тексте, но также позволяет удалить ссылки в сносках и концевых сносках.Так что для редакторов и ученых этот вариант будет полезен. Однако этот инструмент доступен только для Windows.
Дополнительный совет: как отключить гиперссылки
Все мы знаем, что когда мы вводим ссылку в Word, она автоматически генерирует гиперссылку, и поэтому мы хотим найти способ удалить ссылки одним щелчком мыши. Собственно, есть еще один отличный способ, который может помочь вам отключить функцию генерации гиперссылок при редактировании файла. Давайте посмотрим, как это сделать.
- Откройте программу Microsoft Word.
- Щелкните вкладку «Файл», затем перейдите в «Параметры».
- В разделе «Параметры Word» вы найдете «Правописание», откройте его и щелкните «Параметры автозамены…».
- Выберите «Автоформат при вводе» в окне и снимите флажок «Интернет и сетевые пути с гиперссылками». Нажмите «ОК», чтобы сохранить изменения.
Заключение
Теперь мы знаем, как удалить гиперссылки из документа Word, и вы можете выбрать одно из вышеперечисленных решений, чтобы очистить все гиперссылки в вашем файле для лучшего визуального эффекта.Если вы хотите увидеть другие советы по Microsoft Office, не стесняйтесь оставлять комментарии ниже.
Рейтинг: 4.3 / 5 (на основе 33 оценок) Спасибо за вашу оценку!







