Проблемы с интернетом по wi-fi в windows 10
Содержание:
- Аппаратное включение
- Управление раздачей wi-fi с ноутбука под Windows 10
- Как настроить параметры Wi Fi на Windows 10
- Причины отключения
- Частые проблемы и пути их решения
- Сверка
- Повышение уровня безопасности сети
- Если не удалось подключиться
- Подключение ноутбука с Windows 10 к сети вай фай
- Что нужно для подключения Wi-Fi на стационарном компьютере
- Подключаем Wi-Fi на ноутбуке
- Сеть недоступна
- Настройки на роутере
- Проблемы при запуске Wi-Fi в Windows 10
- Как подключить компьютер к WiFi на Windows 10
- Каким образом можно сбросить сетевые настройки в Windows 10
- Как настроить параметры Wi Fi на Windows 10
- Как должен быть настроен BIOS
- Сеть недоступна
- Как подключить ноутбук к вайфаю Windows 10
- Подводим итоги
Аппаратное включение
Обычно с подключением к беспроводной точке доступа проблем не возникает даже у тех, кто делает это впервые. Все же приведём краткую инструкцию для новичков, только начавших использование «десятки».
Итак, как установить подключение к Wi-Fi? Естественно, беспроводную сеть нужно включить:
- Посредством аппаратной кнопки включаем беспроводной модуль. Это может быть как отдельная клавиша, так и сочетание кнопок, чаще всего Fn и одной из ряда функциональных (F1-F12). После этого должен засветиться соответствующий индикатор.
- В трее находим иконку сетевого адаптера и кликаем по ней, затем выбираем нужный интерфейс для подключения к сети.
- Выбираем точку доступа и соединяемся с ней.
- При наличии защиты, если соединение устанавливается впервые, придётся ввести пароль для входа в данную беспроводную сеть.
- После появится предложение стать частью домашней сети. В случае положительного ответа ваш ноутбук или компьютер будет обнаруживаться в домашней локальной сети всеми иными её участниками.
Управление раздачей wi-fi с ноутбука под Windows 10
Каждое отключение ноутбука отключает точку, соответственно при каждом включении наоборот, её надо вновь включить заветным:
netsh wlan start hostednetwork
Гораздо проще создать .bat файл. Этот системник заставляет ОС выполнить написанное, как в командной строке.
Для этого:
- На любой части экрана кликните ПКМ и создайте файл в любом установленном текстовом редакторе
- После чего измените его имя, задав расширение .bat
- Откройте документ, нажав на него ПКМ — Изменить, введите команду, представленную строкой выше, сохраните файл и закройте его
- Двойной клик или клик+Enter по данному документу запустят сеть. Аналогичным способом создается файл для остановки раздачи
- Процесс запуска сети при включении устройства можно полностью автоматизировать
- Комбинацией клавиш Win+R откройте меню, введите shell:startup
- нажмите ОК
- В открывшуюся папку «Автозагрузка» скопируйте .bat, который запускает раздачу
- Проверьте работоспособность, перезагрузив ноутбук.
Как настроить параметры Wi Fi на Windows 10
Обзор и настройка роутера TP-Link модели Archer C2
Для того, чтобы изменить настройки WiFi на Windows 10, нужно следовать в этом направлении: нажать правой кнопкой мыши на значок интернета в правом нижнем углу экрана, выбрать «Центр управления сетями и общим доступом», кликнуть на подсвеченное синим цветом название подключения в разделе «Просмотр активных сетей».
Во всплывшем окошке появится основная информация по подключению, здесь же в свойствах изменение пароля, тип шифрования, тип безопасности и другие параметры, что можно изменять.
Настройка беспроводной сети WiFi в Windows 10 включает в себя другой вариант — IP-адреса , работающие без интернета. Здесь можно увидеть даже больше различных настроек. Можно без функций настройки Windows 10 изменить частоту вай фай адаптера, поменять пароль сети, и многое другое. Подробнее об этих адресах будет расписано ниже.
Причины отключения
Давайте разбираться, почему не работает Wi-Fi на ПК с Windows 10, и здесь же будем описывать варианты «лечения».
Не установлен или установлен некорректный драйвер
В этом случае при входе в компьютер в системном «трее» отображается статус ошибки подключения – «Не подключено: нет доступных подключений»:
В диспетчере устройств оборудование будет определяться как «Неизвестное устройство». Эта проблема может возникнуть при установке новой операционной системы с нуля, в результате сбоя при установке микропрограммы, а также, если пользователь установил некорректный или неподходящий драйвер.
В первую очередь для устранения проблемы с драйвером, необходимо знать модель Wi-Fi адаптера или ноутбука. Используя наименование оборудования, на официальном сайте производителя нужно найти драйвер актуальной версии, совместимый с Windows 10, и загрузить его на компьютер.
Для установки или обновления драйвера необходимо в диспетчере устройств выбрать неизвестное устройство или сетевой контроллер и нажать «Обновить драйвер». Далее следует указать месторасположение скаченной ранее программы.
Обновление драйвера нового устройства:
Выбор автоматической установки или вручную с указанием пути установки:
Одним из вариантов установки драйвера может быть способ запуска установочной программы (исполняемого файла «exe» – setup.exe или install.exe). Этот вариант более простой и подходит в том случае, если в комплекте с драйвером идет инсталлятор и требуется выполнить новую установку, например, после переустановки операционной системы.
Для обновления же и исправления некорректного драйвера, лучше использовать первый способ – через диспетчер устройств. В этом случае, в комплекте идет архив, содержащий только файлы «sys» и «inf» – собственно это и есть драйвера адаптера. После установки драйвера, статус в системном «трее» должен измениться и в диспетчере устройств не должно быть вопросительных и восклицательных знаков напротив сетевого модуля. После этого можно пробовать подключаться к доступной сети.
Статус работающего модуля Wi-Fi без подключения к сети:
Таким образом выглядит нормальное состояние сетевых устройств:
Отключение устройства в диспетчере
Одна из причин, почему перестал работать Wi-Fi – отключение оборудования (сетевого адаптера). В «трее» Windows 10 статус сетевого подключения при этом отображается также, как и при некорректном или отсутствующем драйвере.
А в диспетчере устройств сетевое оборудование будет в статусе «Отключено».
Такая ситуация может возникнуть как из-за принудительного отключения оборудования, так и возможно из-за действия сторонней программы (как правило программы безопасности) – например, антивируса. Решение проблемы заключается в возврате в нормальный режим работы адаптера Wi-Fi. Для этого необходимо «Включить устройство» в диспетчере Windows.
Режим в самолете
Этот режим используется для быстрого отключения и восстановления беспроводных технологий – Wi-Fi, bluetooth, мобильной связи. За счет этого можно существенно продлить время автономной работы ноутбука или нетбука в пути или в самолете. В таком режиме не производится поиск сетей, а также не происходит сетевой активности – приема и передачи данных. При этом все остальные функции и программы доступны пользователю.
Стоит ли говорить, что этот режим может быть причиной того, что пропал интернет на ноутбуке, и что делать для восстановления работы? В «трее» операционной системы будет показан соответствующий статус беспроводной сети – «Не подключено: беспроводная связь отключена».
Режим «в самолете» включен:
Режим «в самолете» отключен:
Штатное отключение модуля
Беспроводной модуль на ноутбуке или нетбуке можно включить или выключить с помощью отдельного переключателя, либо с помощью комбинации функциональных клавиш (Fn + F5 – например у ноутбуков «Lenovo», Fn + F3 – «Acer»). Поэтому если обнаружено отключение сетевого адаптера Wi-Fi, то необходимо попробовать включить его, воспользовавшись этим способом.
Так же очень часто на ноутбуке пропадает Wi-Fi из-за обновления операционной системы (чаще всего из-за сбоя установки самого обновления или драйвера из центра Microsoft Windows Update) или нестабильности работы самого оборудования – например, из-за сбоя питания. Самым простым способом выхода из данной ситуации является перезагрузка компьютера или ноутбука.
Если сбой все-таки произошел после обновления Windows 10, тогда есть несколько путей решения:
- удаление драйвера или обновления;
- откат системы на предыдущую точку восстановления;
- восстановление системы из ранее созданного архива.
Частые проблемы и пути их решения
В процессе подсоединения ПК к Wi-Fi сети или во время работы с ней часто появляются различные проблемы, поэтому стоит разобрать пути решения самых распространенных из них.
Подключение ограничено
Иногда при использовании беспроводной связи на иконке Wi-Fi сети появляется желтенький треугольник с восклицательным знаком. Также в списке активных сетей под именем сети иногда написано «Ограничено». Эти сообщения информирует пользователя о том, что на ПК отсутствует Интернет.
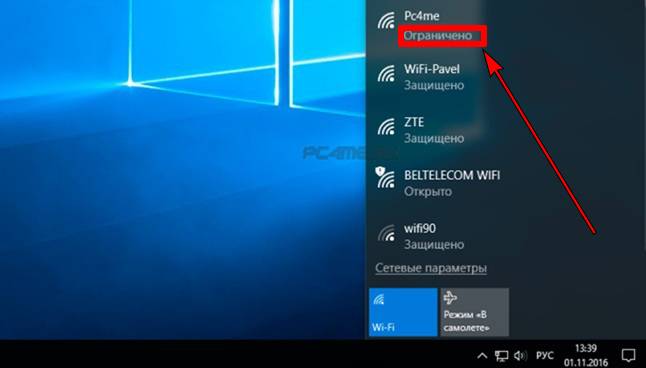
Точка доступа не раздает Интернет
Если пользователю неизвестно, как настроить вай-фай на ноутбуках виндовс 10 и избавиться от данной проблемы, то требуется выполнить следующее:
- чаще всего на счету абонента отсутствуют деньги, поэтому нужно просто пополнить его;
- перезапустить ПК и маршрутизатор, после чего переподключить их к Сети;
- временно выключить антивирусную программу и пробовать подсоединиться к Сети;
- сбой иногда возникает в конфигурации оборудования, поэтому необходимо выполнить диагностику беспроводного подключения на ПК;
- если Интернет отсутствует на этапе подключения маршрутизатора, то эта проблема возникает из-за роутера;
- если проблема в ноутбуке, то она может быть связана с электропитанием, которое экономит ресурсы аккумулятора за счет ограничения питания Wi-Fi адаптера. Поэтому, когда ноутбук подключен к Интернету, желательно подключать его к электросети;
- довольно распространенная причина — нестабильный сетевой драйвер, который операционная система устанавливает автоматически во время обновления. Необходимо деинсталлировать его и установить рабочий. Скачивать драйверы нужно всегда с интернет-ресурсов производителей оборудования (ПК, сетевых плат, видеокарт и т. д.). Это позволит добиться максимальной производительности оборудования;
- возможно, поврежден кабель, подключенный к маршрутизатору, или имеются другие проблемы со стороны провайдера, поэтому необходимо проверить целостность провода и позвонить в техническую службу поставщика услуг.

Значок, обозначающий отсутствие беспроводного Интернета
Проблемы с драйверами
Довольно часто проблемы с беспроводным Интернетом возникают из-за нестабильного сетевого драйвера, который операционная система устанавливает автоматически при обновлении. Поэтому необходимо удалить его с ПК и инсталлировать рабочий, который нужно закачивать с ресурсов производителей ПК и WI-FI модуля.
Адаптер не активен
Часто ПК не подсоединяется к вай-фаю из-за выключенного беспроводного адаптера. Включается он с помощью раздела «Параметры» или панели уведомлений, как описано выше в разделе «Если нет кнопки включения».
Сеть недоступна
Это иногда связано с уменьшением сигнала беспроводной точки доступа. Проще говоря, ПК находится вне зоны действия роутера. Как подключиться к вай-фаю на виндовс 10 в этом случае? В данной ситуации проще всего установить в доме репетер Wi-Fi сигнала, так как переставлять компьютер в другое место проблематично. Ноутбук же можно перенести в другую комнату, если там есть Wi-Fi.
Кроме того, она может быть недоступной из-за того, что стала скрытой. Поэтому требуется с помощью «Центра управления беспроводными сетями» подсоединиться к вай-фаю вручную. Причем нужны будут имя сети и пароль, а также потребуется указать используемый протокол шифрования. Это позволит решить вопрос, как настроить Wi-Fi на ноутбуке Windows 10 для подсоединения к скрытой сети.
Важно! В любом случае необходимо сначала проверить, действует ли вообще точка доступа, и только потом приступать к настройкам
«В самолете»
Иногда беспроводное соединение отсутствует из-за включения режима «В самолете», потому что он выключает ретранслирующее оборудование.
Настройки Wi-Fi Windows 10 в этом случае осуществляют так:
- Заходят в «Параметры» ПК и выбирают там подраздел «Сеть Интернет».
- Открывают пункт «В самолете» и деактивируют этот режим.
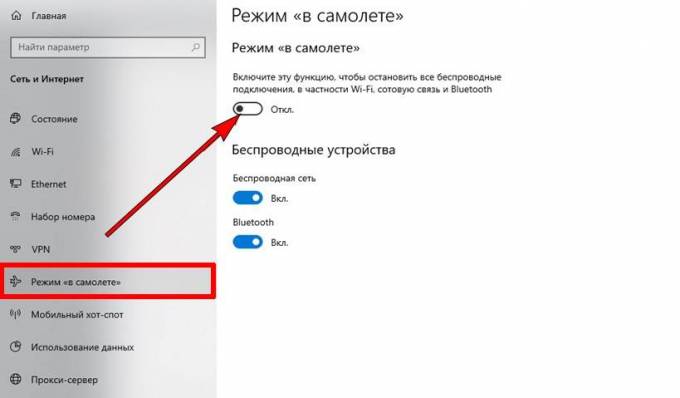
Отключение режима полета
Сверка
Результат, который будет получен в ходе выполнения вышеуказанной процедуры, подлежит обязательной проверки.
Обратите внимание! В некоторых случаях связи с данным абонентом нет уже на протяжении длительного периода времени. Однако иконка этой сети по-прежнему находится в списке доступных
Всплывающее меню сетей является доказательством того, что настройка выполнена правильно. Теперь нужно подключиться к той или иной сети. Также «ноут» может раздавать вай-фай. Однако для этого потребуется зайти в специальное меню, в котором нужно будет подключить настройку сетевого обнаружения.
Повышение уровня безопасности сети
Чтобы подключение к сети оставалось безопасным, рекомендуется следовать таким советам:
- В настройках на роутере указывать WPA2 в качестве используемого типа защиты.
- В обязательном порядке устанавливать пароль и следить за тем, чтобы он был сложным (содержал цифры и буквы, символы разного регистра, был не короче 8 символов). Кроме того, рекомендуется обновлять его раз в три месяца.
- Не использовать WPS-функцию и следить за тем, чтобы она была отключена.
- Отключать маршрутизатор, когда он фактически не используется. Такие простые действия помогут обезопасить себя от подключения злоумышленников на время, когда вы отсутствуете и не используете устройство.
Фух, вроде все рассказал, что хотел. Если есть вопросы или замечания, буду рад обратной связи. До встречи!
WiFi — невероятно удобная вещь. Одна маленькая коробочка способна обеспечить быстрым интернетом до 20 устройств. Однако WiFi сеть не так просто устанавливать, и эта статья расскажет, как настроить вай фай без роутера на Виндовс 10, как настроить и подключиться к сети.
Если не удалось подключиться
Если соответствующий значок отсутствует на панели, то причина, чаще всего, заключается в том, что на компьютере отсутствует драйвер или даже адаптер. Чтобы определить, что проблема именно в этом, нам нужно попасть в настройки Wi-Fi:
- Нажимаем ПКМ на значок подключения к беспроводной сети.
- Из двух открывшихся пунктов выбираем нижний – Открыть «Параметры сети и интернет».
- Теперь ищем пункт «Настройка параметров адаптера».
- Перед нами список сетевых подключений. Если есть «Беспроводное подключение», нажмите по этому пункту правой кнопкой мыши и выберите «Включить».
А вот если такого пункта нет вовсе, то на вашем ПК или другом устройстве нет беспроводного модуля или нужна установка драйверов.
Все что я описал, это, кстати, еще один способ для включения Вай-Фай на Виндовс 10.
Отключение от сети
Выше было описано, как подключиться к Wi-Fi на Виндовс 10. Чтобы сделать обратное, потребуется нажать на значок в панели и кнопку отключения.
Подключение ноутбука с Windows 10 к сети вай фай
Если присмотреться, то на рабочем столе в нижнем правом углу имеется пиктограмма, напоминающая отображение уровня сигнала на мобильном телефоне. Здесь и размещаются все сетевые настройки. Если кликнуть по нему, то система отобразит все доступные беспроводные соединения и уровень их сигнала. Когда пользователь захочет подключиться к какому-то из них, то ему нужно будет только нажать на соответствующий значок и при необходимости ввести пароль доступа.
Однако может возникнуть проблема, при которой само подключение просто невозможно по причине не работающего модуля в устройстве. Или его отсутствия. Если проблема не устраняется из-за физических проблем, то это отдельный вопрос. А вот настройку и включение подобного оборудования стоит немного осветить.
Итак, для подключения ноутбука на Windows 10 к сети вай фай необходимо открыть панель «Центра управления сетями…» и выбрать «Изменение параметров адаптера». Если здесь вы сможете увидеть имеющийся «Беспроводной адаптер», то его просто необходимо включить. Кликаем правой кнопкой мыши и выбираем «Включить». При нормальной работе самого устройства и установке нормальных драйверов беспроводная сеть уже должна быть доступна.
Если самого адаптера не имеется, то, скорее всего, дело в неправильной установке драйверов или отсутствии самого модуля. Но если вы точно знаете, что он есть, то нужно узнать его модель и скачать актуальную версию драйверов с сайта производителя. После таких манипуляций у вас все должно работать правильно.
Итак, беспроводное подключение может быть недоступно в следующих случаях:
- Просто не включен адаптер;
- Не настроены его драйвера;
- Произведено программное отключение такого устройства;
- Адаптер физически отсутствует или сломан.
Некоторые проблемы можно решить установив драйвера для сетевого адаптера. У нас есть целая подборка необходимых элементов, поэтому пользуйтесь. Но если у вас даже после всех описанных выше вариантов не удалось устранить трудности, мы рекомендуем провести полную диагностику вашего ПК. Для этого вы можете использовать, например, такую утилиту как AIDA64 или любую другую, подобную данной.
Что нужно для подключения Wi-Fi на стационарном компьютере
Как правило, ноутбук по причине его компактности и мобильности адаптер вифи уже встроен. Системные блоки к роутеру подключают обычно через сетевой провод, но доступны варианты и через модуль беспроводной связи.
Для подключения стационарного компьютера по Wi-Fi надо немного модифицировать его конфигурацию, подключив дополнительный адаптер. Виды адаптеров Wi-Fi для стационарных компьютеров бывают следующие:
- внешний;
- интегрированный в материнскую плату.
Рассмотрим каждый отдельно.
Внешний адаптер
Для подключения к Сети с помощью внешнего адаптера достаточно включить его в USB-порт компьютера, инсталлировать драйверы через «Мастер установки», и далее можно будет устанавливать соединение по Wi-Fi, как это делали на ноутбуке.
Материнские платы со встроенным Wi-Fi
Встроенные адаптеры подключаются через PCI/PCI Express-разъем на материнской плате компьютера. Некоторые модели продаются с модулем беспроводной связи в комплекте, и пользователь самостоятельно инсталлирует его.
 Процесс установки достаточно прост:
Процесс установки достаточно прост:
- Необходимо снять крышку с системного блока.
- Установить адаптер в PCI-разъем.
- Перезагрузить комп.
- Установить драйвер.
Подключаем Wi-Fi на ноутбуке
Если вы подключаетесь к беспроводной сети через ноутбук, выполните следующие пункты:
- В правом нижнем углу экрана на панели найдите значок беспроводного подключения к Интернет.
- Нажмите на него. В окне появятся все доступные сети. Выберите необходимую и нажмите «Подключение».
- Введите пароль при необходимости.
Подключиться к роутеру быстро и легко позволяет технология WPS. Используя ее, вам не придется вводить пароль на компьютере или ноутбуке. Для этого дойдите до 3 пункта предыдущей инструкции. Как только появится окно ввода пароля, найдите на роутере кнопку с надписью WPS, а затем нажмите на нее. Ноутбук автоматически подключится к сети.
Часто WPS бывает программно отключена. Активировать ее можно в веб-настройках роутера. Зайдите в раздел WPS, а затем нажмите кнопку «Enable WPS». При необходимости можно добавить новое устройство через веб-интерфейс, нажав кнопку «Add device» (Добавить устройство).
Теперь вы знаете способ, как подключится к вайфаю с паролем.
Включение на корпусе или при помощи сочетания клавиш
На некоторых ноутбуках Wi-Fi отключается аппаратно. Перед подключением к беспроводной сети его необходимо включить. Первый способ – нажать специальную кнопку. Некоторые производители в своих устройствах размещают подобную клавишу на клавиатуре или сбоку.
Подсоединить ноутбук к Wi-Fi можно и через комбинации клавиш. На многих моделях для активации Wi-Fi имеется кнопка среди функциональных (F1-F12). На ней должен быть изображен соответствующий значок. Для активации вайфай необходимо нажать на нее совместно с клавишей Fn.
Это актуальные способы, как подключить к Wi-Fi свой ноутбук через кнопки.
Настройки в системе Windows
Для корректной работы сети в некоторых случаях необходимо выполнить настройки в самой Windows. Ноутбук должен автоматически получать DNS и IP адреса. Из-за неправильных параметров, естественно, у вас может не получаться установить подключение Wi-Fi. Выставить нужные параметры поможет следующая инструкция:
- Зайдите в панель управления своего ноутбука/компьютера.
- Перейдите в раздел «Сеть и Интернет» (подраздел «Сетевые подключения»).
- Найдите свой сетевой адаптер. Щелкните по нему правой кнопкой мыши и нажмите «Свойства».
- Во вкладке сеть найдите строку Protocol Version 4 (аналогичное название TCP/IPv4), выберите ее, а затем нажмите кнопку «Свойства».
- Выберете автоматическое получение IP-адреса и DNS-сервера. Нажмите во всех окнах «ОК».
После этих манипуляций включение вайфай будет происходить без проблем.
Сеть недоступна
Предлагаем также к просмотру видео, которое поможет решить проблемы с Wi-Fi на ноутбуках с Windows 10:
Теперь перейдём к проблемам. При включении Wi-Fi на Виндовс 10 иконка для включения беспроводного адаптера становится неактивной после нескольких кликов по ней, которые ничем не увенчались. Возле пиктограммы сети отображается красный крестик. И всё это после обновления драйвера радиомодуля (о нём позже) и его включения на программном и аппаратном уровнях.
- Открываем «Параметры» и переходим в раздел, отвечающий за настройку интернета и прочих сетевых соединений.
- Ставим первый переключатель в положение «Вкл.».
- Если кнопка не активна или автоматически возвращается её значение, удаляем драйверы сетевых карт. После перезагрузки компьютера или обновления конфигурации оборудования программное обеспечение будет установлено автоматически. При этом все сетевые настройки на ПК сбросятся, что снижает вероятность появления ошибки.
- Дальше запускаем «Центр диагностики сетей Windows» и изучаем полученный результат.
В нашем случае необходимо запустить беспроводную связь на боковой панели корпуса ноутбука или соответствующим сочетанием клавиш, хотя это сделано.
Как включить Wi-Fi на ПК Windows 10 в подобной ситуации? Поможет «Центр мобильности».
- Запускаем его через поисковую строку.
- В настройках ищем окно «Беспроводная связь отключена» и активируем её.
Настройки на роутере
Возможно, с этого и надо было начинать. Но так получается, что у нас это будет в конце. Чтобы подключаться к Wi-Fi, нужно создать беспроводную сеть с помощью маршрутизатора. Предлагаю общую инструкцию. На разных моделях роутеров названия разделов и пунктов могут разниться.
- Нам нужно попасть в «админку» роутера. В адресной строке (не в поисковой) любого браузера пишем IP-адрес маршрутизатора, далее вводим логин/пароль. Если вы их не меняли, ищите на самом устройстве (на дне есть наклейка с данными).
- Зашли в веб-интерфейс и ищем раздел, который связан с Wi-Fi. Он может называться «Wireless», «Беспроводной режим», «Настройки беспроводного соединения» и т. д. Выбираем такой раздел.
- Нам нужно заполнить открывшееся окошко. Пишем SSID (имя сети), выбираем тип шифрования, канал, режим работы, ключ безопасности и сохраняемся.
Проблемы при запуске Wi-Fi в Windows 10
Налаживая беспроводное соединение у пользователя могут возникнуть некоторые проблемы. Одна из них – это отсутствие специального значка в районе уведомлений. Для решения нажимаем на кнопку с изображением стрелки «вверх» и появляется полная версия трея. Вероятнее всего, значок подключения находится в скрытом варианте и теперь он будет доступен.
Теперь Вы знаете, как включить вай фай на Виндовс 10 на своём персональном компьютере или ноутбуке. Но учтите, что это возможно лишь в том случае, если ваше устройство оборудовано соответствующим модулем. Если его нет – то либо докупить, либо придется отказываться от затеи подключаться.
А если вы уже удачно включились и подключились, то будет не лишним узнать, как и отключиться. Все просто, повторите все те же самые действия, только в конце выберите пункт «Отключение», как показано на картинке ниже.
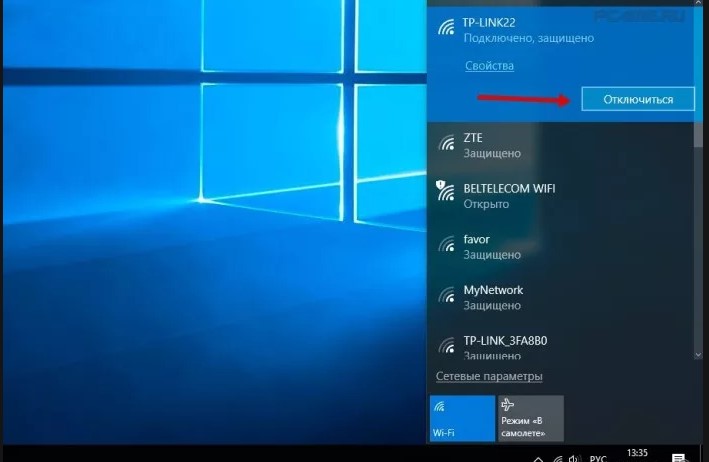
Пожалуйста, Оцените:
Наши РЕКОМЕНДАЦИИ
 Установка Windows 10
Установка Windows 10 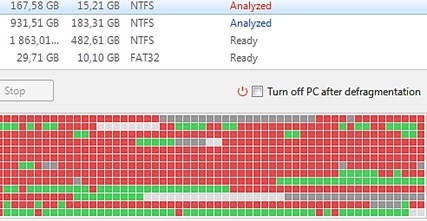 Как осуществляется дефрагментация
Как осуществляется дефрагментация  Как подключить беспроводные Bluetooth наушники к компьютеру
Как подключить беспроводные Bluetooth наушники к компьютеру  Бесплатный переход на Windows 10 с седьмой версии ОС
Бесплатный переход на Windows 10 с седьмой версии ОС
Как подключить компьютер к WiFi на Windows 10
Для подключения нужно зайти в раздел «Сети и интернет». Для этого надо нажать на значок WiFi в нижнем правом углу экрана. В открывшемся окне будут отображены все WiFi сети, в радиусе действия которых находится устройство. Нажав на одну, появится кнопка «Подключиться».
Система потребует пароль, если он требуется, а также пользователь может сам решать, будет ли устройство само подключаться к интернету. Это простейший способ как можно подключить компьютер к WiFi на Виндовс 10
Обратите внимание! Следом, система спросит о том, не против ли пользователь того, что его устройство, подключенное к интернету, было бы видно другим. Если вид сети домашний, рекомендуется сказать нет, не против
Каким образом можно сбросить сетевые настройки в Windows 10
Настройка сети, произведённая неправильно, может стать причиной, по которой на «Виндовс 10» не подключается вай-фай.
У такой процедуры есть свои преимущества. Вот некоторые из них:
- Сброс настроек сети позволяет произвести переустановку сетевых адаптеров. Говоря простым языком, настройки сети на компьютере примут первоначальный вид, т. е. тот, который был сразу после установки Windows 10.
- Этот метод устраняет большое количество различных ошибок, связанных с работой интернета. Перед осуществлением сброса настроек сети необходимо убедиться, что проблема действительно в ноутбуке, а не в роутере или в провайдере.
- Такой способ актуален в том случае, если у пользователя возникают определённые затруднения при раздаче Wi-Fi на другие устройства.
Эта процедура выполнит полное удаление всех параметров сети.
Важно! Дальнейшие подключения к сети нужно будет настраивать заново. Также сброс не даёт стопроцентной гарантии, что после его выполнения проблема устранится автоматически
Ситуация может даже усугубиться. На ноутбуке в «Виндовс 10» могут возникнуть проблемы с вай-фаем.
Для сброса сетевых настроек в Windows 10 потребуется выполнить следующие действия:
- На первом этапе нужно открыть меню «Пуск» и перейти во вкладку «Параметры».
- Затем необходимо зайти в пункт с названием «Сеть и Интернет».
- Далее следует перейти во вкладку «Состояние» и нажать на параметр «Сброс сети».
- Посредством выполнения вышеуказанных действий высветится окно с подробным описанием сброса сети. Требуется нажать на кнопку «Сбросить сейчас». После этого система предложит выполнить перезагрузку компьютера. Необходимо согласиться с требованием.
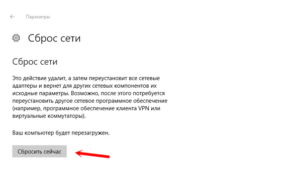
Важно! Перед выполнением сброса нужно внимательно прочитать изложенную по этому поводу информацию. После перезагрузки компьютера произойдёт сброс всех настроек сети до заводских
Первым делом следует выполнить повторную попытку подключения к вай-фаю. Ведь в Windows 10 иногда возникает проблема с Wi-Fi
После перезагрузки компьютера произойдёт сброс всех настроек сети до заводских. Первым делом следует выполнить повторную попытку подключения к вай-фаю. Ведь в Windows 10 иногда возникает проблема с Wi-Fi.
Как настроить параметры Wi Fi на Windows 10
Обзор и настройка роутера TP-Link модели Archer C2
Для того, чтобы изменить настройки WiFi на Windows 10, нужно следовать в этом направлении: нажать правой кнопкой мыши на значок интернета в правом нижнем углу экрана, выбрать «Центр управления сетями и общим доступом», кликнуть на подсвеченное синим цветом название подключения в разделе «Просмотр активных сетей».
Во всплывшем окошке появится основная информация по подключению, здесь же в свойствах изменение пароля, тип шифрования, тип безопасности и другие параметры, что можно изменять.
Настройка беспроводной сети WiFi в Windows 10 включает в себя другой вариант — IP-адреса , работающие без интернета. Здесь можно увидеть даже больше различных настроек. Можно без функций настройки Windows 10 изменить частоту вай фай адаптера, поменять пароль сети, и многое другое. Подробнее об этих адресах будет расписано ниже.
Как должен быть настроен BIOS
В этом случае речь идёт о ноутбуке. Чтобы зайти на этом устройстве в BIOS, в процессе включения компьютера следует несколько раз нажать на клавишу F2, которая обычно расположена в верхней части клавиатуры. Также на некоторых моделях ноутбуков вход в БИОС выполняется по кнопке Delete и по F10. После совершения этого действия вниманию пользователя откроется окно с различными параметрами системы. Из предоставленного списка необходимо выбрать пункт под названием «Настройка беспроводной сети». В некоторых моделях ноутбуков этот параметр может иметь и другое название. Однако суть остаётся той же.
Как правило, в любом ноутбуке должен присутствовать специальный слот для модуля беспроводной связи.
Обратите внимание! В некоторых случаях система может выполнить его отключение автоматически. Поэтому при входе в BIOS нужно включить этот параметр
Сеть недоступна
Предлагаем также к просмотру видео, которое поможет решить проблемы с Wi-Fi на ноутбуках с Windows 10:
Теперь перейдём к проблемам. При включении Wi-Fi на Виндовс 10 иконка для включения беспроводного адаптера становится неактивной после нескольких кликов по ней, которые ничем не увенчались. Возле пиктограммы сети отображается красный крестик. И всё это после обновления драйвера радиомодуля (о нём позже) и его включения на программном и аппаратном уровнях.
- Открываем «Параметры» и переходим в раздел, отвечающий за настройку интернета и прочих сетевых соединений.
- Ставим первый переключатель в положение «Вкл.».
- Если кнопка не активна или автоматически возвращается её значение, удаляем драйверы сетевых карт. После перезагрузки компьютера или обновления конфигурации оборудования программное обеспечение будет установлено автоматически. При этом все сетевые настройки на ПК сбросятся, что снижает вероятность появления ошибки.
- Дальше запускаем «Центр диагностики сетей Windows» и изучаем полученный результат.
В нашем случае необходимо запустить беспроводную связь на боковой панели корпуса ноутбука или соответствующим сочетанием клавиш, хотя это сделано.
Как включить Wi-Fi на ПК Windows 10 в подобной ситуации? Поможет «Центр мобильности».
- Запускаем его через поисковую строку.
- В настройках ищем окно «Беспроводная связь отключена» и активируем её.
Как подключить ноутбук к вайфаю Windows 10
В правом нижнем углу экрана, на панели задач, требуется найти значок в виде расходящихся радиоволн.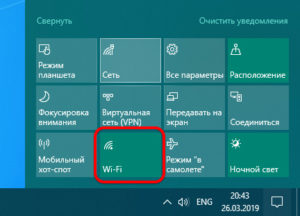
Если беспроводная сеть выключена, на значке Wi-Fi будет стоять красный крест. Тогда необходимо будет включить ее согласно инструкции из пункта «Что делать, если на панели задач нет знака Wi-Fi» (часть о том, как сделать активным беспроводное соединение).
Если адаптер включен, беспроводное соединение активно, и поблизости есть доступные для подключения сети Wi-Fi, на значке будет стоять белая «снежинка».
Для подключения к нужной Сети надо сделать следующее.
- Нажать на нужную Сеть, далее — на кнопку «Подключиться». Здесь можно настроить автоматическое подключение устройства к Интернету: для этого надо оставить галочку на пункте «Подключаться автоматически».
- Указать пароль беспроводной Сети, нажать клавишу Enter.
Также есть возможность настраивать подключение к Сети через командную строку. Для этого необходимо в строку поиска вручную вписать «cmd», так компьютер запустит консоль. 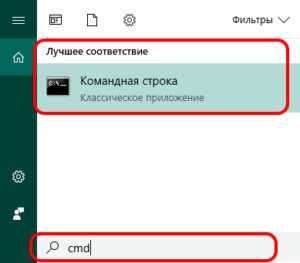 Далее в консоли надо вписать команду «netsh wlan connect name=» и нажать клавишу Enter. После знака равенства должно быть указано точное название сети Wi-Fi, текст команды указывается без кавычек.
Далее в консоли надо вписать команду «netsh wlan connect name=» и нажать клавишу Enter. После знака равенства должно быть указано точное название сети Wi-Fi, текст команды указывается без кавычек.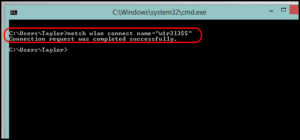
Подводим итоги
Трудно сказать, что приводит к ошибке, когда беспроводная связь на Windows 10 отключена и не хочет включаться. Изучив многочисленные отзвывы, пришли к выоду, что помогает:
- включение сети в параметрах или Центре мобильности;
- обновление или наоборот откат драйвера беспроводного устройства;
- попытка включить сеть через комбинацию с клавишей Fn;
- включение службы автонастройки
Также не пропустите нашу прошлую статью о том, как выключить режим «в самолете» на Win 10. Там вы тоже найдете много полезных советах о настройке беспроводных сетей.
Сам по себе компьютер многофункционален, но без интернета его возможности существенно сокращаются. Не будучи подключенным в глобальной сети, даже самый современный ПК мог бы рассматриваться лишь в качестве хранилища файлов и вычислительной машины. К счастью, все компьютеры и ноутбуки оснащаются сетевыми адаптерами, в том числе, беспроводными. Подключение по Wi-Fi наиболее удобно, поскольку дает пользователю портативного устройства известную свободу действий.
Сетевой адаптер после установки на ноутбук операционной системы включается автоматически, так что пользователю остается только выбрать в списке доступных сетей свою и ввести пароль доступа. Но может случиться и такое, что модуль окажется отключенным, в таком случае он просто не увидит ни одной сети. Вопрос «как включить вай-фай на ноутбуке» возникает нечасто, поскольку проблема не является такой уж распространенный, тем не менее, столкнуться с ней вполне реально.
Не отыскав видимых инструментов для подключения к беспроводной сети, новичок может растеряться и посчитать, что с его компьютером что-то не в порядке, хотя на самом деле достаточно просто включить адаптер или обнаружение Wi-Fi. Давайте же посмотрим, как можно это сделать. Способов включения и отключения Wi-Fi существует несколько, при этом они могут быть завязаны как на самом модуле, так и на функции обнаружения им беспроводных сетей.







