Ssd-диск
Содержание:
Советы при выборе SSD-диска
Пропускная способность шины
Так вот при выборе флеш-диска первостепенное значение имеет тоже скорость чтения и записи данных. Чем выше эта скорость — тем лучше. Но следует помнить и о пропускной способности шины Вашего компьютера, вернее, материнской платы. Если Ваш ноутбук или стационарный компьютер совсем уж старенький — смысла покупать дорогой и быстрый SSD-диск нет. Он просто не сможет работать даже в половину своих возможностей.
Чтоб было понятнее, озвучу пропускную способность различных шин (интерфейс передачи данных):
IDE (PATA) — 1000 Mbit/s. Это очень древний интерфейс подключения устройств к материнской плате. Чтоб подключить SSD-диск к такой шине нужен специальный переходник. Смысл использования описываемых дисков в этом случае абсолютный ноль.
SATA — 1 500 Mbit/s. Уже веселее, но не слишком уж.
SATA2 — 3 000 Mbit/s. Самая распространённая на данный момент времени шина. С такой шиной, например, мой накопитель работает в половину своих возможностей. Ему нужна…
SATA3 — 6 000 Mbit/s. Это уже совсем другое дело! Вот тут SSD-диск и покажет себя во всей красе.
Так что перед покупкой узнайте какая у Вас шина на материнской плате, а также, какую поддерживает сам накопитель и принимайте решение о целесообразности покупки.
Вот, для примера, как я выбирал (и чем руководствовался) себе свой HyperX 3K 120 ГБ. Скорость чтения — 555 Мбайт/с, а скорость записи данных — 510 Мбайт/с. Этот диск работает в моём ноутбуке сейчас ровно в половину своих возможностей (SATA2), но ровно в два раза быстрее штатного жёсткого диска.
Со временем он перекочует в игровой компьютер детей, где есть SATA3 и он будет демонстрировать там всю свою мощь и всю скорость работы без сдерживающих факторов (устаревшие, медленные интерфейсы передачи данных).
Делаем вывод: если у Вас в компьютере шина SATA2 и не планируется использование диска в другом (более мощном и современном) компьютере — покупайте диск с пропускной способностью не выше 300 Мбайт/с, что будет существенно дешевле и в тоже время быстрее в два раза Вашего нынешнего жёсткого диска.
Еще одно, что вы должны изучить — это гарантийные обязательства производителя. Многие производители отказываются принимать SSD по гарантии если он выходит из строя при перепадах электричества, использования Raid и т.п. — аргументируя, что данная модель рассчитана на начального пользователя. Мне не понять. чем отличаются начальные пользователи от продвинутых — может у них компьютер работает иначе или программы по другому ставятся….
Характеристики SSD
Мы почти разобрались с SSD накопителями, осталось только поговорить о характеристиках. Итак:
- Емкость диска. Обычно эта характеристика указывается величиной не кратной степени двойки. Например, не 256 Гб, а 240. Или не 512 Гб, а 480 Гб. Это связано с тем, что контроллеры дисков резервируют часть флеш-памяти на замену блоков, исчерпавших свой ресурс. Для пользователя такая подмена происходит незаметно и данные он не теряет. Если размер диска составляет величину 480 Гб или 500 Гб, то именно флеш-памяти на диске 512 Гб, просто разные контроллеры резервируют ее разный объем.
- Скорость диска. Почти все SSD накопители имеют скорость: 450 — 550 Мб/сек. Эта величина соответствует предельным скоростям интерфейса SATA, по которому они подключаются. Именно SATA является причиной, по которой производители не пытаются массово увеличивать скорость чтения. Скорость записи в приложениях оказывается существенно ниже. Производитель обычно указывает в характеристиках именно скорость записи на чистом носителе.
- Число микросхем памяти. От числа микросхем памяти напрямую зависит производительность: чем их больше, тем большее число операций может отрабатываться одновременно на одном диске. В одной линейке дисков обычно скорость записи растет с ростом объема диска. Объясняется это тем, что у более емких моделей число чипов памяти больше.
- Тип памяти. Более дорогая и надежная память MLC, менее надежная и дешевая TLC, а также собственная разработка Samsung — «3D-NAND». Эти три вида памяти сейчас чаще всего используются в накопителях. Во многом на современных твердотельных дисках надежность работы зависит от качества работы контроллера.
1 Что такое SSD накопитель
Возможно многие из вас слышали о технологии твердотельных накопителей SSD. Сегодня я попытаюсь вам раскрыть известные плюсы и минусы этих накопителей в сравнении с HDD.
Что такое SSD накопитель и чем он круче HDD?
Накопители SSD состоят из контроллера и микросхем памяти, при этом накопитель не содержит движущихся частей это кстати одно из важных преимуществ перед HDD.Существуют два вида SSD накопителей — это SSD накопитель использующие флеш память и RAM память.
Если говорить в двух словах то SSD накопители с использованием RAM памяти являются самыми быстрыми и самыми дорогими накопителями в мире. Стоимость одного гигабайта такого накопителя начинается от 80 долларов и может превышать планку в 500 долларов.
Помимо цены, главным отличием SSDRAM от флеш заключается в энергозависимой памяти, по типу оперативной (память хранит данные только тогда, когда компьютер включен, если выключен, память полностью очищается).
SSD накопители на основе флеш памяти более дешевые, медленные и не энергозависимые накопители.
Они получили большое распространения в настольных компьютерах, в отличии от SSD RAM которые применяются только на супер-мощных компьютерах с резервными аккумуляторами, на случай если произойдет аварийное выключение электричества.
Теперь поговорим об основным преимуществах и недостатках SSD flash от привычных нам HDD.
Преимущества SSD
Отсутствие подвижных механических частей — имеется ввиду, что со временем SSD не будет «сыпаться» как HDD, так как в нем — нечему сыпаться.
Скорость чтения и записи выше — в отличии от HDD, которые не могут полностью раскрыть потенциал SATA II – SATA III (3 – 6 Gb/s).
Скорость SSD дисков как раз ограничивает именно этот интерфейс. То есть если бы не ограничение в скорость записи 6Gb/s на SATA III, SSD могли бы работать еще быстрее.
Компактность — SSD более компактны и обычно идут в соответствии с форм фактором 2.5. В то время как HDD настольных ПК, это 3.5.
Отсутствие шума — любой HDD при повышенной нагрузки на пластины, начинает подавать признаки жизни в виде шума и потрескиваний. SSD так не умеет
Прочность — SSD более стойки к механическим воздействиям и имеют широкий диапазон рабочих температур, включая очень высокие, при которых HDD просто не смог бы работать.
Раз уж такое количество преимуществ, то наверняка должны быть и недостатки этих сверх быстрых накопителей. Иначе почему SSD до сих пор не стоят у каждого в компьютерах, а HDD до сих пор успешно продаются?
Недостатки
Перезапись — Это самый большой недостаток SSD. Накопители SSD имеют ограниченное количество перезаписи и обычно перезаписывать оные можно не более 10000 тысяч раз. При этом HDD (если мне не изменяет память ) успешно перезаписываются около миллиона раз.
Я никогда не слышал что эта проблема достаточно критична у пользователей SSD. К тому же большинство из них знакомы с этим недостатком, поэтому используют связку SSD + HDD.
В основном для перезаписи используется HDD, а SSD используют для ускорения загрузки и работы Windows и всех установленных на накопителе программ.
Совместимость — В данный момент только Windows 7 умеет правильно работать с SSD накопителями.
Все предыдущие операционные системы нагружают его лишними технологиями файла подкачки, Ready Boost и т.д. Которые значительно сокращают срок службы, поэтому приобретая SSD используйте для него исключительно Windows 7.
Цена — Цена на SSD накопители значительно выше чем на обычные HDD. При этом сама стоимость на SSD формируется в зависимости от количества гигабайт (1-1.5$ за 1 Гб).
В отличии от стоимости HDD, стоимость на которые формируется исходя из стоимости и количества пластин. Наверно из-за этого недостатка SSD накопители все еще не так популярны как HDD, но с каждым годом цены за 1 ГБ SSD накопителя падает, а вместе с ним, существенно падает цена на HDD.
Вывод
SSD крайне полезная, классная и дорогая штука, поэтому требует к себе соответствующего внимания. Моя схема использования SSD такая.
Берем SSD исходя из ваших потребностей — лично мне 64 Гб (это 60-70$ в среднем) для Windows и программ хватает. Ставлю вместе с ним HDD на 1 Тб, который используется мной как хранилище для частой перезаписи информации. Все это устанавливаю на Windows 7 (сама О.С на SSD).
В итоге все очень шустро летает и я не боюсь что мой SSD вскоре выйдет из строя, так как отдельные важные данные у меня хранятся только на HDD.
Тем кто пока сомневается в необходимости покупки SSD, советы по ускорению ПК (часть 1, часть 2). Советы по настройке файла подкачки.
Как включить режим ACHI без переустановки Windows (увеличение производительности HDD) и критерии выбора HDD. Ни в коем случае не используйте данные методики на SSD, так как это не только не повысит его производительность но и может навредить ему.
Правила выбора
Итак, вы решили, что пора отказаться от устаревшего жесткого диска и установить в компьютере твердотельный накопитель – разобрались, зачем он нужен и какие у него преимущества перед HDD. Однако здесь возникает другой вопрос: как выбрать SSD?
В магазинах представлены накопители с разными форм-факторами, контроллерами и ценами, так что трудно с ходу разобраться, что вам подойдет. Чтобы не чувствовать себя неуверенно в разговоре с консультантом, который наверняка захочет продать SSD подороже, старайтесь выбирать накопитель по приведенным ниже параметрам.
Объем
Как уже было отмечено, одним из главных недостатков SSD является цена, жестко привязанная к объему накопителя. Минимальная ёмкость на сегодняшний день – 60 Гб. Если учесть, что установленная Windows 7 требует 16-20 Гб в зависимости от разрядности, то становится ясно, что 60 Гб хватит разве что для инсталляции системы и десятка необходимых для работы программ.
Если вы хотите записывать на SSD игры и тяжелые графические приложения типа Corel или Photoshop, то рассматривайте накопители с объемом более 120 Гб.
Скорость
У любого накопителя (SSD здесь не исключение) есть два показателя скорости: запись и чтение. Чем выше эти значения, тем лучше, однако помните, что в характеристиках обычно указывается максимальная скорость. Реальное же значение можно узнать только на практике с помощью специальных программ. Если накопитель давно на рынке, то в интернете можно попробовать найти его тесты на скорость от пользователей.
Интерфейс и форм-фактор
Большинство современных SSD накопителей производится в форм-факторе 2,5 с поддержкой интерфейса SATA 3. Но могут быть и другие, более дорогие варианты:
- PCI-карта, устанавливаемая напрямую в слот материнской платы.
- Внешний SSD накопитель.
- Диск с интерфейсом mSATA для установки в ноутбуки и компактные компьютеры.
Что касается интерфейса: все новые SSD выпускаются с интерфейсом SATA 3, но если у вас на материнской плате установлен более старый контроллер (первого или второго поколения), то накопитель всё равно можно подключить. Однако есть одно ограничение: скорость передачи определяется наименьшим значением. То есть если вы подключите SATA 3 к SATA 2, то скорость будет определяться по пропускной способности SATA 2.
Кстати, с помощью специального адаптера можно установить SSD вместо DVD в ноутбуке. Многие пользователи вытаскивают неиспользуемый привод и ставят на его место твердотельный накопитель, на который затем инсталлируется операционная система. Стандартный жесткий диск ноутбука в то же время полностью очищается и затем используется как хранилище личных файлов.
Память и контроллер
Существует три вида памяти, отличающиеся между собой количеством бит информации в одной ячейке – SLC (1 бит), MLC (2 бита) и TLC (3 бита). Первый тип устарел и сейчас практически не используется, поэтому если увидите его в характеристиках, проходите мимо такого накопителя.
С контроллерами похожая ситуация: наиболее популярным среди производителей и распространенным среди пользователей является технология SandForce, увеличивающая быстродействие диска за счет сжатия данных перед записью.
Но у контроллеров SandForce есть один недостаток, который может кому-то показаться существенным: если накопитель до предела заполняет информацией, то после его очистки скорость записи не возвращается к первоначальному состоянию, то есть становится ниже. Однако эта проблема решается просто: не забивайте память до последнего байта, и скорость не упадет.
Есть и другие, более дорогие варианты: Intel, Indilinx, Marvell
Если бюджет позволяет, лучше обратить внимание на твердотельные накопители с контроллерами от этих компаний
Производитель
Последний параметр, требующий вашего внимания – это производитель. Конечно, на различных форумах можно найти много постов о том, что лучше выбрать Kingston или, допустим, Silicon Power, так как они специализируются именно на производстве накопителей разных видов.
Однако это не совсем верное утверждение: компаний, реально производящих флэш-память NAND намного меньше, чем брендов на рынке. Собственным производством (и отделом разработок) обладают:
- Intel.
- Samsung.
- SanDisk.
- Crucial.
Компания OCZ, например, до недавнего времени не имела никаких разработок и лишь недавно приобрела производителя контроллеров Indilinx
Поэтому лучше обращаться внимание на приведенные выше характеристики, а производителей держать в уме в последнюю очередь
Как установить SSD в качестве второго диска
Современные SSD диски в классическом форм-факторе 2,5 дюйма очень напоминают по форме обычные жесткие диски для ноутбуков, но значительно легче и тоньше их. Это позволяет размещать такие устройства как в обычных ПК, где предусмотрены специальные места для установки, так и в ноутбуки и даже супертонкие ультрабуки. Правда, в последнем случае современные лэптопы уже позволяют подключать SSD с интерфейсом M.2.
Перед тем, как покупать SSD, снимите левую крышку с вашего ПК и удостоверьтесь, что у вас имеется дополнительный интерфейсный SATA кабель и доступен достаточной длины шлейф от блока питания ПК с соответствующей колодкой.
Если интерфейсного кабеля в запасе нет, то придется его докупить вместе с самим SSD, а при отсутствии лишней колодки питания нужно позаботиться о переходнике с колодки для устройств с устаревшим интерфейсом.
 В корпусе компьютера также могут быть предусмотрены отдельные ложементы с переходниками для дисков форм-фактора 2,5 дюйма. Как правило, они предназначены именно для дисков HDD, т.к. при горизонтальном расположении на корпус ПК передается меньше вибрации. Но в этот же слот можно поставить и SSD.
В корпусе компьютера также могут быть предусмотрены отдельные ложементы с переходниками для дисков форм-фактора 2,5 дюйма. Как правило, они предназначены именно для дисков HDD, т.к. при горизонтальном расположении на корпус ПК передается меньше вибрации. Но в этот же слот можно поставить и SSD.
 Отключите питание от ПК. Для установки SSD на стенку ПК потребуется снять и правую крышку корпуса. Оцените доступность выбранного места монтажа с точки зрения длины шлейфов проводов и привинтите диск винтами, идущими в комплекте с материнской платой. Большинство дисков SSD не комплектуются таким крепежом.
Отключите питание от ПК. Для установки SSD на стенку ПК потребуется снять и правую крышку корпуса. Оцените доступность выбранного места монтажа с точки зрения длины шлейфов проводов и привинтите диск винтами, идущими в комплекте с материнской платой. Большинство дисков SSD не комплектуются таким крепежом.
 После этого аккуратно подсоедините шлейф передачи данных, идущий от материнской платы и колодку питания, у которой провода идут от блока питания ПК. Удостоверьтесь, что провода и колодки не мешают закрытию крышки корпуса. Установите обе крышки на место и подключите к ПК провод питания 220 В.
После этого аккуратно подсоедините шлейф передачи данных, идущий от материнской платы и колодку питания, у которой провода идут от блока питания ПК. Удостоверьтесь, что провода и колодки не мешают закрытию крышки корпуса. Установите обе крышки на место и подключите к ПК провод питания 220 В.
 Включите компьютер и после загрузки Windows откройте утилиту «Управление дисками», кликнув правой кнопкой мыши на меню Пуск и выбрав соответствующую строчку в меню.
Включите компьютер и после загрузки Windows откройте утилиту «Управление дисками», кликнув правой кнопкой мыши на меню Пуск и выбрав соответствующую строчку в меню.
 Отформатируйте диск и дайте ему подходящее имя. После этого диск можно считать готовым к работе. Например, вы можете использовать его в качестве игрового, разместив на нем файлы игр и тогда они будут очень быстро загружаться.
Отформатируйте диск и дайте ему подходящее имя. После этого диск можно считать готовым к работе. Например, вы можете использовать его в качестве игрового, разместив на нем файлы игр и тогда они будут очень быстро загружаться.
 Либо вы можете перенести на него систему и рабочие файлы с основного HDD с помощью специальной утилиты, и тогда вы получите очень быстрый системный диск и ускорите работу ПК в 2-3 раза. Но после переноса не забудьте на старом HDD отключить загрузочную область, чтобы система загружалась уже с нового SSD. Кроме того, для переноса системного диска на SSD можно воспользоваться еще одной бесплатной утилитой Backup & Recovery Free.
Либо вы можете перенести на него систему и рабочие файлы с основного HDD с помощью специальной утилиты, и тогда вы получите очень быстрый системный диск и ускорите работу ПК в 2-3 раза. Но после переноса не забудьте на старом HDD отключить загрузочную область, чтобы система загружалась уже с нового SSD. Кроме того, для переноса системного диска на SSD можно воспользоваться еще одной бесплатной утилитой Backup & Recovery Free.
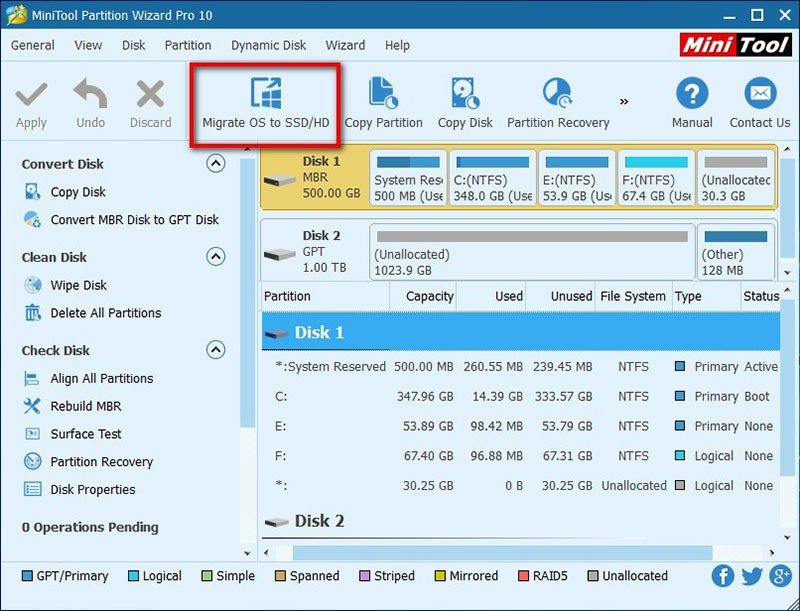
Какой SSD диск лучше купить
Если бюджет не ограничен, то никаких проблем нет. Если же каждый рубль на счету, то лучше подойти к вопросу основательно
Давайте рассмотрим пару моделей, на которые стоит обратить внимание
В категории до 5000 рублей можно посмотреть в сторону Samsung SSD 850.
Samsung SSD 850 в формате 2,5“
Тип памяти в нем используется типа TLC. Заявленная скорость чтения/записи составляет 540/520 Мб/с. Общий объем накопителя равен 120 ГБ. Суммарно на диск можно записать 75 ТБ данных. В среднем пользователи записывают на свой диск от 5 до 30 ГБ в сутки, что дает примерно 10 ТБ в год. Таким образом, ресурса этого SSD должно хватить примерно на 7,5 лет. Для подключения используется интерфейс SATA. Купить диск можно за 3600 рублей. А его форм-фактор 2,5 дюйма позволит использовать его и в «стационарнике», и в ноутбуке.
А вот пара отзывов о нем:
Отзыв о Samsung SSD 850
Подробнее на Яндекс.Маркет: https://market.yandex.ru/product/1973235126/reviews?track=tabs
Отзыв о Samsung SSD 850
Подробнее на Яндекс.Маркет: https://market.yandex.ru/product/1973235126/reviews?track=tabs
Samsung SSD 850
Если же на первом месте стоит компактность и экономия места, то можно рассмотреть SSD с М.2. В пределах 5000 рублей можно купить Intel SSDPEKKW128G8XT.
Intel SSDPEKKW128G8XT с разъемом М.2
Это диск с разъемом М.2 и размером 2280. Надо учесть, что свободного места от разъема до ближайшего компонента должно быть больше 80 мм. Тип памяти — TLC. Общий размер диска — 120 Гб. Этот диск интересен тем, что подключается с помощью интерфейса PCI-E с 4-мя каналами через разъем М.2. А это означает, что шина не ограничивает возможности SSD и в полной мере позволяет выдавать отличную скорость записи и чтения — которые, кстати, заявлены производителем в 650 МБ/с для записи и 1640 МБ/с для чтения. Общий ресурс составляет 72 ТБ данных. Стоит устройство 4290 рублей.
Отзыв о Intel SSDPEKKW128G8XT
Подробнее на Яндекс.Маркет: https://market.yandex.ru/product/1974689676/reviews?track=tabs
Отзыв о Intel SSDPEKKW128G8XT
Подробнее на Яндекс.Маркет: https://market.yandex.ru/product/1974689676/reviews?track=tabs
Intel SSDPEKKW128G8XT
В целом, цены более 5000 рублей по своей сути не подразумевают больших скачков в плане производительности. Меняется лишь общий объем диска. Кстати, для SSD показатель объема влияет и на долговечность. Например, диск в 120 ГБ при ежедневной записи в 30 ГБ прослужит примерно 7,5 лет. При таком же ритме записи устройство с объемом в 500 ГБ должно прослужить в 4 раза дольше.
Общий совет по выбору можно дать такой: нужен диск только для системы и программ — можно выбрать поменьше, 60 или 120 ГБ, а на другом HDD хранить все данные, фильмы, картинки и прочее. Если планируется хранить все на одном SSD, лучше сразу выбрать его побольше. Интерфейсы PCI-E пока стоят дороже SATA, зато не ограничивают в скорости, поэтому, если позволяет бюджет, лучше выбрать интерфейс PCI-E.
Интерфейсы
Этим термином обозначают то, каким образом подключается накопитель к компьютеру, — это и физический разъем, и программный метод передачи данных. Современных несколько.
Интерфейс SATA — основной стандарт для подключения жестких дисков. Есть три поколения таких разъемов, различаются они в основном пропускной скоростью:
- SATA 1: 1,5 гигабита в секунду. В идеальных условиях фильм весом 8 Гб скачается почти за минуту.
- SATA 2: 3 гигабита в секунду. На фильм должно хватить 30 секунд.
- SATA 3: 6 гигабит в секунду. Фильм скачивается за 10 секунд.
Производитель указывает максимальную пропускную скорость именно интерфейса: на то, с какой скоростью файлы будут записываться в реальности, влияют сотни факторов — от износа диска до особенностей файлов.
Поэтому для получения реальных данных максимальный показатель скорости нужно делить на 3—5. То есть на высокоскоростном SATA 3 фильм будет скачиваться не 10 секунд, а около минуты. На SATA 1 стоит рассчитывать на несколько минут.
Новые устройства выпускают в основном на базе SATA 3.
PCI-E — этот интерфейс используют в основном для подключения твердотельных дисков — SSD. На базе PCI-E создано несколько разъемов, например M2.
| Разъем SATA 3 на обычном HDD | Разъем M2, сделанный на основе PCI-E |
Разъем SATA 3 на обычном HDD Разъем M2, сделанный на основе PCI-E
USB — этот интерфейс используют для подключения внешних дисков. Вот популярные версии.
- USB 2 — довольно медленный, но распространенный формат для HDD и флешкарт. Максимальная скорость — до 60 мегабайт в секунду. В реальности такие HDD записывают порядка 1—10 мегабайтов в секунду, то есть фильм весом в 8 Гб будет скачиваться около 10 минут.
- USB 3.0 — современный стандарт с высокой скоростью, пропускная способность до 4,8 гигабит в секунду. Если смотреть на тесты, то жесткий диск через USB 3.0 может записывать со скоростью 1—15 мегабайт в секунду. Кино скачается за 1—3 минуты.
- USB 3.2 Type C — спецификация USB с еще большей скоростью. Пропускная способность до 10 гигабит, в реальности же такой диск может выдавать до нескольких десятков мегабайт в секунду. Кино получится записать буквально за минуту.
Подходящие интерфейсы должны быть не только в жестком диске, но и в самом устройстве, к которому вы будете подключать диск. Поэтому перед покупкой внутреннего жесткого диска проверьте наличие необходимых интерфейсов на материнской плате. Это можно сделать в бесплатной программе HWiNFO в разделе Motherboard.
Если покупаете внешний диск, учитывайте обратную совместимость: вы сможете использовать диск USB 3.0 в старом разъеме USB 2, только скорость будет минимальной. Поэтому покупать дорогой внешний SSD для обычного ноутбука смысла нет.
Например:
HDD на SATA 2 — Toshiba за 3090 Р
HDD на SATA 3 — Western за 4144 Р
SSD на PCI-E, M2 — WD Black за 7399 Р
HDD на USB 3.0 — Seagate за 4190 Р
Как узнать SSD или HDD в Windows 7
Если вы пользуетесь операционной системой Windows 7 или описанный выше способ вам по каким-то причинам не подошел, то вы можете определить какой диск на компьютере с помощью сторонних программ. Например, можно использовать программу HWiNFO. Запустите данную программу на своем компьютере, перейдите в раздел «Drives» и выберите диск, тип которого вам нужно определить как SSD или HDD.
Если данный накопитель является жестким диском, то есть HDD, то в правой части окна, в строке «Media Rotation Rate» будет указана скорость его вращения (например, 7200 RPM).
Если же накопитель является твердотельным диском, то есть SSD, то в строке «Media Rotation Rate» будет написано «SSD Drive (Non-ratation)».
Также вы можете какой диск установлен на компьютере при помощи программы Piriform Speccy
Запустите данную программу на своем компьютере и обратите внимание на данные в блоке «Storage». Здесь будет информация о всех дисках, которые подключены к ПК
При этом рядом с твердотельными дисками (SSD) будет соответствующая пометка.
Если нет возможности установить указанные программы, то можно просто узнать название модели диска и поискать информацию о нем в интернете. Для того чтобы воспользоваться данным вариантом нужно открыть «Диспетчер устройств». Это можно сделать разными способами, самый простой и универсальный – нажать комбинацию клавиш Windows-R и выполнить команду «mmc devmgmt.msc».
В окне «Диспетчер устройств» нужно открыть раздел «Дисковые устройства». Здесь вы увидите список всех дисков на вашем компьютере.
Введите название нужного диска в любую поисковую систему и изучите информацию о нем. Таким образом вы сможете без проблем определить тип накопителя SSD или HDD.
Добрый день, друзья. В десятых годах этого века появились ssd диски, которые со временем приобретают всё большую популярность, так как у них много преимуществ по сравнению с обычными HDD дисками. Например:
- Быстрота работы;
- Надёжность;
- Повышенная производительность;
- Малое потребление энергии;
- Бесшумность;
- Низкая теплопроводность и прочие.
Но, довольно часто, при подключении этого накопителя, компьютер не видит ssd диск Windows 7 — 10. При этом, в большинстве случаев, проблемы эти легко решаемы с помощью системного софта Windows. Например, так было и с моим новым ssd диском. В проводнике он просто не отображался. Обычно, твердотельный диск не отображается системой, когда она его просто не инициализировала. В худших случаях, диск не определяется из-за несовместимости BIOS или материнской платы.
Разумеется, если система его не инициализировала, то ему не присвоена очередная буква диска, вроде C или D. Разумеется, в этом случае он и не будет распознаваться в проводнике. Также, он может иметь другую файловую систему, которую не видит проводник. Могут быть неправильные настойки в БИОСе, или вы банально неправильно подсоединили сам диск к системной плате (возможно, ваша материнка слишком стара, и для неё подобные диски просто не подходят). Что делать?
Заключение
Чтобы наш новый SSD диск прослужил нам по возможности дольше и не вышел из строя раньше времени, стоит придерживаться определенных правил при его использовании – для повышения ресурса работоспособности на диске необходимо оставлять не менее 10–15% свободного пространства.
Во время всего процесса использования SSD диска нужно постоянно следить, чтобы в системе были установлены самые новые драйвера для SSD накопителя. Обычно их можно найти на сайте производителя SSD накопителя. Как правило, с каждой последующей прошивкой обновляется и число возможностей накопителя, растёт его срок службы. Для того, чтобы проверить ресурс нашего SDD диска, лучше всего периодически запускать программы для выявления ошибок диска и количества отработанного ресурса – например, такое программное обеспечение, как SSD Life.
Подключение SSD в качестве основного диска во многих случаях значительно ускорит работу установленной на нем операционной системы, доступ к документам и основным программам, избавит и от некоторых необходимых ранее операций, например, от необходимости регулярно проводить дефрагментацию диска. Если, конечно, машина достаточно старая, процессор одноядерный, оперативной памяти менее 4 ГБ, а материнская плата выпущена более 6-8 лет назад, то апгрейд обычного компьютера только с помощью установки SSD заметных результатов не даст, но 100% даст вторую жизнь ноутбуку или нетбуку.
https://youtube.com/watch?v=uZTrahX62qs







