Что делать если пропал интернет на телефоне андроид
Содержание:
- Не работает интернет по WiFi
- Не работает конкретный сайт
- Антивирус и Брандмауэр
- Моральное устаревание диагностических инструментов
- Интернет пропадает только на одном устройстве
- Что делать, если интернет пропадает на всех устройствах в квартире
- Находим и устраняем проблему на стороне Wi Fi роутера
- Первые действия
- Изменение настроек режима энергосбережения ноутбука
- Проверяем подключение к интернету в Windows
- Что делать при наличии слабого сигнала или источников сильных помех?
- Пропадает соединение каждые 5 минут
- Почему пропал интернет – что делать
- Внешние причины периодических отключений интернета
Не работает интернет по WiFi
Разберемся теперь со случаями, когда вы подключаетесь к WiFi сети, а на смартфоне нет интернета.
Платный WiFi
Первое, что приходит в голову, это вы присоединились к платной точке доступа или требующей авторизации, пусть даже бесплатной. Например, если пользуетесь интернетом в метро.
В этой ситуации необходимо пройти авторизацию, либо узнать пароль или получить его по СМС. Чаще всего процесс создания учетной записи автоматически запускается при открытии браузера.
Закончился баланс средств
При подключении к домашнему роутеру нельзя исключать той вероятности, что на вашем счету просто закончились средства. Дело в том, что wifi и интернет на маршрутизаторе — это не одно и то же, как многие думают. Они работают независимо друг от друга.
То есть у вас может обнулиться баланс в кабинете интернет-провайдера и он ограничит доступ к сайтам, но при этом wifi будет продолжать работать и соответствующий значок будет отображаться в верхней панели экрана телефона. И наоборот, отключите вай-фай на роутер, но на компьютере по кабелю интернет будет продолжать функционировать.
Регистрация устройств в роутере
Из более редких случаев стоит упомянуть функцию регистрации устройств в сети, которая имеется на некоторых роутерах, например Keenetic.
Ваше мнение — WiFi вреден?
Да
22.89%
Нет
77.11%
Проголосовало: 27260
Ее можно настроить таким образом, что пока вручную не подтвердишь в панели управления разрешение на работу новому присоединившемуся к WiFi сети устройству (по MAC адресу), интернета на нем не будет.
Черный список
То же самое касается попадания смартфона в черный список. Если он был в него когда-то внесен в конфигурациях роутера, то подключиться к интернету через WiFi не сможет.
Не работает конкретный сайт
Пользователи часто сталкиваются с ситуацией, когда соединение с интернетом установлено, но нужный веб-ресурс не работает.
Такая проблема возникает по следующим причинам:
- локальная блокировка сайта Роскомнадзором;
- временная недоступность веб-ресурса для всех пользователей;
- блокировка конкретного посетителя администрацией сайта по IP-адресу;
- ошибки при получении IP-адреса сайта.
Справиться с локальными блокировками помогут VPN. При блокировке пользователя по IP-адресу, если он динамический, достаточно отключить роутер на 3-5 минут, а затем включить снова. Пользователь заново подключиться к сети, и провайдер присвоит ему другой IP.
Ошибка при получении IP-адреса сайта чаще всего связана с плохо функционирующим DNS сервером. Прописать DNS можно вручную. Самым универсальным и доступным считается DNS-сервер от Google. Его адрес 8.8.8.8.
Порядок установки DNS-сервера на Windows 7, 8, 10:
- Откройте «Центр управления сетями и общим доступом», кликнув на значок сетевого подключения или Wi-Fi и выбрав «Параметры сети и интернет».
- Кликните на надпись «Изменение параметров адаптера». Выберите нужное сетевое подключение и откройте свойства.
- В открывшемся окне с настройками найдите «Протокол интернета версии 4 (TCP/IPv4)». Откройте его свойства.
- Переместите регулятор с автоматического получения адреса DNS на использование заданного. Укажите в качестве предпочитаемого DNS-сервера 8.8.8.8, а альтернативного – 8.8.4.4.
Некоторые провайдеры предоставляют пользователям свои адреса DNS. Один из них можно указать в качестве альтернативного, но основным должен быть сервер Google.
Антивирус и Брандмауэр
Часто проблемы с сетевым доступом возникают при неправильной настройке антивируса или файервола. Исправляются они очень просто – отключением установленных сторонних защитных программ. Если после деактивации антивируса, брандмауэра и защитника Windows интернет заработал, нужно разобраться с их настройками.
Для отключения брандмауэра Windows:
- Откройте панель управления. Вбейте в поисковую строку «брандмауэр».
- В настройках перейдите в раздел «Включение и отключение».
- Отключите его для используемой сети.
После того, как встроенный брандмауэр отключен, проверьте состояние интернета. Если доступ к сети снова работает, значит проблема была в этом ПО.
Для отключения антивируса нужно найти его значок в трее, рядом с часами и кликнуть по нему правой кнопкой мыши. Далее находим пункт отключения и выбираем период времени.
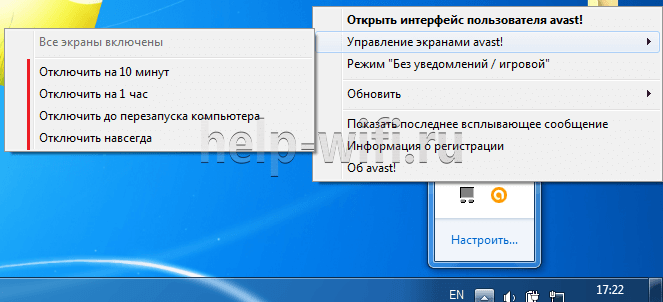
Моральное устаревание диагностических инструментов
В современном мире диагностика, увы не очень показательна. Во-первых, потому, что она базируется на протоколах 40-летней давности (RFC 792 — от 1981-го года) и превращается в лупу в эпоху электронных микроскопов. А во-вторых, у этих протоколов есть большие проблемы в части безопасности. Если какой-то маршрутизатор полностью отвечает RFC 792, то его можно элементарно атаковать с помощью DDoS атаки (чем хакеры в нулевых и баловались). Поэтому, даже эти протоколы работают плохо благодаря закрученным гайкам.
Прямым следствием этих ограничений является типичный сценарий решения сетевых проблем:
Пользователь обращается к провайдеру и говорит, что с сайтом А у него проблемы и плохая связь. Провайдер обычно всегда говорит: у нас всё хорошо, проблемы у сайта.
Когда пользователь обращается в поддержку сайта, то ему там говорят то же самое – у нас всё хорошо, обратитесь к провайдеру.
В итоге, проблема конечно же не решается.
Ниже мы всё-таки попробуем определиться, где именно проблема.
К сожалению для статьи, и к счастью для автора, у автора всё в порядке с интернетом. Потому, примеров «смотрите – слева всё плохо, а справа всё хорошо» практически не будет. Но, где возможно – я всё-таки попробую что-нибудь сломать для наглядности.
Интернет пропадает только на одном устройстве
Если соединение с интернетом начало исчезать только на одном устройстве, причиной неисправности вряд ли будет являться маршрутизатор.
В случае, когда не ловит интернет на ноуте, специалисты рекомендуют обновить драйвера вай-фай и отредактировать план питания.
Владелец устройства должен перейти на сайт поддержки производителя устройства для загрузки официального драйвера для вай-фай модуля. Драйвер нужно переустановить. Сторонние программы использовать не рекомендуется.
Чтобы оптимизировать расход электроэнергии, Windows 10 отключает во время простоев периферийные устройства. Когда соединение пропадает при простое ноута, стоит запретить ОС отключаться от вай-фай адаптера. Кликнув на меню Пуск, нужно открыть Диспетчер задач и развернуть ветку Сетевых адаптеров. Тапнув на раздел Свойства беспроводного модуля нужно ознакомиться с устройствами, которые присутствуют в списке. Нужно найти название Wireless и 802.11.
Перейдя в категорию Управление питанием, следует снять галочку, которая расположена возле раздела Разрешения отключения данного устройства и нажать на сохранение настроек.
Если проблема осталась, специалисты советуют кликнуть на папку Центр управления сетями, которая есть в любой версии Виндовс и перейти в категорию Свойств беспроводной сети. Открыв раздел Безопасности, потребуется выбрать Дополнительные параметры, включить единственную опцию и нажать на сохранении настроек.
 Работники службы техподдержки компании провайдера помогут устранить сбой в настройках соединения
Работники службы техподдержки компании провайдера помогут устранить сбой в настройках соединения
В случае, когда перечисленные выше способы решения проблем не помогли, стоит позвонить в службу поддержки компании провайдера. Нередко интернет может выключаться каждый час либо каждые 5 минут вследствие проблем, возникающих у фирмы, обеспечивающей доступ к информационным сетевым службам. Сотрудники службы технической поддержки дадут рекомендации и помогут восстановить работоспособность оборудования.
Последнее обновление — 2 июля 2021 в 08:57
Все о IT
Самое интересное и полезное. информационно-коммуникационные технологии Ежедневно новое ПЕРЕЙТИ телеграмм канал ITUMNIK
Что делать, если интернет пропадает на всех устройствах в квартире
Если сигнал часто исчезает на всех устройствах, имеющихся в доме, первым делом следует перезагрузить маршрутизатор. Далее нужно выполнить ряд следующих действий:
- Подключить проблемное устройство к другой сети Wi-Fi, чтобы убедиться в том, что проблема кроется только в роутере.
- Полностью сбросить сетевые настройки или же обновить прошивку, если на сайте производителя есть обновленная версия.
Важно! Также пользователь должен убедиться в том, что у всех устройств, подключенных к маршрутизатору, разные IP-адреса. Задать его снова можно вручную, но лучше воспользоваться DHCP-сервером на роутере
Находим и устраняем проблему на стороне Wi Fi роутера
Вы видите, что подключились к Wi Fi роутеру, но нет доступа к интернету. В таком случае в первую очередь давайте начнем искать и устранять неполадку на маршрутизаторе.
Проверяем, приходит ли интернет от провайдера
У любого интернет провайдера случаются поломки или периодически проводятся ремонтные работы. В последнем случае, провайдер должен оповестить на официальном сайте о дате и времени проведения таких работ. Поэтому ваша задача убедиться, что интернет через кабель в WiFi роутер приходит. Для этого вытащите штекер RG 45 из роутера и вставьте в ПК, предварительно настроив соединение к провайдеру. Как настраивать, смотрите в нашей статье: как подключить проводной интернет.
Если от провайдера интернет есть, но пишет без доступа, значит, неполадка в роутере или ноутбуке. Смотрим ниже как это исправить.
Перезагружаем вай фай роутер
Если вай фай работает на компьютере а глобальной сети нет, самое простое, что можно сделать, это перезагрузить маршрутизатор. Выполнить это под силу любому человеку, здесь не нужны особые познания, достаточно просто вытащить блок питания из розетки.
Существует вероятность, что один из процессов находится в зависшем состоянии, из-за этого ваш компьютер будет без доступа в интернет. После перезагрузки все процессы в маршрутизаторе начнут работать по-новому и всемирная паутина появиться на вашем устройстве.
Подключаем стороннее устройство к вай фай
Что делать если вай фай подключен а интернет отсутствует? Возьмите любой гаджет (смартфон, планшет) и подключитесь к роутеру по WiFi. Дальше можно наблюдать два варианта:
- Первый – подключение есть, но без доступа к интернету. В таком случае необходимо проверить настройки вайфай роутера.
- Второй – после подключения, всемирная сеть будет работать. Тогда ищем причину неполадки на ноутбуке.
Сброс на заводские настройки
Если вы убеждены что виновником является именно маршрутизатор, тогда приступайте к проверке всех настроек на нем. Перепроверка всех установок не дала результат? В таком случае рекомендуем сбросить роутер на заводские установки. Поможет вам это реализовать кнопка «Reset». Расположена она сзади устройства, в виде маленькой кнопочки или отверстия.
- Зажмите кнопку на 20 секунд, до момента пока не мигнули одновременно все светодиоды. Если у вас отверстие, тогда воспользуйтесь спичкой, вставьте её до щелчка и удерживайте около 20 секунд.
- Подождите 2 — 4 минуты и можно настраивать. Как настроить вай фай роутер смотрите на нашем сайте.
Далее попробуйте на ноутбуке подключить вай фай в Windows 10, 8, 7, а потом подключится к интернету.
Меняем вай фай канал
Одна из причин почему в вашем беспроводном WiFi отсутствует доступ к интернету. Большинство людей, когда настраивают роутер в графе канал (Channel) ставят значение «Auto». Тогда роутер ваш раздает вай фай с учетом подбора лучшего канала для вещания. Но никто не учитывает тот факт, что роутер может поставить 13 WiFi канал.
А ведь далеко не каждый гаджет может работать на этом канале. У многих данный канал попросту отсутствует. Включить его можно, но для этого необходимо выполнить ряд манипуляций. В связи с этим рекомендуем перейти на фиксированный канал вещания. Пример как это сделать смотрите ниже:
Выполняем вход в меню роутера ( IP и пароль с логином смотрите на нижней стороне).
- Входим в раздел «WiFi или Wireless», «Основные настройки». Находим канал (Channel) и выставляем любой от 1 до 12.
- Жмем кнопку «Сохранить», или «Применить».
DHCP на маршрутизаторе не выдает компьютеру IP
Вот вам еще одна из причин, почему нет интернета. На некоторых моделях роутеров служба DHCP может работать некорректно. В таких случаях обычно помогает обычная перезагрузка. Или ввод данных DHCP в ручном режиме.
- Через браузер войдите в меню маршрутизатора.
- Найдите там пункт «Настройка DHCP» и пропишите начальный IP и конечный IP.
Плохой вай фай сигнал
Иногда бывает, не работает интернет в ноутбуке из-за плохого Wi-Fi сигнала. Он как бы подключен к сети вай фай, но интернет не работает. Попробуйте поднести поближе ПК к роутеру, или усильте сигнал передачи. Как это сделать, можно посмотреть в статье: различные методы усиления wi fi сигнала.
Первые действия
Самое первое, что нужно понять – с какой стороны идёт проблема и что именно не так. Давайте рассмотрим все причины – почему пропадает подключение к интернету:
- Проблема с роутером;
- Поломка у провайдера;
- Ошибка системы, сетевого модуля или адаптера.
Если у вас подключение идёт напрямую от роутера по кабелю, то возможно проблема именно с маршрутизатором. Попробуйте подключить другое устройство к роутеру: планшет или телефон. Если проблема сохранится, то скорее всего поможет смена каналов у Wi-Fi в настройках аппарата ( об этом я пишу в следующей главе).
Если прерывание сети будет только на компьютере, то попробуйте поменять LAN порт. Их обычно несколько, поэтому просто возьмите и переткните кабель в соседний вход. Если у вас подключение идёт по Wi-Fi то также поверьте и подключите другие устройства. Также перезагрузите интернет-центр, нажав на кнопку ON/OFF. Для перезагрузки – можно также просто выдернуть его из розетки и вставить обратно.
Изменение настроек режима энергосбережения ноутбука
Выключаться Интернет на Виндовс 10 может и из-за настроек режима энергосбережения. Традиционно это явление наблюдается на ноутбуках при работе от аккумулятора.
Обратите внимание! При разрядке батареи активируется режим экономии, и Wi-Fi адаптер или сетевая карта при стандартных настройках отключается. Чтобы исключить эту причину, следует выполнить несколько действий:
Чтобы исключить эту причину, следует выполнить несколько действий:
- Выбрать устройство, используемое для подключения к Сети и в свойствах убрать галочку рядом с «Разрешить отключение этого устройства». Доступ можно получить аналогичным образом, как и в подпункте статьи «Изменение управления питанием».
- Дополнительно рекомендуется настроить максимальную производительность сетевого устройства. Для это через меню «Пуск» перейти в «Панель управления» и выбрать раздел «Система». В левой части экрана найти рубрику «Питание и спящий режим». В правом поле экрана выбрать пункт «Дополнительные параметры питания».
- Пользователю будет предложены несколько пунктов. Настройку следует выполнять в «Сбалансированной», для этого достаточно кликнуть мышкой на «Настройка схемы электропитания».
- В появившемся окне в нижней части поля найти «Изменить дополнительные параметры». В появившемся окне выставить настройки согласно рисунку.
Проверяем подключение к интернету в Windows
В случае, когда на вашем ПК или ноутбуке интернет подключен, но не работает, и при этом вы стопроцентно уверены, что причиной этому является неправильные настройки, тогда вам нужно выполнить ряд процедур, которые быстро решат вашу проблему.
Начать перенастройку нужно с пропинговки любого популярного сайта. Для этого нужно нажать комбинацию «Win +R”. Так вы вызовите окно «выполнить”.
В поле для ввода текста, вам необходимо ввести следующее «cmd” и нажать на «ОК”. После этого вам откроется окно командной строки, в котором вам нужно будет прописать «ping spec-komp.com -t”. Если вы не фанат моего сайта, то можете написать гугл. После этого нажимаем на энтер и ждем результата. Если все хорошо, то сервер вам пришлет приблизительно вот такой ответ:
Если в ответе от сервера будет строка «При проверке связи не удалось обнаружить узел pec-komp.com. Проверьте имя узла и повторите попытку”, то нужно набрать другую команду, к примеру «ping .8.8.8.8”. Это IP-адрес публичного ДНС-сервера от гугл, который будет доступен всегда. Если у компьютера доступ ко внешней сети имеется, тогда ответ будет таким же, как и на картинке выше, но с другими цифрами после «ответ от…”.
Если по IP адресу пинг проходит, но в браузере он не открывается, то чаще всего это говорит о том, что есть подключение к интернету, но сеть не работает по причине неправильной настройки сетевой карты, а именно — в них не прописан или прописан неправильно адрес DNS-сервера. Как это исправить, я расскажу чуть позже.
Если вы наблюдаете другой ответ от сервера, тогда необходимо проверить доступ к роутеру. Проверять будем тоже с помощью пинга. Узнать IP-адрес роутера можно на наклейке, которая приклеена с обратной стороны его корпуса. Чаще всего IP-адрес у роутеров «192.168.1.1” или «192.168.0.1”. На моем роутер прописан первый адрес, поэтому я получил вот такой вот ответ:
Если роутер пингуется, а узел интернета нет, то скорее всего причина кроется вновь в настройках роутера или в нем самом.
А вот если роутер за запросы сервера недоступен, то есть повод залезть в настройки сетевого адаптера на компьютере. Но, перед тем, как это делать, отключите антивирус и фаерволл, если такой имеется. Иногда именно эти два «товарища” служат причиной для проблем работы с сетью интернет.
Если и после этого интернет не заработал, хотя подключение также имеется, вновь нажимаем комбинацию клавиш «Win +R”, но теперь уже в поле «открыть” прописываем «ncpa.cpl.”.
Если вы все прописали верно, то откроется окно сетевых подключений Windows. В нем вам нужно найти ваше активное соединение и кликнуть по нему правой кнопкой мыши, после этого выбрать «свойства”. В окне, которое откроется ищем строку «IP версия 4 (TCP/IPv4)” и кликаем по ней дважды, чтобы открылись параметры протокола.
Отмечаем «получить IP-адрес автоматически” и «получить адрес DNS-сервера автоматически”. Нажимаем окей и проверяем результат в браузере.
Если и это не помогло, тогда отмечаем точкой пункт «Использовать следующие адреса”. Прописать нужно IP-адрес из подсети своего роутера. Если у него IP 192.168.0.1, то у компьютера ставим 192.168.0.2. Если же на маршрутизаторе используется 192.168.1.1, то на ПК будет 192.168.1.2. Маска 255.255.255.0. В качестве шлюза надо указать адрес роутера. Его же пропишите в качестве предпочитаемого DNS-сервера. Альтернативным DNS можно указать сервер от Гугла — 8.8.8.8.
В любом случае смотрите мое видео по ускорению интернета, если применить все настройки то интернет должен будет заработать.
Увеличиваем скорость интернета до максимума!
Надеюсь, хоть один из способов вам обязательно поможет вернуть доступ к интернету. Если же ни один из вариантов решения проблемы вам не помог, тогда придется вызывать специалиста, который определит истинную причину и решит данную проблему. Но, уверен, что до этого не дойдет и вы исправите все самостоятельно.
Что делать при наличии слабого сигнала или источников сильных помех?
Ещё больше может помешать наличие металлических предметов между переносным устройством и роутером. При расположении ноутбука на довольно большом расстоянии от точки распространения сигнала он периодически может исчезать. Поэтому Wi-Fi отключается. Как уже отмечалось, сигнал не является стабильным.
При расположении ноутбука, телефона или планшета вблизи роутера колебания незаметны, а при отдалении они начинают всё сильнее проявляться, и в итоге Wi-Fi связь обрывается. Особенно негативное воздействие на связь оказывается мобильными телефонами или микроволновыми печами. Устранить проблему можно, если переместить ноутбук ближе к беспроводному маршрутизатору.
Пропадает соединение каждые 5 минут

Периодические сбои в работе интернета могут говорить о неисправностях роутера или маршрутизатора, установленного сразу после вашего компьютера. Данные задержки (или обрывы связи) классифицируются специалистами как «динамические» и могут быть вызваны различными факторами. Для понимания, что проблема не с вашим оборудованием, можем сделать следующее:
- Выключите роутер, подождите 15 секунд пока электричество уйдет с его платы и включайте.
- Проверьте надёжность соединения или целостность интернет кабеля.
- Отключитесь от интернета с устройства и заново подключитесь. Если во время отключения не появилось никаких ошибок, то идем далее.
- Отключите встроенный фаервол защитника windows или антивируса.
- Сделайте трассировку до сервера провайдера.
Данные действия идут в рубрике «стандартные» и помогают в случае, если проблема дислоцируется именно у вас.
Почему пропал интернет – что делать
 Пропажа связи – неприятное явление
Пропажа связи – неприятное явление
Если пропал интернет, можно попробовать решить проблему самостоятельно, не прибегая к специалистам. Самые распространенные причины, почему пропадает интернет заключаются в следующем:
- провайдер недобросовестно предоставляет свои услуги;
- списана абонентская плата и на балансе счета не осталось денег, необходимых для дальнейшей непрерывной работы всемирной сети;
- неисправное оборудование;
- неверно настроен прокси-сервер;
- неправильная установка приложений;
- проблема с роутером или с модемом;
- резкие и частые скачки напряжения.
В каждом из этих случаях проблема решается индивидуально. Вовсе не обязательно сразу звонить специалисту, в большинстве случаев пользователь вполне способен устранить неприятную ситуацию самостоятельно.
Проверка статуса абонентской платы
Если интернет прерывается, в первую очередь, необходимо проверить баланс счета. Всех провайдеров можно разделить на два типа – те, которые списывают с пользователя абонентскую плату (например, раз в месяц) и те, которые не списывают абонентскую плату, но требуют от пользователя самостоятельного внесения оплаты за услуги связи один раз в месяц. Во втором случае необходимо вносить платеж своевременно и строго следить за пополнением счета, иначе со временем может накопиться большой долг.
Чтобы проверить абонентскую плату, необходимо использовать короткий сервисный номер телефона, который пользователь получает вместе с подключением к интернету от конкретного провайдера. Набрав данный номер, пользователь получит сообщение о том, сколько денег осталось на балансе, а также дату следующего списания абонентской платы. Как правило, она списывается раз в месяц, но возможны и другие тарифные планы – каждый провайдер устанавливает порядок списания самостоятельно.
Следует отметить, что после внесения абонентской платы доступ в интернет не всегда восстанавливается мгновенно. Может понадобиться некоторое время для того, чтобы деньги поступили на счет поставщика услуг и связь снова появилась. Поэтому следует немного подождать. Если деньги не пришли на счет, что бывает очень редко (например, если пользователь перепутал реквизиты счета), необходимо обратиться к поставщику с бумажной квитанцией или скрином об оплате.
 Существует разные тарифы, на любой кошелек
Существует разные тарифы, на любой кошелек
Проверка подключенных проводов на повреждение
Если дома есть дети и домашние животные, велика вероятность повреждения проводов. Причины могут быть следующими:
- провода запутались;
- кабель погрызли или намочили домашние питомцы;
- кабель поврежден внутри (если он изначально бракован).
Как правило, заметить визуальные повреждения довольно легко. Перед тем как осматривать провода, необходимо отключить оборудование, чтобы не получить травму электрическим током. Если провода по каким-либо причинам мокрые, прикасаться к ним во включенном состоянии запрещается. Если есть какие-то сомнения в целостности проводов, лучше не заниматься устранением неприятностей самостоятельно, а вызвать специалиста.
 Повреждение роутера – распространенное явление
Повреждение роутера – распространенное явление
Перезагрузка компьютера и роутера
Если настройки по какой-то причине поменялись, а интернет пропал или так и не заработал, следует попробовать перезагрузить устройство. Это нужно для того, чтобы:
- установились необходимые обновления;
- закрылись все ненужные вкладки и программы;
- начался новый сеанс работы компьютера.
В большинстве случаев после перезагрузки интернет начинает снова работать в обычном режиме и пользователю не приходится делать ничего дополнительно. Если же подключение не выполняется в автоматическом режиме, следует зайти в настройки сети и подключиться заново. Дополнительно следует проверить работу и настройки роутера, посредством которого осуществляется выход в сеть интернет
Следует иметь в виду, что при перезагрузке компьютера могут измениться и другие настройки в связи с установкой обновлений. Ни в коем случае нельзя выключать компьютер до тех пор, пока обновления полностью на 100%, не установятся – преждевременное выключение может привести к серьезным сбоям в работе.
При изменении настроек устройство требуется перезагрузить
Внешние причины периодических отключений интернета
Возникли неполадки на стороне провайдера. Поставщик услуг – это связующее звено, которое соединяет абонента с интернетом. Все данные проходят через провайдера. От этой компании будет зависеть качество и стабильность интернета. Иногда из-за неполадок на стороне провайдера пользователи могут терять связь с интернетом. Проблема может быть вызвана неисправностью сетевого оборудования. Аварийные и плановые технические работы нередко становятся причиной полного отсутствия соединения. Провайдер несет ответственность за качество предоставляемых услуг. Но иногда возникают ситуации, которые не зависят от деятельности компании. Перед тем как обращаться к провайдеру, проверьте баланс и работоспособность собственного сетевого оборудования
Обратите внимание: если баланс покинул пределы использования, доступ к интернету будет заблокирован. Для возобновления доступа нужно пополнить счет.
Неполадки в функционировании каналов связи
Если подключение к интернету потеряно, виной тому может быть обрыв либо физическая неисправность каналов связи. Решить такие проблемы могут только мастера. Чтобы самостоятельно выполнить диагностику, пользователь должен знать тип рабочего канала и его специфику. По разным причинам кабель может отваливаться. Если поврежден оптоволоконный кабель, без вызова технических специалистов не обойтись. Проверьте, надежно ли сетевой кабель подключен к роутеру. При необходимости его нужно будет надежно закрепить. Мастера могут точно установить причины появления неполадок.







