Рейтинг таймеров включения для windows
Содержание:
- Программы с таймером для выключения ПК
- Таймер выключения Windows 10
- Программы для отключения компьютера по таймеру
- TimePC — умеет ещё и включать компьютер!
- Сторонние программы
- Специальные программы-таймеры автовыключения
- Как поставить на таймер компьютер windows 10
- Сторонние утилиты
- Выключите компьютер с Windows 10 с помощью таймера
- Выключение компьютера по таймеру. Способы настройки
- Как использовать команду для выключения Windows
- Таймер выключения компьютера Windows 10: включаем средствами ОС или посторонними программами
- Как автоматически выключить Windows
Программы с таймером для выключения ПК
Использование программ не всегда целесообразно. Если вы хотите, чтобы ваш компьютер выключался по таймеру, просто используйте выключение. После отключения приложения настройки не удастся. Кроме того, многие стандартные программы, например архивы, можно настроить таким образом, чтобы ПК отключался по окончании работы. Однако мы рассмотрим, как таймер сна настраивается сторонними приложениями.
Winamp
Это как раз тот случай, когда выключение ПК настраивается из стандартного приложения. Winamp – это музыкальный проигрыватель. Лучше всего установить таймер выключения компьютера вместе с выключением, о чем будет сказано позже. Тогда меломан может активировать опцию «Выключить после воспроизведения» и указать желаемое количество треков.
PowerOff
PowerOff – это программа в виде архива с исполняемым файлом. После запуска открывается окно «Стандартный таймер», в котором можно выставить обратный отсчет и когда выключить.
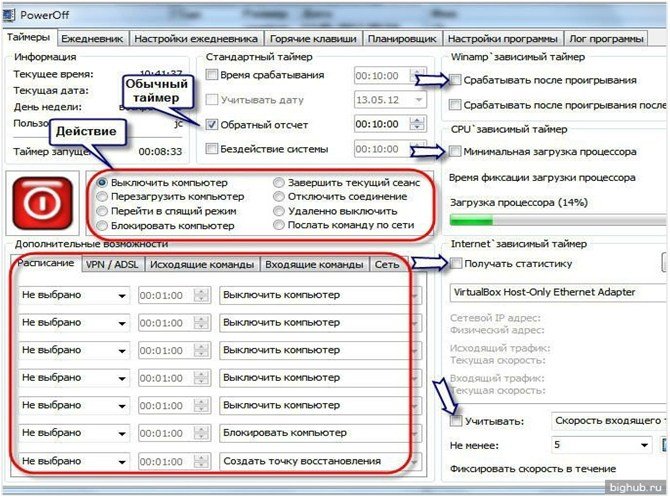
Кроме того, вы можете указать запускать программу или переходить в спящий режим. Если вы закроете приложение вместо сворачивания, таймер перестанет работать. Чтобы избежать этой ошибки, вам необходимо установить флажок «Сворачивать программу в системную панель при выключении» в Настройках».
Switch Off
Switch Off – еще одна компактная программа. Единственное приложение, у которого интерфейс переведен на русский язык. После запуска в области уведомлений появляется значок программы. Просто нажмите на нее, чтобы установить таймер выключения компьютера со следующими функциями:
- Создайте сообщение о скором выключении вашего ПК.
- Перезагрузитесь, выйдите из системы, оборвите все соединения.
- Обратный отсчет, когда пользователь неактивен.

TimePC
Это программное обеспечение можно использовать для включения и выключения устройства, для запуска отдельных программ.
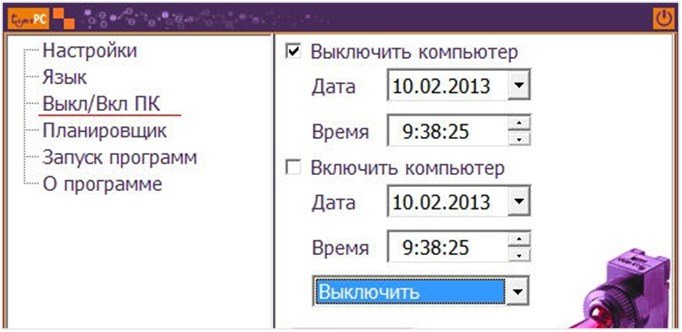
Электрическое управление осуществляется через раздел «Выкл. / Вкл. ПК». В настройках нужно указать время выполнения действия и открыть приложение для входа в систему Windows. Программа не выключает компьютер полностью, а переводит его в режим гибернации, т.е вся оперативная память записывается на жесткий диск.
Wise Auto Shutdown
Wise Auto Shutdown – еще одно компактное русифицированное приложение для выключения, перезапуска или выхода из системы. Чтобы создать таймер, вам просто нужно выбрать занятие в настройках и указать время его запуска. Также вы можете создать предупреждающее сообщение о выключении ПК.
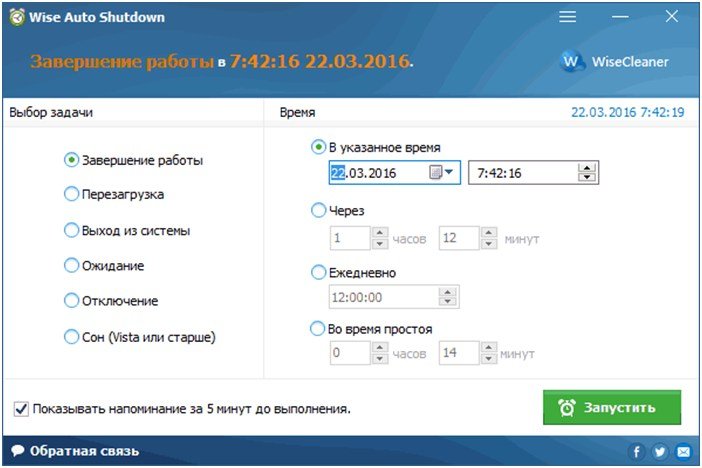
Таймер выключения
Одноименное приложение запускается вместе с Windows. По сравнению с другими предложениями того же типа, программное обеспечение должно быть установлено, а также пытается «атаковать» другие программы на ПК. Хотя на экране появляется сообщение об установке “заливки”. Вы также можете скачать программу с официального сайта. Но в этом случае часто появляется сообщение от Защитника Windows.

Таймер выключения Windows 10
В данной статье будет разбираться тема которая пригодится большинству пользователей персональных компьютеров под управлением операционной системы Windows а именно как выставить таймер отключения Windows 10 без установки лишнего программного обеспечения.
Данная опция пригодится вам в случае если вы уверены в том что будете работать за компьютером определенный промежуток времени ну и потом отлучитесь куда то. Либо, как это банально не звучало, но, если вы разрешили ребенку провести за компьютером скажем 1 час, и вы уверены в том что в итоге он вас не послушается, то функция которая будет описана ниже вам поможет в данной ситуации. Итак давайте приступим:
Выставляем таймер выключения Windows 10:
Что бы включить таймер открываем программу которая называется Выполнить, для этого в строке поиска наберите название и соответственно кликните по ней в приведенном выше списке
Далее мы пишем простую и не сложную команду под названием: shutdown -s -t
Дальше нам нужно написать время отключения компьютера в секундах, обратите внимание это очень важно. Ну например, простой математический расчет, нам нужно что бы компьютер был выключен через 1 час каждый час это 60 минут в каждой минуте по 60 секунд, то есть простым математическим умножением 60×60 мы получаем цифру 3600 секунд
Ну например, простой математический расчет, нам нужно что бы компьютер был выключен через 1 час каждый час это 60 минут в каждой минуте по 60 секунд, то есть простым математическим умножением 60×60 мы получаем цифру 3600 секунд.
ПК будет выключен через 3600 секунд, нажимаем клавишу Enter тем самым подтвердив запрос. Запрос должен выглядеть следующим образом: shutdown -s -t 3600
И видим информацию: Работа компьютера будет завершена через 60 мин.
Все, компьютер у нас будет отключен в промежутке времени который мы задали, согласитесь удобно?
Никаких дополнительных программ выключения Windows 10 устанавливать не нужно!
Но хотелось бы еще рассказать о небольшом нюансе, таймер мы поставили, но что если мы вдруг передумали, и захотели продолжить работу?
В этом случае нам необходимо снова войти в командную строку, если не хотите запускать ее через «поиск» то воспользуйтесь горячими клавишами: WIN+R жмем данное сочетание, и вновь попадаем в параметр Выполнить.
Только пишем уже немного другую команду вида: shutdown –a и кликаем Enter
После выполнения команды видим сообщение системы о том что Выход из системы отменен, соответственно мы отменили выключение и компьютер теперь не отключится На этом я заканчиваю статью, если у вас возникли вопросы пишите их в комментарии, подписываемся на новости, и не разрешаем детям очень долго пользоваться компьютером!
- Tweet
- Share 0
- +1
- VKontakte
Программы для отключения компьютера по таймеру
Сторонние программы могут предложить куда большую гибкость и удобство для отложенного выключения компьютера. Ни один из описанных выше методов не позволит, к примеру, быстро запланировать отключение на неделю вперёд с назначением разного времени. Это можно сделать только создавая множество задач в планировщике заданий или используя сложные системы команд. Гораздо проще будет использовать одну из указанных ниже программ.
Wise Auto Shutdown
Она хорошо справляется с функцией установки таймера выключения компьютера в назначенный срок и имеет возможность установить напоминание о выключении. Также она может планировать следующие действия:
- перезагрузка;
- переход в спящий режим;
- гибернация.
Помимо прочего, тут есть функция, которая будет отключать компьютер после определённого периода бездействия.
Wise Auto Shutdown хорошо справляется со своей задачей, но не более того
Airtec Switch Off
Airtec Switch Off отличается крайне несовременным интерфейсом, который тем не менее предоставляет удобный доступ ко всем необходимым функциям. Airytec Switch Off может практически всё то же самое, что и предыдущая программа, но имеет ряд дополнительных настроек.
Airtec Switch Off — весьма неплохая программа, несмотря на невзрачный вид интерфейса
В Airtec Switch Off возможно выключение, даже если пользователь не вошёл в систему. Также эта программа отличает бездействие пользователя от бездействия компьютера, а значит, не выключит устройство, когда на самом компьютере идёт установка или другой важный процесс. Airtec Switch Off — очень гибкая программа, которая позволяет настроить таймер отключения до мелочей.
Airtec Switch Off имеет очень гибкие настройки
PowerOff
PowerOff выполняет не только функции таймера, но и многие другие. Тут есть ежедневник, планировщик, получение статистики соединения и прочее. В PowerOff вы можете задать таймер выключения даже относительно уровня загруженности процессора. Однако возникновение ситуации, в которой вам пригодятся все функции этой программы, крайней маловероятно.
PowerOff — программа со множеством функций и настроек
TimePC — умеет ещё и включать компьютер!
Простенькая программка, умеет выключать и включать компьютер в указанное время и запускать программы. А точнее, не выключать, а переводить в режим глубокого сна (гибернацию) и возвращать обратно. При этом все запущенные программы, при следующем включении продолжают дальше работать.
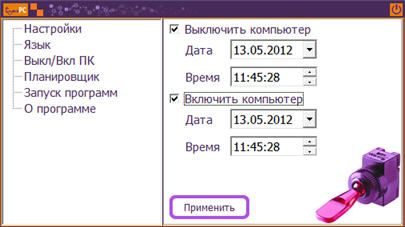
Если при переводе в режим сна продолжают шуметь вентиляторы, значит это не глубокий, а обычный сон. На старых компьютерах для включения глубокого сна нужно настроить БИОС на использование режима «S3».
Если компьютер не включается по таймеру, то проверьте параметр Windows 7/10 в «Панель управления –> Электропитание –> Настройка плана электропитания (текущего) –> Изменить дополнительные параметры питания –> Сон –> Разрешить таймеры пробуждения -> Включить». Значение должно быть включено.
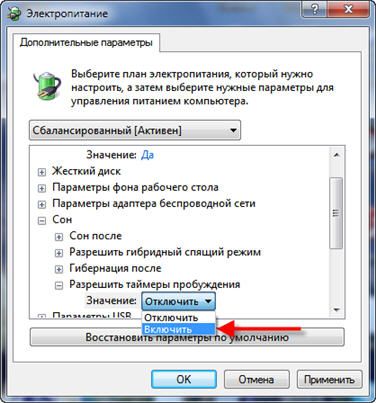
В настройках программы можно задать автозапуск вместе с Windows и несколько других параметров
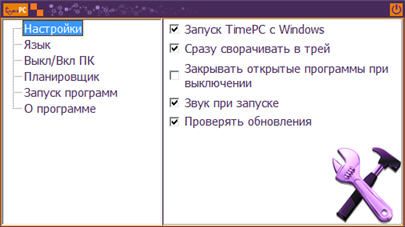
Также есть встроенный планировщик на неделю
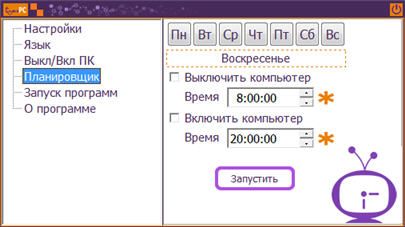
Теперь рассмотрим несколько простеньких программ, которыми удобно пользоваться, если вам не нужны все эти функции.
Сторонние программы
В отличие от системных средств Windows, другие программы для автоматического отключения компьютера отличаются более широкими настройками. Вам не придется отсчитывать время в секундах и вручную прописывать параметры для запуска таймера.
SM Timer
Лаконичная утилита Smart Turn Off предназначения для автовыключения компьютера под управлением Windows 10, 8, XP или Vista. Доступны только основные настройки: завершение сеанса или полное отключение ПК, через указанный промежуток или в определённое время.
Airytec Switch Off
Программа Switch Off знает, как выключить компьютер через определенное время. Утилита имеет гибкие настройки: расписание по дням недели и указанному времени, выбор действия – отключение, перезагрузка, сон, разрыв VPN соединений. Switch Off может закрыть приложения и показать предупреждение перед запуском функции. Также автовыключение может запускаться не по часам, а при отсутствии действий процессора или пользователя за определенный промежуток.
Скачать утилиту можно в полном варианте или portable – не требует установки, запускается с любого носителя. Приложение добавляет свою иконку в область уведомлений Windows, для запуска задания достаточно кликнуть на него и выбрать нужную функцию. Есть у Switch Off и веб-интерфейс для удаленного доступа – с его помощью можно отключить компьютер онлайн в браузере с любого устройства.
Wise Auto Shutdown
Как поставить таймер выключения компьютера Windows 10, знает программа Wise Auto Shutdown. Утилита предоставляет на выбор несколько вариантов действия, выставляется время – точное, через промежуток, ежедневное или при простое.
Перед автоотключением будет показано напоминание, из которого можно отложить заданное действие.
PowerOff
Многофункциональное приложение PowerOff для на Windows 7 или 10 имеет огромное количество настроек таймера на выключение компьютера. Выбирайте действие и устанавливайте время срабатывания для запуска стандартного режима. Функцию можно связать с уровнем загрузки процессора или проигрыванием музыки плеером Winamp. Утилита умеет управлять интернет-подключением, подсчитывая объемы трафика.
Учтите, что при закрытии PowerOff, таймеры будут сброшены. Поэтому выставьте в настройках, чтобы утилита сворачивалась вместо полного выхода, тогда ПК отключится через заданное время.
Специальные программы-таймеры автовыключения
Если нет желания возиться с системными утилитами (некоторым они могут показаться сложными), можно воспользоваться специальными программами, которые могут устанавливать таймер на отключение. Самый простой способ их найти — скачать через Интернет.
Подобные программы имеют ряд своих преимуществ по сравнению с системными утилитами. Так, например, у них более удобный формат интерфейса. Большинство такого формата приложений имеет достаточно простой и понятный внешний вид, с которым справится даже новичок. Кроме того, данные утилиты оснащены дополнительными функциями, которые также могут быть кстати.
Несколько вариантов специальных программы для установки таймера:
- Airytec Switch Off — простая и понятная утилита. Пользователь может произвести полноценную загрузку программы на компьютер или ноутбук или хранить приложение на флешке, используя только по необходимости. Интерфейс может отображаться на русском, английском и других языках. Имеются достаточно обширные функция: отключение системы, уход с спящий режим, разрыв интернет-соединения, перезагрузка и т. д. Можно установить точное время, до того как задача будет активирована, или поставить обратный отсчет. Можно поставить своего рода расписание на отключение или установить дополнительную функцию, например, завершение работы при длительном бездействии;
- PowerOff — еще одна весьма популярная утилита, отличающаяся широким функционалом, который пользователь может корректировать в зависимости от собственных требований. Стандартные варианты задач: отключение, перезагрузка. При желании можно составить расписание с определенными действиями. Имеется функция управления сетевыми подключениями. Можно даже поставить задачу «Выключить ПК после завершения проигрывания треков в Winamp»;
- Time PC — весьма простая утилита без лишних функций, используемая именно для установления таймера. С ее помощью можно устанавливать задачу на включение или отключение системы, запуск определенных задач и т. д.
Использование PowerOff
Как можно понять, работать с таймером в системе виндоувс достаточно просто и понятно. Пользователю необходимо только выбрать наиболее интересный и удобный для себя вариант.
Как поставить на таймер компьютер windows 10
Способы довольно простые, поэтому справиться сможет даже не самый продвинутый пользователь, без достаточно базы знаний. Возможности. Вы наверняка задумались, а что вам дают знания, таймер в windows 10 в первую очередь вы получаете возможность выключать компьютер спустя фиксированное количество времени, это будет актуально в следующем списке ситуаций:
Загрузка. Когда вы скачивание на ваш персональный компьютер достаточно увесистые файлы, вам может понадобиться достаточно большое количество времени. Проще всего поставить загрузку на ночь, но в таком случае десктоп будет работать достаточно длительное время в холостую, а это не есть хорошо. Поставив на таймер, вы сможете проконтролировать выключение, таким образом по завершению загрузки, персональный компьютер просто вырубиться. Стоит отметить, что все современные программы для скачивания файлов, прописывают ориентировочное время до окончания загрузки, таким образом поставив таймер с запасом в один час, вы сто процентов не прогадаете с временем.
Сторонние утилиты
Airytec Switch Off
Крохотная утилита, способная переводить компьютер в любой режим энергосбережения, экономя электроэнергию и сохраняя окружающую среду. Еще она умеет разрывать интернет-соединение и связь с VPN-серверами, поддерживает пользовательские скрипты для расширения функционала.
Позволяет отправлять команды удаленным компьютерам. Airytec Switch Off распространяется в виде установщика и портативной версии. Сайт разработчика — http://www.airytec.com/ru/switch-off/
После запуска окно приложения сворачивается в трей, и для вызова интерфейса необходимо кликнуть по иконке.
1. Для установки таймера в выпадающем списке «Расписание» укажите «Обратный отсчет».
2. Введите время или выберите его посредством стрелочек.
3. В строке «Действие» укажите «Выключение».
Если активировать опцию принудительного закрытия приложений, работа всех программ будет прервана без запроса о сохранении ее результата.
4. Установите флажок возле пункта «Предупреждать перед выполнением», чтобы за 20 секунд (интервал изменяется) до завершения отсчета появилось уведомление о запланированном действии.
5. Кликните запустить. Приложение будет свернуто, на дисплее появится оповещение с информацией о задаче.
6. Чтобы указать, за сколько до завершения отсчета выводить оповещение, вызовите «Свойства» программы через контекстное меню ее иконки в трее.
7. В поле «Отображать (секунд)» введите требуемое значение и сохраните настройки.
Wise Auto Shutdown
Программа, как утверждает разработчик, создана для мудрого автоматического выключения ПК. Работает в фоне и имеет красочный интерфейс в отличие от аналогов. Таймер запускается в главном окне. Сайт разработчика — https://www.wisecleaner.com/wise-auto-shutdown.html
1. Запустите программу, выберите задачу.
2. В правой части окна выберите условие её выполнения, нас интересует «Через».
3. Задайте время, по истечению которого компьютер выключится.
4. Активируйте опцию «Показать напоминание за 5 минут…».
5. Жмите «Запустить» для старта отсчета.
PowerOff
Сайт разработчика не доступен, но приложение можно скачать самостоятельно на любом другом интернет ресурсе.
Портативное приложение, способное:
- заменить ежедневник;
- добавить более 35 комбинаций горячих клавиш для быстрого доступа к часто используемым функциям;
- запланировать задания;
- тонко управлять питанием локального и удаленных компьютеров и многое другое.
После запуска в первой вкладке выберите осуществляемое действие и условие его активации — «Обратный отсчет». Таймер запускается сразу после установки времени. За 30 секунд до выключения появится сообщение с возможностью отложить или прервать задачу. Таймер можно заморозить через контекстное меню PowerOff в трее.
StopPC
Окно имеет самый низкий приоритет — находится под всеми иными окнами, поэтому после запуска приложения их все необходимо свернуть, чтобы увидеть интерфейс StopPC. Время устанавливается при помощи трех слайдеров, отвечающих за часы, минуты и секунды.
Опытные пользователи могут с легкостью обойтись встроенными в Windows 10 утилитами для выключения компьютера, новички же предпочитают работать с интерфейсом, прибегая к помощи сторонних приложений.
Если вы любите засыпать под запущенный на компьютере фильм или музыку, будет очень удобно, чтобы ваше устройство не оставалось включённым на всю ночь. В подобных случаях может пригодиться полезная функция автоматического отключения компьютера. Использовать её можно как через штатные средства Windows 10, так и при помощи сторонних программ.
Выключите компьютер с Windows 10 с помощью таймера
В этой статье мы объясняем, как вы можете использовать командную строку, а также сторонние приложения, чтобы выключить компьютер с Windows 10. Эта функция пригодится, если вы хотите контролировать игры вашего ребенка или автоматически выключать компьютер, когда вы засыпаете во время просмотра фильма Netflix. Оба метода имеют свои преимущества, поэтому вам нужно проверить оба, чтобы увидеть, какой из них лучше соответствует вашим потребностям. Итак, без дальнейших болтовни, давайте начнем.
1. Запланировать выключение с помощью командной строки
Самый простой способ запланировать выключение в Windows 10 — использовать командную строку. Вот как работает этот процесс:
Сначала откройте командную строку в режиме администратора на вашем компьютере с Windows 10. Для этого найдите «cmd» на панели поиска Windows и нажмите «Запуск от имени администратора».
Теперь введите shutdown -s -t в терминале и нажмите Enter. Обязательно замените с фактическим количеством секунд, которое вы хотите, чтобы ваш компьютер оставался включенным перед выключением.
Примечание: для моей демонстрации я выбрал 300 секунд, что приведет к выключению моего компьютера через 5 минут. Вы можете ввести 600, если вам нужен 10-минутный таймер, 1800, если вам нужен получасовой таймер, и так далее.
Чтобы отменить таймер выключения, вы можете использовать следующую команду: shutdown -a, где «a» означает «прервать». Вы получите уведомление о том, что выключение было прервано.
Примечание. Вы можете перезагрузить компьютер вместо выключения, используя «r» вместо «s» в начальной команде. Команда будет выглядеть так: shutdown -r -t
2. Запланировать выключение с помощью ярлыка на рабочем столе
Вы также можете использовать ярлык на рабочем столе для автоматического выключения компьютера с Windows 10 с помощью таймера. Для этого вы можете использовать ту же команду, что и раньше, но заключить ее в ярлык. Это позволит вам активировать таймер выключения простым двойным щелчком в любое время и каждый раз, вместо того, чтобы возиться с командной строкой. Следуйте инструкциям ниже:
Чтобы создать ярлык, щелкните правой кнопкой мыши свободное место на рабочем столе. В появившемся контекстном меню перейдите в New -> Shortcut.
Откроется мастер «Создать ярлык». Введите или скопируйте и вставьте предыдущую команду: shutdown -s -t и нажмите Далее. Убедитесь, что вы выбрали период, который лучше всего соответствует вашим потребностям. Я использую 300 секунд (5 минут) для демонстрационных целей. Вы можете создать несколько ярлыков с разными таймерами для дальнейшего использования.
Сохраните имя по умолчанию для ярлыка (shortcut.exe) или введите его, например shutdown-5min.exe, чтобы вам было проще идентифицировать таймер. Наконец, нажмите «Готово», чтобы создать ярлык таймера выключения на рабочем столе Windows 10. Вы можете дважды щелкнуть по нему в любое время, чтобы запустить таймер обратного отсчета.
Примечание. Вы можете отменить запланированное выключение с помощью команды «shutdown -a» в командной строке. Также может пригодиться создание ярлыка для прерывания таймера.
3. Стороннее приложение: классический таймер выключения.
Вы также можете использовать стороннюю утилиту для планирования выключений с помощью таймера в Windows 10. Лучшее приложение для работы — это бесплатное приложение с открытым исходным кодом (FOSS) Shutdown Timer Classic, доступное на обоих устройствах. GitHub и Магазин Windows. Вы даже можете загрузить портативную версию, что означает, что вам даже не нужно устанавливать ее в своей системе. Приложение имеет интуитивно понятный графический интерфейс, который гарантирует, что вам не нужно выполнять какие-либо математические вычисления (переводить минуты или часы в секунды), чтобы каждый раз устанавливать таймер выключения.
Классический таймер выключения позволяет вам выбирать между всеми стандартными параметрами завершения работы Windows, включая перезапуск, переход в спящий режим, спящий режим, выход из системы и блокировку. Вы также можете указать, следует ли принудительно закрывать приложения.
Как только начнется обратный отсчет, на рабочем столе появится заметный таймер. Это гарантирует, что вы знаете, сколько времени у вас есть до выключения системы, и у вас будет достаточно времени для сохранения вашей работы. Вы можете в любой момент отменить процесс выключения, просто закрыв окно таймера.
Выключение компьютера по таймеру. Способы настройки
Тут наверное возник вопрос, как выключить компьютер через определенное время? Ответ очень простой.
Использование системной утилиты
Ранее в статье упоминалось выключение системной утилиты -s, которая по умолчанию используется для немедленного выключения компьютера. При более внимательном рассмотрении выясняется, что для этой команды существует множество вариантов.
Например, чтобы выключить компьютер через 2 часа, нужно задать параметр времени, исчисляемый в секундах, с помощью дополнительного префикса -t. Итоговая запись будет выглядеть так: shutdown –s –t 7200.
Время отключения не обязательно измерять часами. С помощью системной утилиты можно установить таймер на 20 минут. В команде достаточно изменить числовое значение с 7200 на 1200 или 300, если вы установите таймер на 5 минут.
К сожалению, у этого метода есть один существенный недостаток – установка времени выключения возможна только в секундах. Поэтому для правильной настройки периода отключения необходимо точно переводить часы или минуты в секунды.
Чтобы не ошибиться, при переводе с минут нужное число нужно умножать на 60, а от часов до секунд – на 3600.
Применение планировщика заданий
Командная строка – это способ установить таймер сна для вашего компьютера. Windows 10 также предоставляет программный способ настройки. Для этого вы можете использовать планировщик, который запускается через панель чудо-кнопок.
После запуска активируется окно программы, в котором нужно настроить команду на выключение компьютера по истечении заданного времени. Чтобы завершить настройку, вам необходимо выполнить ряд шагов. Для начала создается простая задача.
Затем пользователя просят указать его основные параметры. После присвоения имени и описания задачи пользователю будет предложено настроить триггер.
Далее давайте посмотрим, как запланировать выключение компьютера с Windows 10 и установить таймер сна для компьютера с Windows 10.
Настройку можно производить один раз, с определенной периодичностью или любым действием. Поэтому вам нужно установить точное время, когда вам нужно будет выключить компьютер по таймеру в Windows 10.
Последний шаг – выбрать действие для текущего действия.
По умолчанию предлагается запустить программу. Планировщик должен использовать системные утилиты. В этом случае хорошо известная shutdown -s будет использоваться в качестве системной утилиты, которая устанавливает таймер для Windows 10.
После нажатия кнопки «Далее» будет создана задача, как выключить компьютер через определенное время.
Как использовать команду для выключения Windows
Давайте посмотрим, для чего используются параметры, которые мы использовали вместе с командой shutdown.
- /s указывает на отключение системы.
- /t xxx устанавливает период времени (всегда в секундах), после которого компьютер автоматически выключается.
Интервал времени, который мы можем использовать для программирования автоматического выключения ПК, составляет от до 315360000 секунд (10 лет) в Windows 10, Windows 8.1 / 8 и Windows 7 и от до 600 секунд (10 минут) в Windows Vista.
Давайте посмотрим на несколько примеров:
- 15 минут: shutdown /s /t 900
- 30 минут: shutdown /s /t 1800
- 45 минут: shutdown /s /t 2700
- 1 час: shutdown /s /t 3600
- 2 часа: shutdown /s /t 7200
- 24 часа: shutdown /s /t 86400
- 2 дня: shutdown /s /t 172800
- 1 неделя: shutdown /s /t 604800
Таймер выключения компьютера Windows 10: включаем средствами ОС или посторонними программами
Если нужно выключить компьютер в определенное время, когда у вас не будет к нему доступа, можно использовать таймер. Не все знают, что программисты Microsoft оборудовали Windows 10 таймером, но для выключения ПК можно использовать и посторонние программы.
Запустить таймер выключения на компьютере можно несколькими способами, в зависимости от того, какой вариант вам больше подходит.
Средствами Windows
Выключить устройство можно штатными опциями.
С помощью окна «Выполнить»
Этот способ подходит для Windows 7, 8 и 10. Для этого предназначена специальная команда, которая отключит ПК через определенное время:
- нажмите Win+R;
- в окне «Выполнить» введите: shutdown -s -t N
(где N – время в секундах до выключения).
После указанного времени компьютер выключиться стандартно с закрытием и сохранением информации во всех программах. Если нужно задать принудительный выход из ОС, добавьте в команду параметр: -f.
Ярлык
- ПКМ на Рабочем столе → Создать → Ярлык;
- Впишите в поле «Укажите расположение файла» строку: C:\Windows\System32\shutdown.exe -s -t N
(N – время в секундах до отключения) → Далее;
- задайте название ярлыка → Готово.
bat-файл
- ПКМ → Создать → Текстовый документ;
- разместите в документе код: echo off cls set /p timer_off=»Vvedite vremya v sekundah: » shutdown -s -t %timer_off%
- при сохранении файла в строке «Тип файла» укажите «Все файлы» и в конце названия документа укажите расширение «.bat» → ок.
В командной стране
- ПКМ на меню Пуск – Командная строка (администратор). Альтернативный вариант: Win+R → cmd.
- Введите в поле командной строки: shutdown /?
для открытия справки по команде.
- Чтобы указать время, через которое выключится ПК, введите: shutdown /s /f /t 3600
(3600 — период в секундах).
- Для указания времени, в которое выключится ПК, введите: at 22:00 shutdown /r /f
В планировщике задач
- Нажмите Win+R — taskschd.msc.
- Справа выберите «Создать простую задачу» → укажите имя → время запуска задачи (Триггер) «Одновременно» → укажите время и дату запуска.
- «Действие» → Запустить программу → в поле «Программа или сценарий» впишите: shutdown.
- В поле «Добавить аргумент» укажите: -s → Далее → Готово.
Специальными программами
Выключить компьютер в определенное время можно специальными программами, а не только средствами Windows.
Last Task
Утилита Last Task имеет простой интерфейс, поэтому проста в использовании. Для запуска таймера нажмите:
- новое задание → введите время, через которое выключится ПК ;
- назначить.
Важно! При необходимости, можно отменить установку таймера в окне программы. Простая русифицированная программа, которая, правда, при установке предлагает инсталлировать на компьютер дополнительное ПО (но от этого можно отказаться) и принудительно завершает все программы, не давая пользователю возможности сохранить действия:
Простая русифицированная программа, которая, правда, при установке предлагает инсталлировать на компьютер дополнительное ПО (но от этого можно отказаться) и принудительно завершает все программы, не давая пользователю возможности сохранить действия:
- укажите время, когда нужно выключить ПК;
- запустите таймер.
Wise Auto Shutdown
Русифицированная программа Wise Auto Shutdown, которая не содержит дополнительного ПО. Интерфейс понятен на интуитивном уровне:
- выберите действие, которое будет выполнять программа (выключение, перезагрузка и прочие);
- укажите время, когда (или через какое) выключить устройство;
- запустите таймер.
Важно! После установки таймера откроется напоминание, которое позволит отложить выключение ПК на определенное время
GOM Player
В этом случае таймер выключения вшит в медиапроигрыватель GOM Player:
- откройте настройки;
- укажите, выключить ПК по завершении проигрываемого файла или плейлиста.
- установите галочку на пункте «Включить таймер сна» → укажите нужное действие (выключить/перейти в спящий режим/режим гибернации);
- укажите, через какое время или во сколько точно выключить устройство (или это можно сделать по завершении проигрывания файла) → применить.
Как автоматически выключить Windows
Давайте посмотрим на практическом примере, как отключить Windows автоматически через 1 час.
Прежде всего нам нужно открыть командную строку Windows.
- Нажмите на клавиатуре компьютера клавиши Win (клавиша с логотипом Windows) и R. Откроется окно «Выполнить».
- В поле Открыть: введите cmd и нажмите кнопку ОК. Откроется командная строка.
Запрограммируйте время автоматического выключения ПК
Теперь вы можете запланировать автоматическое отключение с помощью команды shutdown.
- В командной строке введите: shutdown /s /t 3600
- Нажмитем клавишу Enter на клавиатуре компьютера для подтверждения.
- Закройте командную строку.
По истечении заранее установленного периода (в данном случае 3600 секунд, то есть 1 час) компьютер будет выключен без каких-либо действий.







