Зачем нужен и где скачать помощник по обновлению windows 10 (update assistant)
Содержание:
- Нужно ли обновляться?
- Автоматическое скачивание Windows агента обновления
- How To Update?
- Способ 2. Отключение помощника сквозь планировщик
- Как загрузить обновление Windows 10 October 2020 Update Update с помощью Media Creation Tool
- Необходимо ли обновляться до последней версии Windows 10
- Алгоритм инсталляции обновлений
- How to Upgrade to the Latest Windows 10 Version by Windows 10 Update Assistant
- Отключение центра обновлений в Windows 10
- Блокировка Update Assistant через брандмауэр
- Что такое Update Assistant?
- Как обновить Windows 10
- Как обновить Windows 10 с Update Assistant
- Поиск на жестком диске
- Обновление с помощью Помощника
- Блокировка Update Assistant через брандмауэр
- Преимущества сборки
- What does Windows 10 Update Assistant do
- Отключение центра обновлений в Windows 10
- Где скачать программу?
- Способ 3. Блокировка с поддержкой брандмауэра
- Установка обновлений
- Настройка через Планировщик заданий
- How Windows 10 Update Assistant works
- What is Windows 10 Update Assistant
- Win10 Wizard
Нужно ли обновляться?
Многие пользователи отрицательно отнеслись к такой произвольной загрузке утилиты. Форумы пестрят негативными отзывами о работе Майкрософт, их произволе и теориях заговора. Я не вижу ничего опасного в этом апдейте и сразу же его установил. Единственное – пришлось освободить 8 Гб свободного места, потому как мой диск был переполнен.
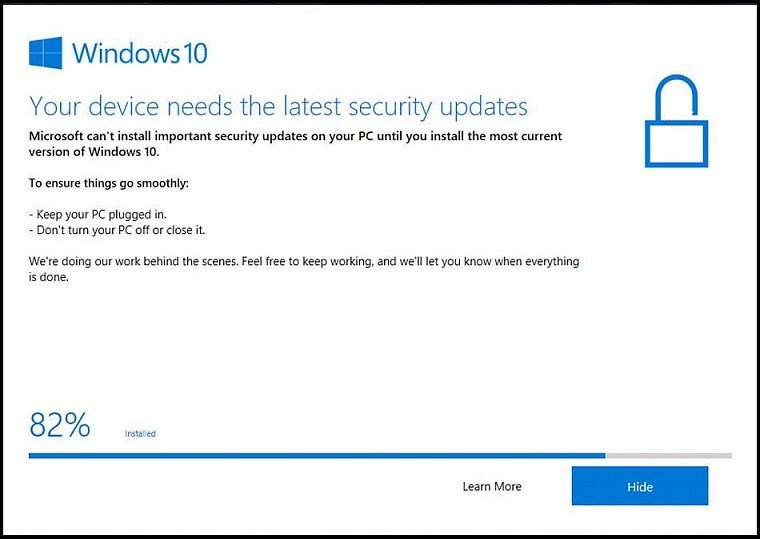
- Вообще, плановые апдейты в операционках – это обычное дело. Например, вы получаете такие же на Андроиде или iOS и спокойно даете добро на их установку. В этом плане Windows 10 ничем не отличается и разработчики стабильно подкидывают новые пакеты, где добавляются новые опции и исправляются кое-какие ошибки и недоработки.
- Другой позитивный момент – после всей процедуры загрузки, вас не будет мучить постоянные автоматические упоминания.
Автоматическое скачивание Windows агента обновления
Чтобы автоматически скачать Windows update Agent, выполните следующие действия:
-
Включаем автоматическое обновление. Следуйте этим шагам, чтобы Windows запущенной версии.
-
Windows 8.1 или Windows 8
- Откройте Windows обновление, пройдите по правому краю экрана (или, если вы используете мышь, указыв на нижний правый угол экрана и подъехав указатель мыши), нажав или щелкнув Параметры, нажав или щелкнув панель управления, а затем нажав или щелкнув Windows Update.
- Нажмите кнопку Нажмите кнопку Изменить параметры.
- В статье Важные обновления выберите установите обновления автоматически.
- В рекомендуемых обновлениях выберите рекомендуемые обновления так же, как я получаю важные обновления, а затем выберите ОК.
-
Windows 7, Windows Vista или Windows XP
Чтобы автоматически включить автоматическое обновление, выберите кнопку Исправление или ссылку, а затем выберите Запустить в диалоговом окне Загрузка представления. Затем выполните действия мастера Fix it.
-
-
Перезапустите службу Windows обновления. Для этого выполните следующие действия:
- Нажмите кнопку Windows Клавиша+R, чтобы открыть поле Run.
- Введите services.msc в поле Run и нажмите кнопку Ввод.
- Щелкните правой кнопкой мыши Windows обновления в консоли управления службами, а затем выберите Стоп. Если вы работаете Windows XP, щелкните правой кнопкой мыши Автоматические обновления, а затем выберите Стоп.
- После Windows обновления щелкните правой кнопкой мыши Windows обновление, а затем выберите Начните. Если вы работаете Windows XP, щелкните правой кнопкой мыши Автоматические обновления, а затем выберите Начните.
-
Дождись Windows обновления, а затем убедитесь, что Windows агент обновления обновляется.
How To Update?
You can download this tool from the given download link mentioned. The tool is for the advanced user, the license users or customer can get the right from the tool. Copy users, would not be getting the right from this tool.
Head to Windows 10 Software page, and click on Update now option, and get the Windows 10 update assistant. You even can get it from our servers; we already have provided you with the tool to get it from our servers.
The dialogue that will appear after getting this tool installed will be confusing for you if you do not know the Windows 10’s version numbers, if you are searching for fall creator update, you will be told to run Version 1709.
- The updates will get you to the upgraded version 1803, which is the stable version of the Windows 2020 update.
- Click on the update now option and the Windows assistant will take you to install the maty 2020 update for you.
- You can use your computer normally, this does not make your computer heavy or disturb you’re doing.
- Minimize the option, and roll your hands on the tasks you are doing. If you got some problems after getting the update installed, of what most of the customer is getting. You even can go with the previous version of Windows.
- Head to settings > update and security > recover and click the get started option. And you can only get this option after the first ten days of getting the update installed on your PC.
Способ 2. Отключение помощника сквозь планировщик
Но что делать, если обновления пользователю все-таки нужны? Как отключить помощник по обновлению Windows 10 не мешаясь в работу системных служб? Можно попробовать это сделать с помощью подобный полезной опции, как планировщик.
В строке поиска Windows вводим слово «Планировщик» и кликаем по тексту «Планировщик заданий» в итогах поиска.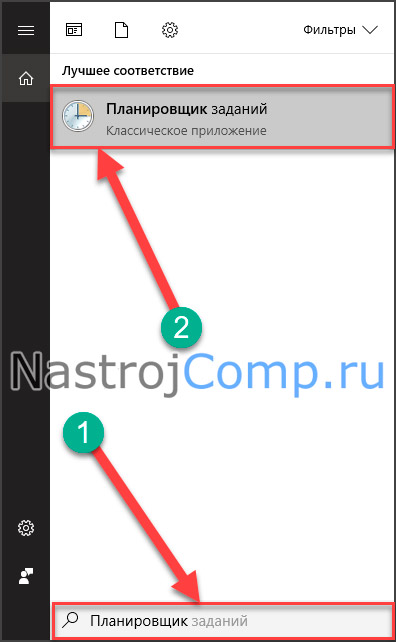
В окне планировщика ищем папку «Microsoft». Затем – «Windows». В этом каталоге необходимо отыскать папку «UpdateOrchestrator» и просмотреть все процессы.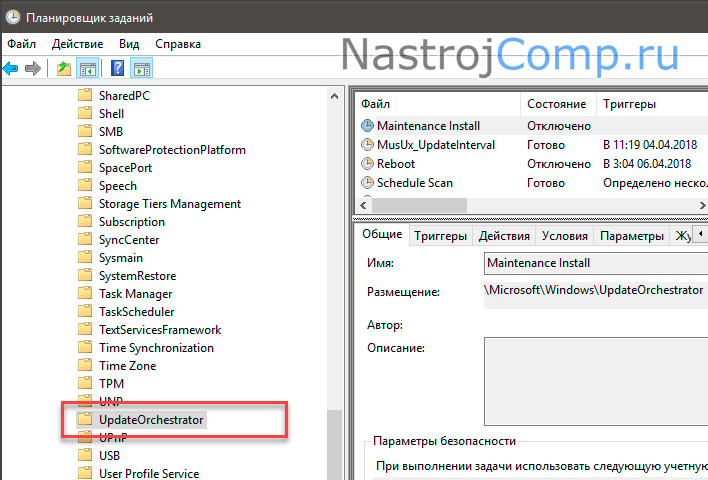
Теперь находим задания «Update Assistant», «UpdateAssistantCalendarRun» и «UpdateAssistantWakeupRun». Отключаем их, кликнув по заданию ПКМ и избрав соответствующий пункт в меню.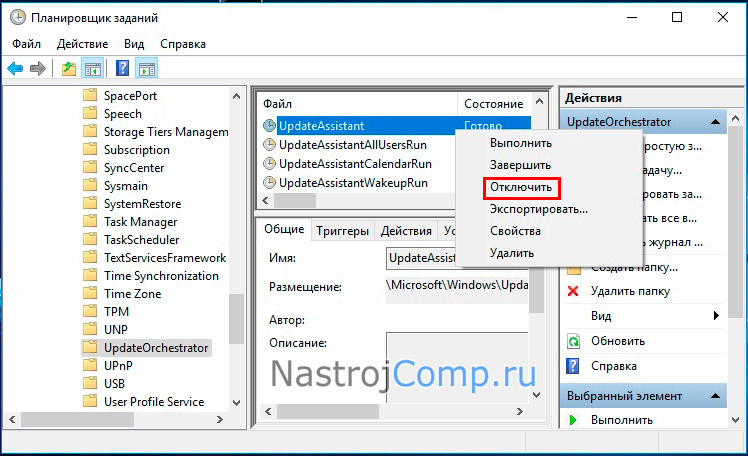
Теперь можно смело удалить помощник по обновлению Windows 10 типовым способом: с помощью панели управления и пункта «Программы и компоненты».
Как загрузить обновление Windows 10 October 2020 Update Update с помощью Media Creation Tool
Вы можете загрузить и обновить до Windows 10 версии 20H2 вручную с помощью Media Creation. Этот инструмент позволяет вам установить обновление прямо на ваш компьютер или создать установочный носитель без потери файлов или приложений.
Чтобы установить Windows 10 версии 20H2 с помощью Media Creation Tool, выполните следующие действия:
- Скачайте Media Creation Tool для Windows 10
- Нажмите на опцию «Загрузить инструмент сейчас»
- Дважды щелкните файл MediaCreationTool20H2.exe
- Разрешить с правами администратора при запросе
- Прочтите и примите условия использования
- Выберите первый вариант «Обновить этот компьютер сейчас»
- Нажмите «Далее«.
- По умолчанию будет выбран первый вариант «Сохранить личные файлы и приложения».
- Нажмите «Далее», чтобы продолжить.
- После этого Media Creation Tool предполагает, что вы хотите обновить существующую машину, не удаляя вашу личную информацию.
Используя Media Creation Tool, вы также можете напрямую создать загрузочный установочный носитель и использовать его для обновления нескольких компьютеров без повторной загрузки одних и тех же битов.
Помните, что Media Creation Tool иногда может дать сбой, если он не может запустить процесс из-за сторонней программы. В этом случае перезагрузите систему и запустите программу установки Media Creation Tool прямо из загруженного файла.
Необходимо ли обновляться до последней версии Windows 10
После прочтения форумов складывается неоднозначное впечатление. Многие пользователи говорят, что у них установка прошла гладко, а другие возмущены тем, что компьютер в процессе установки после очередной перезагрузки ни на что не реагирует, а просто включает черный подсвеченный экран. Скорее всего, у них присутствуют проблемы с “железом”, нехваткой оперативной памяти и другими факторами, никак не связанными с Microsoft.
Задача компании-разработчика Windows 10 – обеспечить максимально удобную работу пользователям. Для этого и выпускаются различные обновления, исправляющие прошлые недоработки и предлагающие свежие опции. Если версия ОС устарела и не поддерживает актуальные апдейты, то, естественно, предварительно нужно обновить саму систему. И, когда мы найдем 8 Гб на жестком диске и выделим несколько часов на инсталляцию обновлений, то получим совершенно новую версию Windows 10 и больше не будем видеть постоянных напоминаний от Помощника. Но в случае, когда наш компьютер категорически не принимает установку последних обновлений (нехватка места на жестком диске, нет времени на инсталляцию, различные сбои в процессе), остается только удалить навсегда или отключить Update Assistant. И ниже мы рассмотрим способы, при помощи которых можно это сделать.
Алгоритм инсталляции обновлений
- Запустите Помощника и нажмите «Обновить сейчас», которая находится внизу.
- Подождите, пока программа проверит и убедится в том, что ваше устройство полностью совместимо с обновлением. Когда процесс закончится, нажмите кнопку «Далее».
- Дождитесь завершения установки обновлений — общая продолжительность этого процесса может составлять примерно 1 час. Все зависит от скорости интернет-соединения. Как только появится надпись «Обновление готово», жмите кнопку «Перезапустить сейчас».
- После перезагрузки вашего ПК, должна появиться надпись, подтверждающая, что Windows 10 полностью обновилась. Нажмите кнопку «Выйти».
How to Upgrade to the Latest Windows 10 Version by Windows 10 Update Assistant
Windows 10 version 1903 provides all the latest feature improvements and security enhancements for your Windows device.
The latest Windows 10 version on your Windows PC can be installed by several methods. Of course, the most common method is to use the built-in feature named Windows Update, which is available from the Settings menu.
But if you are one of the unfortunate people whose Windows device or computer is stubbornly refusing to get the official Windows Update from the Microsoft servers, then fret not, you can try the following solution – Windows 10 Update Assistant.
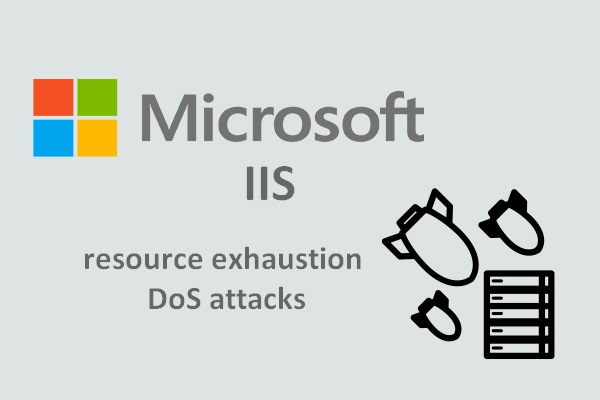
Windows Servers Are Vulnerable To IIS Resource Exhaustion DoS Attacks
Many Windows operating systems (most are Windows Server) are said to be vulnerable to IIS resource exhaustion DoS attacks.
Read More
You can run the tool yourself by just visiting the Windows 10 software download website and following the instructions on the site for installing the latest version of Windows 10. Here is how to use Windows 10 Update Assistant to upgrade to the latest version of Windows 10.
Step 1: You need to visit the official website and click the Update now button on the page. Then the 719-bytes exe file will be downloaded to your computer.

Tip: You can also download the Media Creation Tool from the same Windows 10 download page, which allows you to download the full ISO image of Window 10 version 1903 and create physical install media on a USB drive or DVD for a clean install.
Step 2: When you run the tool, you will see the main screen of the tool. It will check for updates automatically and then you can click Update Now to start the process.

Step 3: Then there will be some requirements test for your device, which means it will check if the CPU and memory configuration is up to par and if there is enough available disk space. If all appears well, you can click Next to continue.

Step 4: Then Windows 10 Update Assistant will start to download files. Since this installation will take some time, you can click Minimise and continue to do your own work.

Tip: All of your files will be safe and right where you left them during the whole upgrade process. And you can choose when to start your update. Also, if you don’t like it, you can go back to the previous version of Windows 10 anytime.
Step 5: When the update process is completed, you will be prompted to click Restart now to allow the changes to take effect. If everything goes well, your computer should be running the latest available Windows 10 version after the reboot.

Tip: You can also choose Restart later to allow the changes to take effect later.
Further Reading:
What’s new in this new version? What can you get in this version after you update it?
In addition to security and performance improvements, the update includes new features such as new lightweight themes, Windows Sandbox for application testing, and the ability to pause updates (including the Home version).
Here are some other features of Windows 10 version 1903:
- Speed improvements (thanks to better spectre fixes)
- Cortana and the Search Bar are separating
- The Start Menu support searching all Your PC’s files
- Windows 10 lets you uninstall more built-in applications
- 7 GB of your PC’s storage reserved for updates
- A less cluttered default Start Menu
Tip: If you are worried about the safety of Windows 10 version 1903, read the post — Is It Safe to Install Windows 1903? Perhaps, This Post Gives You Some Tips.
Отключение центра обновлений в Windows 10
Первый способ, который попробуем для избавления от напоминаний Update Assistant – отключим Центр обновлений. По умолчанию он работает постоянно и самостоятельно загружает актуальные обновления. Но, если на устройстве мало памяти или трафик интернет-соединения ограничен, то Центр обновлений можно и отключить.
Для этого:
- Активируем win + r и пишем в строке services.msc.
-
Перед нами откроется окно локальных служб.
Центр обновления Windows 10
- Находим Центр обновлений и ПКМ вызываем меню, где проходим во вкладку “Свойства”.
-
Тип запуска меняем на “Отключена”, а состояние – на “Остановить”. Применяем, подтверждаем.
Изменение свойств Центра обновления Windows
- Удаляем Update Assistant при помощи стандартных средств либо специальных утилит.
Если помощник снова будет появляться в системе (что вероятнее всего), то нужно либо постоянно повторять весь алгоритм заново, либо пробовать другие способы.
Блокировка Update Assistant через брандмауэр
Чтобы быстро открыть папку, где лежат файлы программы, находим на рабочем столе ярлык Update Assistant и кликаем по нему ПКМ. В меню выбираем “Расположение файла”. В открывшейся папке нажимаем на “Тип” и получаем группу из 9 приложений.
Затем действуем следующим образом:
- Кликаем ПКМ по кнопке “Пуск” и открываем панель управления.
- Проходим путь “Система и безопасность”→”Брандмауэр Windows”→”Дополнительные параметры”.
- Активируем “Правила для входящих подключений” и следом “Создать правило”.
- Откроется Мастер и в первом окне оставляем активной строчку “Для программы”. Проходим далее.
- Через обзор открываем путь к папке, где у нас лежит Update Assistant.
- Выбираем первый файл bootsect.
- Проходим далее, блокируем подключение и заканчиваем введением имени, например, Windows 10 Update Assistant Block.
- Аналогичным образом блокируем каждое из 9 приложений, содержащихся в папке с файлами Update Assistant.
- Затем переходим в “Правила для исходящего подключения”→”Создать правило” и точно так же блокируем подключение вышеуказанных приложений.
Благодаря этим действиям помощник можно отключить навсегда. Утилита не сможет подключаться к сети и загружать обновления для Windows 10. Даже если мы запустим ее вручную, то получим ошибку подключения.
Что такое Update Assistant?
Windows 10 Update Assistant – это оригинальный «помощник» в установке обновлений в «десятке». Он может устанавливать как постоянные обновления безопасности, так и глобальные «обновки», какие полностью меняют версию дистрибутива и опции операционной системы. Все бы ничего, но мастерит все это сей «помощник» без спроса. Часто перезагрузка требуется во время работы с значительными документами, например. И далеко не факт, что после этих самых обновлений ОС запустится. Нередко наблюдается крах системы. Поэтому нет ничего удивительного в том, что юзеры массово разыскивают ответ на вопрос о том, как убрать или избавиться от Windows 10 Update Assistant.
Как обновить Windows 10
Обычно обновление Windows 10 запускается без ведома пользователя. Либо системе приходит сообщение о появлении чего-то нового, либо она проверяет наличие обновлений по таймеру самостоятельно. Если информация о наличии обновлений подтвердится, начнётся их фоновая загрузка, а пользователь узнает об этом только после перегрузки компьютера.
Однако запросить проверку обновлений можно и самостоятельно.
Основной способ
Проще всего запустить проверку через «Центр обновления Windows», который находится в окне «Параметры».
-
Нажмите на кнопку «Пуск» и откройте «Параметры», кликнув на значок в виде шестерёнки.
-
В открывшемся окне нажмите на «Обновление и безопасность».
-
Нажмите на кнопку «Проверка наличия обновлений».
Видео: как проверить наличие обновлений в Windows 10
Через «Командную строку» (принудительно)
Проверка наличия обновлений может быть запрещена через различные настройки системы. Если это имеет место быть, обновиться общим способом у вас не получится. В таком случае стоит воспользоваться «Командной строкой», чтобы поиск обновлений начался принудительно.
-
Кликните правой кнопкой мыши на «Пуск» и выберите «Командная строка (Администратор)» или «Windows PowerShell (администратор)».
-
В открывшемся окне введите команду wuauclt.exe /updatenow и нажмите Enter.
Через утилиты
Windows 10 можно также обновить через специальные программы, предназначенные как раз для этой цели.
Оба описанных ниже приложения находятся на официальном сайте Microsoft в разделе «Загрузка программного обеспечения».
Утилиты для обновления Windows 10 можно скачать с официального сайта Microsoft
Media Creation Tool
-
Скачайте с официального сайта Microsoft утилиту Media Creation Tool и откройте её от имени администратора.
-
Примите лицензионное соглашение, выберите «Обновить этот компьютер сейчас», нажмите «Далее» и продолжайте установку в штатном режиме. Перезагрузите компьютер.
Windows10Upgrade (+ переход на Windows 10)
Тут всё ещё проще, так как в самом приложении придётся нажать всего одну кнопку, но оно установится на ваш компьютер. Оно также позволяет перейти на Windows 10 с версии 8.1 и более ранних.
Скачайте приложение с официального сайта Microsoft, запустите его от имени администратора и нажмите «Обновить сейчас».
Запустите Windows10Upgrade от имени администратора и нажмите «Обновить сейчас»
Обновление до определённой версии
Эти способы можно также рассматривать как обновление без подключения к интернету. Они отличаются от предыдущих тем, что теперь поиск актуальной версии Windows 10 будет осуществляться не на сервере Microsoft, а на образе Windows 10 или специальном файле.
Через образ ISO
-
Разумеется, вам понадобится образ Windows 10, который вы можете скачать на официальном сайте Microsoft. Дважды кликните по образу, чтобы его эмулировать. Если же у вас установочный диск, просто вставьте его в компьютер.
-
Запустите файл setup.exe. Независимо от того, что вы выберите дальше, обновление установится, если версия образа будет более новой.
Через файл CAB или MSU
Файлы с форматом CAB и MSU — специальные обновления Windows 10, которые предназначены для актуализации систем, не имеющих доступа к интернету. Скачать их можно с официального сайта Microsoft. Файлы обновлений должны открываться, как и обычные файлы формата .exe, но если этого не происходит, их можно запустить через «Командную строку».
Запустите «Командную строку» от имени администратора и введите одну из следующих команд:
-
если у вас файл CAB, введите dism /online /add-package /packagepath: Путь_к_файлу;
-
если у вас файл MSU, введите wusa.exe Путь_к_файлу.
Как обновить Windows 10 с Update Assistant
Если вы не можете дождаться автоматического предложения версии 2004, перейдите на страницу загрузки поддержки программного обеспечения Microsoft и загрузите «Помощник по обновлению Windows 10», нажав кнопку «Обновить сейчас» .
Прежде чем продолжить, обязательно используйте это руководство, чтобы избежать проблем и ошибок в процессе обновления.
Затем дважды щелкните файл, чтобы запустить инструмент, и нажмите кнопку «Обновить сейчас».
Когда ваш компьютер пройдет проверку требований к оборудованию и программному обеспечению, обновление Windows 10 начнет загружаться, затем нажмите кнопку «Перезагрузить сейчас», чтобы начать установку. Ваш компьютер будет перезагружен, и новая версия будет установлена автоматически.
Поиск на жестком диске
Если в корневой директории системного диска папки с дистрибутивом установки Windows 10 не оказалось, а вам не хочется ее искать по различным разделам, можно прибегнуть к услугам поисковой утилиты. Для этого откройте Проводник и нажмите комбинацию клавиш Ctrl + F, чтобы вызвать меню поиска.

Скопируйте в него название папки, какую необходимо найти, и нажмите Enter. Программа самостоятельно отыщет необходимые данные и покажет вам, где они хранятся. Это наименее удачный способ, так как данный раздел часто не индексируется системой. В связи с этим поиск может занять довольно много времени. Или вообще не принести никаких результатов.
Обновление с помощью Помощника
После запуска приложение определит текущую версию Windows 10 и предложит установить самую последнюю версию.

Апдейт инициируется кнопкой «Обновить сейчас», правда сначала будет проанализирована конфигурация компьютера на предмет соответствия требованиям операционной системы. Также Помощник проверит достаточно ли места на диске. Если будет выявлена какая-то проблема, то появится предупреждающая надпись, а сама процедура прервется. Наиболее часто загвоздка возникает из-за нехватки свободного дискового пространства для обновления. Пример появляющегося в этом случае сообщения приведен на скриншоте ниже.

После устранения всех несоответствий можно нажать «Попробовать еще раз», другой вариант – отменить обновление, а потом запустить его заново. Если Update Assistant на этот раз даст добро, начнется скачка и установка нужных файлов. Вы в это время можете работать с любыми приложениями, как если бы апдейт не производился.

Блокировка Update Assistant через брандмауэр
Чтобы быстро открыть папку, где лежат файлы программы, находим на рабочем столе ярлык Update Assistant и кликаем по нему ПКМ. В меню выбираем “Расположение файла”. В открывшейся папке нажимаем на “Тип” и получаем группу из 9 приложений.
9 приложений, подключение которых нужно блокировать
Затем действуем следующим образом:
- Кликаем ПКМ по кнопке “Пуск” и открываем панель управления.
- Проходим путь “Система и безопасность”→”Брандмауэр Windows”→”Дополнительные параметры”.
-
Активируем “Правила для входящих подключений” и следом “Создать правило”.
Создаем правило для входящих подключений
- Откроется Мастер и в первом окне оставляем активной строчку “Для программы”. Проходим далее.
- Через обзор открываем путь к папке, где у нас лежит Update Assistant.
- Выбираем первый файл bootsect.
- Проходим далее, блокируем подключение и заканчиваем введением имени, например, Windows 10 Update Assistant Block.
- Аналогичным образом блокируем каждое из 9 приложений, содержащихся в папке с файлами Update Assistant.
- Затем переходим в “Правила для исходящего подключения”→”Создать правило” и точно так же блокируем подключение вышеуказанных приложений.
Блокируем приложения Помощника в правилах для исходящего подключения
Благодаря этим действиям помощник можно отключить навсегда. Утилита не сможет подключаться к сети и загружать обновления для Windows 10. Даже если мы запустим ее вручную, то получим ошибку подключения.
Преимущества сборки
- Разработчики расширили облачное хранилище и теперь каждый пользователь может рассчитывать на 7 ГБ свободного места для размещения любых файлов.
- Показатели производительности платформы значительно улучшились.
- Имеется светлая тема оформления, а также добавлены новые обои для рабочего стола.
- Windows Sandbox представляет собой абсолютно безопасную изолированную среду, предназначенную для запуска подозрительных утилит — это было сделано для того, чтобы ваш компьютер не имел возможности «подхватить» вредоносное ПО. Такое нововведение можно найти в редакциях Enterprise, Education, Pro.
- Есть возможность избавляться от встроенных программ — если какие-то утилиты от разработчиков Майкрософт вам не понравились, то теперь их можно будет удалить, чтобы освободить «оперативку».
- Доступно создание беспарольной учетной записи — здесь действует привязка к мобильному телефону владельца «учетки», пароль будет приходить автоматически по SMS. Когда войдете в свой аккаунт, то обязательно установите PIN-код и никому не говорите его. Такое нововведение не является обязательным, вы можете не создавать подобный аккаунт.
Хотите воспользоваться всеми возможностями виртуального Помощника, но не знаете, как грамотно обновить платформу Windows 10? Решить проблему поможет 16-минутный видеоролик, в котором автор показывает, как можно скачать Windows 10 Update Assistant с официального веб-ресурса разработчика. Выполняйте все действия последовательно, и тогда у вас получится обновиться без посторонней помощи.
What does Windows 10 Update Assistant do
Windows 10 Update Assistant aims at helping users manage the Windows updates. People may miss important security updates and they may choose to not install the updates, but it can cause vulnerabilities to Windows computers. But with Windows 10 Update Assistant, you won’t miss any important updates since it pushes notifications about the newly-released updates. You can choose when and how to update. Then Windows 10 Update Assistant will check for device compatibility and automatically download and install the updates for you.
Although it brings so much convenience to Windows individual users, Windows 10 Update Assistant has been regarded as an inevitable push tool to install Windows updates, because many users have reported that Windows 10 Update Assistant automatically installs updates and restarts devices, and lots of work has to be interrupted or damaged. In addition, some people don’t want to download the latest Windows updates because the new updates can cause incompatibilities and buggy issues to their devices. So people would like to disable or uninstall Windows 10 Update Assistant.
For people who disable Windows Update by setting the device as a metered connection or stopping Windows Update service, Windows 10 Update Assistant still automatically install Windows updates despite these those settings, and even modifies Windows Update service settings. The only way to stop it is to uninstall Windows 10 Update Assistant from your device.
Отключение центра обновлений в Windows 10
Первый способ, который попробуем для избавления от напоминаний Update Assistant – отключим Центр обновлений. По умолчанию он работает постоянно и самостоятельно загружает актуальные обновления. Но, если на устройстве мало памяти или трафик интернет-соединения ограничен, то Центр обновлений можно и отключить.
Для этого:
- Активируем win + r и пишем в строке services.msc.
- Перед нами откроется окно локальных служб.
- Находим Центр обновлений и ПКМ вызываем меню, где проходим во вкладку “Свойства”.
- Тип запуска меняем на “Отключена”, а состояние – на “Остановить”. Применяем, подтверждаем.
- Удаляем Update Assistant при помощи стандартных средств либо специальных утилит.
Если помощник снова будет появляться в системе (что вероятнее всего), то нужно либо постоянно повторять весь алгоритм заново, либо пробовать другие способы.
Где скачать программу?
Прога скачивается с сайта разработчиков. Ее можно найти в соответствующем разделе, который называется «Скачать Windows 10». Помимо программы, присутствует краткое руководство, с которым можно ознакомиться, чтобы лучше понять принципы работы и требования, которые необходимы для того, чтобы мастер установки работал корректно.
Чуть ниже предоставлена информация о других вариантах загрузки, среди которых – четыре сайта, которыми можно воспользоваться, чтобы скачать утилиту. Они являются резервными – на случай, если скачивание с официального сайта по каким-то причинам не удалось. Это Volume и MSDN. Перейдя по указанным Microsoft ссылкам, можно начать загрузку помощника.
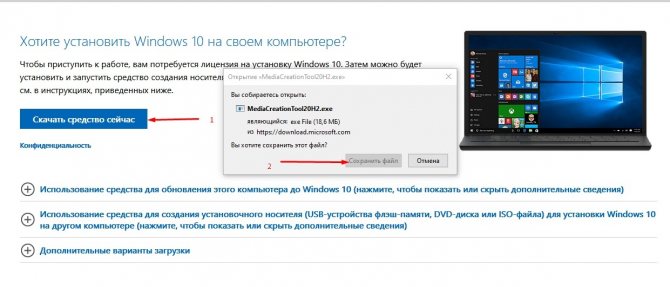
Способ 3. Блокировка с поддержкой брандмауэра
Есть вариант, который покажется многим пользователям гораздо несложнее. Можно использовать брандмауэр Windows и просто заблокировать или запретить Update Assistant доступ в интернет. Так можно и трафик сэкономить.
В панели управления кликаем по надписи «Брандмауэр Заступника Windows».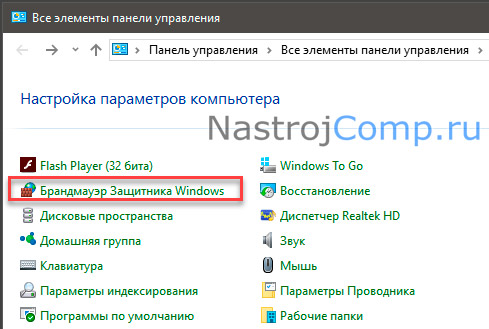
Затем кликаем «Дополнительные параметры».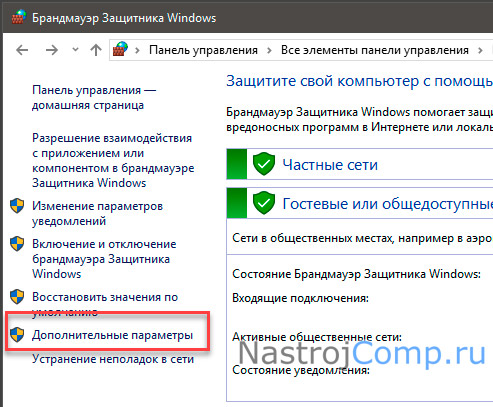
В левой панели выбираем «Правила для входящих соединений», а в правой – лязгаем по пункту «Создать правило».
В первом окне мастера создания подключений выбираем пункт «Для программы» и жмем «Дальше».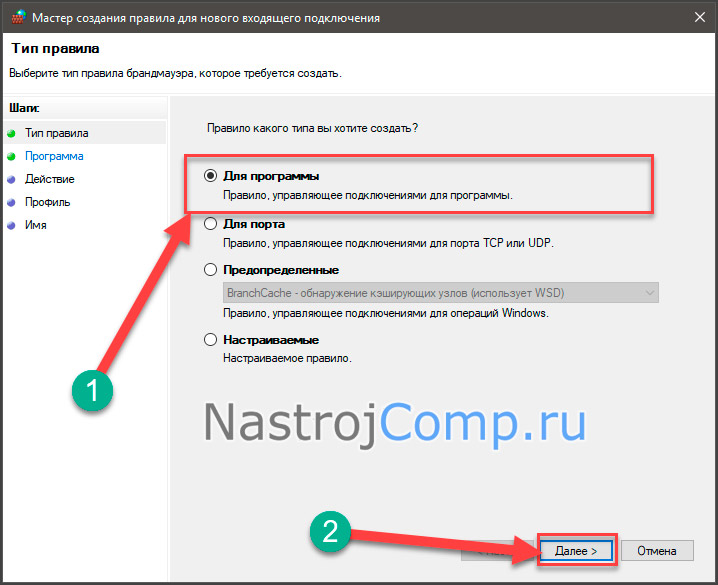
Теперь выбираем приложение, для которого создаем правило. Через «Обозрение» выбираем каталог «Windows10Update». Там выбираем первый файл «BOOTSECT» и жмем «Дальше».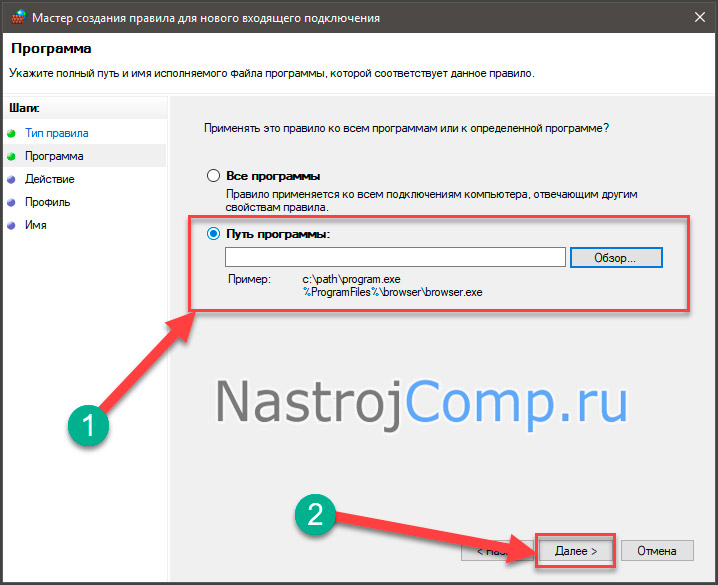
Теперь выбираем «Блокировать подключение» и жмем «Далее».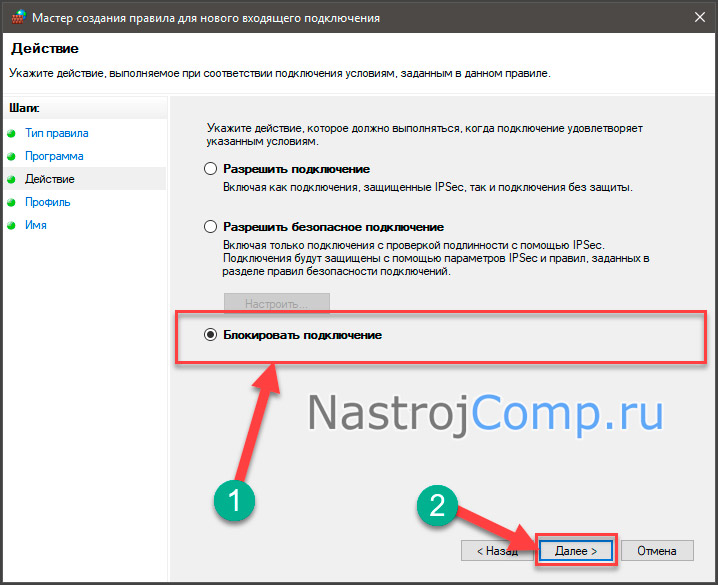
В следующем диалоговом окне ничего не трогаем. Попросту нажимаем «Далее».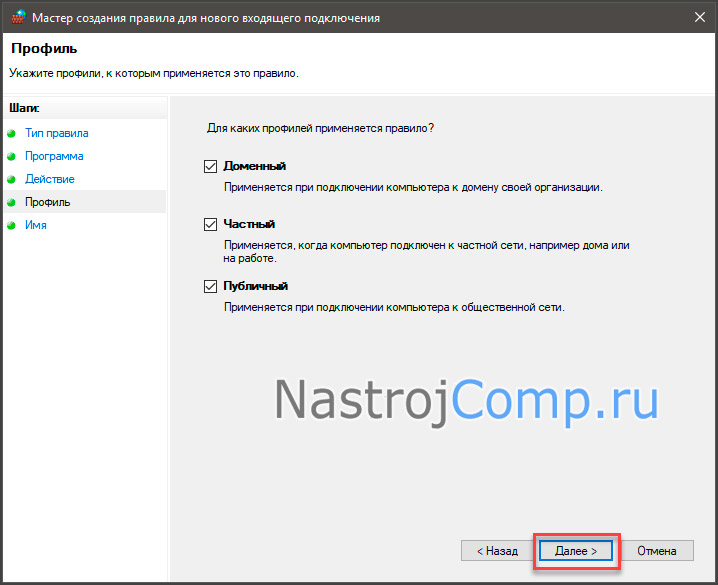
Завершающий этап. Придумываем название для правила (можно любое) и нажимаем «Готово».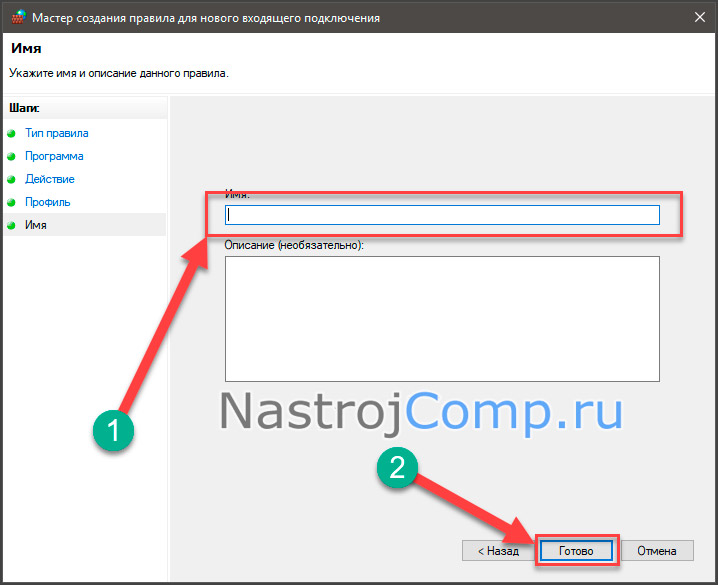
Необходимо повторить эту процедуру для всех исполняемых файлов, которые находятся в каталоге «Windows10Update», а также заблокировать их, создав правила исходящих соединений. После этого никакой помощник обновления ОС не водворится заново из-за очередного обновления. Останется только удалить саму программу всем известным способом.
Установка обновлений
Для установки обновлений выполните следующее:
- Запустив приложение, подтвердите, что хотите выполнить обновление.
- Дождитесь, пока утилита убедится в том, что компьютер пригоден для установки последней версии Windows. Отказ вы получите только в том случае, если комплектующие ПК не соответствуют минимальным требованиям.
- Начнётся загрузка обновлений. Процедура может длиться более часа: её длительность зависит от скорости интернета. После того как все файлы скачаются, вам предложат перезапустить компьютер или отложить его перезагрузку на определённое время.
- Когда перезапуск окончится, обновления будут успешно установлены, а вы получите соответствующее уведомление от программы. На этом её задача выполнена, удалите её или отложите до следующего раза.
Настройка через Планировщик заданий
Попробуем отключить запланированное задание в планировщике. Нажимаем на лупу возле кнопки “Пуск” и начинаем вводить “Планировщик заданий”. Он сразу отразится в результатах поиска.
Затем:
- Переходим в него и разворачиваем “Библиотека”→Microsoft→Windows.
- Кликаем на папку UpdateOrchestrator.
- В центральном меню по очереди через ПКМ отключаем процессы: UpdateAssistant, UpdateAssistantCalendarRun и UpdateAssistantWakeupRun.
-
В ветке папок кликаем на WindowsUpdate и так же через ПКМ отключаем Automatic App Update.
Отключаем процессы в UpdateOrchestrator и WindowsUpdate
- Удаляем Update Assistant через “Удаление программ” либо специальными программами.
Если в планах пользоваться старыми версиями ОС, то среди этих способов мы обязательно найдем тот, который избавит нас от постоянных сообщений Помощника по обновлениям. Таким образом, мы разобрали, каким образом в Windows 10 можно удалить навсегда или отключить утилиту Update Assistant.
How Windows 10 Update Assistant works
Windows update assistant is a utility program which helps you bypass the general update channel and install latest version of Windows 10 directly in a single process.
For the sake of even more clarity, it actually does not download updates like Windows update system. It might (but usually does not) download Windows 10 cumulative updates for the latest version or (actually) download the ISO or setup files of newest version of Windows 10.
When ISO image / setup files download is finished, the upgrade process starts to install new version.
If you already have experience to upgrade or download Windows 10 using Media Creation Tool, you will notice the upgrade system of both these tools works alike. However, Windows Update Assistant is much simpler than Media Creation Tool.
Windows 10 Update Assistant vs Media Creation Tool
The upgrade function of both tools works in same way. But when you only want to upgrade your operating system without options overload, then Update Assistant is best for you.
Here is how update assistant tool is better than media creation tool:
- Easy to upgrade
- No extra options
- Smaller file size
- Faster to load than Media Creation Tool
- Keep working during downloading updates
- Your files will not be deleted after upgrade.
- You have choice when to start update
- You can revert updates and go back whenever you want.
What is Windows 10 Update Assistant
Windows 10 Update Assistant is an update management tool in Windows 10, which is used to provide the latest Windows feature updates, notify the users to manage the latest updates, and secure your Windows 10 system safety.
Windows 10 Update Assistant is a helpful tool to make your update process much better and easier, especially for individual users. While for IT professionals, especially those in organizations like hospitals and education enterprises, Windows 10 Update Assistant is a nightmare as it pops up the notification to update and upgrades your computer constantly, which causes inconveniences.
Win10 Wizard
You can run the program on a system that is running Windows 10 already to use the features it provides after installation of the operating system.
If you run it on Windows 7 or Windows 8.1 before the upgrade, it will make sure that your system is compatible with Microsoft’s new operating system.
In addition, it will highlight any program that will be removed as part of the upgrade either because it is incompatible with Windows 10, or because Microsoft removed the feature from the operating system.
What Win10 Wizard does not do is download and install the upgrade for you. It links to a Microsoft page where you find instructions on how to upgrade the PC to Windows 10.
When you run the program again after the upgrade, its main functionality becomes available. It highlights compatibility issues right away on the start screen, and links to six settings or options that you can go through.
Windows 10 Privacy
The privacy icon leads to a new page listing privacy settings like disabling biometrical features or disabling the transmission of typing information. There is a reset to defaults button which you can use to start over.
The layout on the page could be better though. First, there is no option to change the size of the window, and many users may find the font size too small for their taste. The visual distinction between preference titles and descriptions lacks as well, and the space between preferences could be better. The layout is used by all preference pages.
Location Service
The rather tiny section enables you to modify location-specific features. These could very well have been placed in the privacy section as they are all about privacy.
You may notice that titles are cut at the end which is something that the developer needs to address in an update.
Security
Most preferences listed under security may also impact privacy at the same time or are only privacy-related. This is the case for «disable telemetry» for instance.
Themes
Themes is interesting as it highlights features that you don’t see that often in tweaking or privacy programs for Windows 10.
You can enable the dark theme here, or disable various indicators or notification systems like the action center sidebar or volume control.
The two remaining options let you run a system clean up, and go through app or device incompatibilities if they have been found by the application.
Closing Words
Win10 Wizard does not reinvent the wheel, but it takes users who want to upgrade to Windows 10 by the hand making the process more tolerable and easier to understand.
Summary
Author Rating
2 based on 6 votes
Software Name
Win10 Wizard
Operating System
Windows
Software Category
System
Landing Page
http://www.digitalcare.org/win10-wizard/







