Советы по ускорению работы ноутбука, чтобы он снова работал как новый
Содержание:
- Ещё несколько советов дабы ноутбук больше не тормозил и вы наслаждались его быстрой работой
- Ноутбук устарел
- Тупит ноутбук Windows 10: что делать
- Тормозит ноутбук: причины и пути решения проблемы
- Основные причины заторможенной работы ноутбука на Windows 7
- Вирусы и скрытые майнеры
- Переполненная автозагрузка
- Стал сильно тормозить ноутбук, что делать? Основные причины медленной работы ноутбука!
- Нехватка оперативной памяти
- Программные причины медленной работы ноутбука
- Перегрев ноутбука
- Причины, по которым может тормозить ноутбук
Ещё несколько советов дабы ноутбук больше не тормозил и вы наслаждались его быстрой работой
Дам вам ещё несколько советов по ускорению вашего ноутбука. И главное помните, что идеальных решений по отдельности не бывает! Всё должно быть в купе. И ваша борьба должна быть комплексной. Вы не можете выбрать что-то одно и успокоиться на этом. Нужно попробовать максимальное количество возможных вариантов, и тогда у бесов, тормозящих ваш компьютер – просто не останется шансов!
Воспроизведите дефрагментацию жёсткого диска. Со временем наши файлы находящиеся на жёстком диске становятся фрагментированными и так сказать загрязнёнными лишним хламом. Попробуйте очистить диск, мне помогало, значит должно помочь и вам. Настройте графику таким образом, чтобы мощь вашего компьютера не бросала все свои резервы на воспроизведения для вас красочной анимации. Иными словами – откажитесь от красоты в пользу быстроты. Одна из главных причин по которой может тормозить ваш ноутбук – это вредоносные программы. Вирусы пробиваются даже сквозь самые мощные антивирусные программные обеспечения. И лишний раз проверить свой компьютер будет не лишним. Если вы используете Windows 10, то отключите цифрового помощника Кортану (Cortana), тем самым вы сбережёте для своего ноута массу свежих сил, так как такие помощники потребляют производительность дай боже. Хоть я в начале статьи вам и говорил что не придётся ничего покупать, здесь я бы хотел сделать маленькую оговорку: покупать целиком новый компьютер – это действительно не наш метод (проще говоря, будь у вас лишние деньги вы бы не стали искать информацию про то как ускорить свой ноутбук, я прав?), но какие-то отдельные части мы можем поменять и докупить
Я бы советовал обратить внимание на SSD-диск. Лучше заменить старый жёсткий на бесшумный и быстрый ССД-шник
Его достаточно просто поменять в ноуте, в отличие от других компонентов.
И давайте всё теперь резюмируем, и получим для себя ответ на вопрос, что можно сделать чтобы ноутбук не тормозил и работал быстрее.
Ноутбук устарел
Любая техника характеризуется техническим ресурсом, будь то автомобиль или компьютер. Но, кроме физического износа, существует такое понятие, как износ моральный. Особенно чувствительна к этому компьютерная техника и электроника, где используется сложное программное обеспечение.
Если говорить о ноутбуках, что здесь эта проблема проявляется особенно ярко – ведь возможности апгрейда намного ниже, чем у стационарных ПК.
Эволюционирует не только железо, но и софт. Новые версии программ практически всегда оказываются более требовательными к ресурсам компьютера, многие из них обновляются автоматически, без участия пользователя, и в итоге ноутбук, работающий под Windows, начинает лагать и тормозить буквально на ровном месте.
Что можно предпринять в таких случаях? Можно попробовать установить винчестер большего объёма, увеличить оперативную память или заменить процессор на более производительный. Но подобный апгрейд возможен не всегда – на устаревшую материнскую плату определённой конфигурации зачастую современные компоненты типа CPU/GPU установить не получится – из-за отсутствия соответствующих разъёмов, шин или зашитого в материнку управляющего ПО.
Ну, вы должны понимать – из Жигулей Феррари не получится, как бы вы не старались…
Да, покупка новой модели ноутбука – это дорого, но если он вам необходим для работы, без этого не обойтись.
Вообще-то проблема увеличения производительности ноутбука весьма актуальна и имеет множество мелких решений, которые просто невозможно впихнуть в рамки одной статьи. Но если у вас имеется собственный положительный опыт решения проблемы с торможением мобильного ПК, мы и другие читатели будем рады воспользоваться вашими советами!
Тупит ноутбук Windows 10: что делать
Существует несколько способов устранения зависаний. Самые распространённые и эффективные из них будут представлены далее.
Окно параметров операционной системы Виндовс 10
Настройка системы через средство «Параметры»
Чтобы понять, тормозит ноутбук Windows 10 что делать, нужно ознакомиться со следующим алгоритмом:
- Перейти в меню свойств ПК, кликнув ПКМ по значку приложения «Мой компьютер» на рабочем столе и выбрав из списка пункт «Свойства».
- Тапнтуть по строке «Дополнительные параметры» в графе значений слева меню.
- В открывшемся меню надо переключиться на раздел «Дополнительно», а затем левой клавишей манипулятора нажать по слову «Параметры» в графе «Быстродействие».
- В следующем окошке поставить тумблер напротив строчки Обеспечить наилучшее быстродействие и кликнуть по Применить, а потом ОК.
Как увеличить файл подкачки, если тормозит Виндовс 10
Размер оперативной памяти можно визуально расширить. Это делается по алгоритму:
- Аналогичным образом зайти в окно дополнительных параметров системы.
- Во графе «Быстродействие» нажать на кнопочку «Изменить».
- В отобразившемся меню «Виртуальная память» необходимо снять галочку со строки «Автоматически выбирать объём файла подкачки». После этого, параметры, расположенные ниже, станут доступны для изменения.
- Заполнить строчки «Исходный размер» и «Максимальный размер».
Дополнительная информация! В разделе «Максимальный размер» рекомендуется выставлять не более 5 ГБ, иначе жёсткий диск или SSD-накопитель будет подвергаться серьёзным нагрузкам.
Окно для увеличения файла подкачки ОЗУ на Windows 10
Фоновые процессы в оперативной памяти
В OC Windows 10 может быть много ненужных процессов, которые замедляют работу ПК. Для их отключения рекомендуется сделать следующее:
- Запустить «Диспетчер задач», прописав название приложения в поиске меню «Пуск».
- Переключиться на раздел «Процессы».
- В графе память необходимо найти процессы, которые расходуют большое количеств ОЗУ.
- Деактивировать выбранные процессы, выбрав в контекстном меню пункт «Завершить процесс».
Обратите внимание! Перезапускать ноутбук необязательно. Внесённые изменения примутся автоматически
Износ жёсткого диска
Частая проблема, из-за которой Windows 10 тормозит или полностью отказывается работать. При этом может появляться синий экран. В сложившейся ситуации рекомендуется скачать приложение Crystal Disk Mark и проверить ЖД на наличие битых секторов, целостность. В некоторых ситуациях битые сектора можно исключить из процесса работы диска, чтобы предотвратить проблемы с зависанием ПК. Если этого сделать не получается, то устройство подлежит замене.
Внешний вид жёсткого диска для ноутбука
Служба Superfetch и ее влияние на жесткий диск
Это одна из самых затратных служб операционной системы, которая сильно загружает жёсткий диск. Это приводит к тому, что тормозит компьютер Windows 10. Для деактивации Superfetch необходимо выполнить несколько простых шагов:
- Зайти в диспетчер задач Виндовс по рассмотренной выше схеме.
- Переключиться на вкладку «Службы». Данный раздел располагается на последнем месте в окне.
- Найти в списке параметр Superfetch и выключить его.
- Производить данную процедуру необходимо каждый раз после включения ноутбука.
Важно! Служба Superfetch всегда запущена в фоновом режиме. Она загружает как оперативную память, так и процессор
Забитая автозагрузка
Программы, скачанные из сети, могут автоматически попадать в автозагрузку, стартовать со стартом системы и работать в фоновом режиме, расходуя тем самым ресурсы ПК. Чтобы понять, что делать тормозит ноутбук Windows 10, надо убрать из раздела автозагрузки следующим образом:
- Войти в диспетчер задач Windows.
- Переключиться на раздел «Автозагрузка».
- Деактивировать ненужные компоненты. Для этого нужно кликнуть по названию софта правой кнопкой мыши и из списка выбрать пункт «Отключить».
- Перезагрузить компьютер и удостовериться, что в автозагрузке нет ничего лишнего.
Меню автозагрузки в диспетчере задач на Виндовс 10
Перегрев аппаратных компонентов
В ПК обычно перегревается либо процессор, либо видеокарта. Чтобы узнать текущие температуры данных комплектующих, надо загрузить программу «CPU Z» с простым интерфейсом. Здесь представлены подробные характеристики ПК. Если температура процессора без нагрузки превышает 55 градусов, то лучше поменять термопасту. То же самое касается и видеоадаптера. Здесь же можно посмотреть процент загрузки комплектующих. После этого можно проверить, пропали ли жуткие лаги.
Дополнительная информация! Замену термопасты не рекомендуется производить самостоятельно. Лучше обратиться в сервисный центр, чтобы исправить ситуацию.
Тормозит ноутбук: причины и пути решения проблемы
Основные причины, по которым сильно тормозит ноутбук, можно разделить на две группы:
- Программные – сбой в работе софта, операционной системы, заражение вирусами;
- Проблемы в железе – некорректная работа основных узлов устройства.
Для того, чтобы определить, что именно спровоцировало поломку, стоит обратиться за помощью к специалисту, который проведет диагностику и сможет обнаружить неисправность.
Вирусное заражение
Наличие в системе вредоносных программ, можно заметить по тому, как игры стали тормозить на ноутбуке. Теперь даже простейшая аркада загружается невероятно долго, курсор двигается рывками.
В подавляющем большинстве случае достаточно очистки жесткого диска с помощью программы антивирусной защиты. Однако убедитесь, что у вас:
- установлена полноценная версия софта;
- загружены актуальные базы.
Доверить очистку от вирусов лучше специалисту, так как действительно хорошие программы стоят дорого, а недорогие или бесплатные редко находят и могут без ущерба «вылечить» поврежденные файлы. Профессионал всегда имеет в активе несколько новейших антивирусов и может гарантировать качественный результат.
Обратите внимание: если вы затягиваете с очисткой, вирусы распространяются, и очистка может быть не столь эффективной, в случае сильного заражения иногда приходится производить полную переустановку операционной системы
Сбой в работе операционной системы
Заметили, что тормозит, что делать – не знаете? Проверьте работоспособность операционной системы, если периодически появляются сообщения об ошибке, вероятно софт необходимо обновить или переустановить. В редких случаях возникает комбинированная проблема – механический износ жестокого диска приводит к тому, что некоторые файлы система не может обработать.
Загрязнение вентиляционных отсеков
Если ноутбук греется и тормозит, вероятно, нарушена циркуляция воздуха. Такие ситуации часто возникают во время работы на мягкой поверхности, когда устройство длительное время установлено на кровати, диване или подушке
Если симптомы сохраняются и на столе, обратите внимание, может вентиляционные отсеки забились пылью. Горячий воздух не отводится из внутренней полости корпуса, приводит к перегреву комплектующих – и в результате вся система работает некорректно
Задаваясь вопросом – почему тормозит ноутбук, как ускорить его работу – исключите вышеперечисленные проблемы. Если же устройство исправно, то, вероятно, оно морально устарело и требует обновления части узлов. Покупать нового электронного помощника вовсе не обязательно, так же, как и на ПК можно заменить материнскую плату, процессор и плату оперативной памяти.
1 672
Основные причины заторможенной работы ноутбука на Windows 7
Медленное реагирование лэптопа на команды пользователя может быть связано как с физическими, так и с программными неполадками. Чтобы немного ускорить его работу может быть достаточно очистить от ненужных файлов и дефрагментировать жесткий диск, удалить лишние программы из автозагрузки. Нередко помогает очистка ноутбука от пыли, увеличение объема ОЗУ.
Дефекты комплектующих
Старые, поврежденные или бракованные запчасти ощутимо влияют на скорость работы. Особенно сильно на торможение лэптопа влияют следующие комплектующие:
- процессор;
- планки оперативной памяти;
- жесткий диск;
- видеокарта.
Кроме того, неисправность системы охлаждения ведет к перегреву устройства, из-за чего ноутбук начинает лагать и тормозить.
Без опыта выявить дефективное железо непросто, помочь могут специальные утилиты для самостоятельной диагностики или визит в сервисный центр.
Неполадки в программном обеспечении
Неисправные или слишком тяжелые приложения, сбои в работе самой ОС или вирусы нередко становятся причиной того, что Windows 7 работает медленно даже на ноутбуке с хорошими техническими характеристиками.
Как правило, для ускорения лэптопа достаточно просканировать устройство с помощью антивируса и приложения для очистки файловой системы и автозагрузки — например, Ccleaner. Если повреждены важные системные файлы, может потребоваться восстановление или переустановка ОС.
Несоответствие оборудования
Как правило, вопрос несовместимости касается планок оперативной памяти. Вставить в разъем ОЗУ другого поколения не получится, но слот под DDR3 аналогичен DDR3L. Поскольку эти стандарты потребляют различное количество энергии, в большинстве случаев при одновременной установке оперативной памяти разных типов, нормально функционировать будет только одна планка. Результатом станет нестабильность или даже невозможность включения ноутбука. Иногда сбои возможны при установке планок ОЗУ от разных производителей.
Кроме того, проблемы возможны при самостоятельном увеличении места под приложения и файлы за счет добавления дополнительного жесткого диска. Если HDD устанавливается на место дисковода, ему может не хватать питания, что нередко приводит к ошибкам его определения и долгой загрузке ноутбука.
Нехватка памяти
Если медлительность устройства была отмечена после переустановки ОС, причиной того, что ноут тормозит Виндовс 7, может быть недостаточной для ее функционирования объем ОЗУ. Оптимальным решением проблемы является добавление или замена текущей планки оперативной памяти.
Вирусы и скрытые майнеры
Зловред можно подцепить случайно. И вроде бы ещё вчера все работало как часы, а сегодня появились какие-то странности.
Просканируйте систему на наличие вредоносных программ. Установленный антивирус в этом случае не поможет – если он пропустил вирус, значит и позже его не найдет. Скачайте утилиту «CureIT» или «Kaspersky virus removal tool» Они бесплатные, не требуют установки и всегда имеют свежие базы.
Для борьбы с рекламными вирусами, которые заражают браузер и показывают навязчивую рекламу, есть другие лекарства: Adwcleaner и Junkware Removal Tool.
После возросшей популярности криптовалют возникла новая угроза – скрытые майнеры. Это явление захватило много компьютеров по всему миру. Майнер может проникнуть в систему через старую уязвимость в Windows, даже если вы не скачивали и не устанавливали никакие подозрительные файлы. Чтобы заразиться вирусом, достаточно иметь не пропатченную винду с дырой.
Решение простое – просканируйте вашу сеть на наличие уязвимости и закройте ее патчем с официального сайта Microsoft. Если вы постоянно обновляете Windows, скорее всего патч уже стоит.
Переполненная автозагрузка
Со временем вы начинаете замечать, что ваш ноутбук с установленной ОС Windows 10/8/7 медленно загружается и тормозит во время работы? Одна из распространённых причин – слишком большое количество работающих программ. Многие из них при инсталляции помещают себя в список автозагрузки, иногда даже не спрашивая мнения владельца компьютера. В их числе – антивирусное ПО, многочисленные коомуникаторы типа скайпа, аськи, вайбера, торрент-клиенты, менеджеры закачек и прочая лабудень. При тщательном рассмотрении этого списка оказывается, что многие, если не большинство программ, используются очень редко, но по факту всегда висят в памяти.
Из-за них же ноутбук виснет и слишком долго грузится, вызывая раздражение у владельца, и со временем проблема только усугубляется. Что делать в таких случаях? Следует почистить список автозагрузки. Желательно эту процедуру выполнять регулярно.
Для этого в консоли «Выполнить» (запуск командой Win+R) вводим msconfig и жмём Enter. В результате запустится утилита конфигурирования системы, в которой нас интересует вкладка «Автозагрузка». Именно здесь и отображается перечень программ, запускаемых при старте операционной системы. Внимательно изучите список и оставьте в нём только самое необходимое – те программы, которые вы действительно используете очень часто. Остальные удаляем из автозагрузки, убрав галочку слева. Вернее, в списке они останутся, но самостоятельно загружаться уже не будут. Строго говоря, единственной программой, которая действительно должна стартовать вместе с Windows, является антивирус. Всё остальное можно запускать руками по мере необходимости.
В версиях Windows, начиная с «восьмёрки», чтобы иметь возможность редактирования списка автозагрузки, необходимо открыть «Диспетчер задач», в остальном все выполняемые действия аналогичны.
Скорее всего, в этом перечне окажутся программы, назначение которых вам будет неизвестно. Не нужно сразу же их исключать из автозагрузки – для начала узнайте через поисковик их назначение – вполне возможно, что это действительно важная компонента, без которой компьютер будет работать намного хуже.
После очистки списка автозагрузки вам будет предложено перезагрузить систему. Соглашайтесь, заодно оцените, насколько быстрее стала происходить загрузка. Если всё дело было в этом, то, скорее всего, исчезнут и неожиданные зависания компьютера.
Стал сильно тормозить ноутбук, что делать? Основные причины медленной работы ноутбука!
Вопрос от пользователя
Добрый день.
Помогите решить проблему: у меня очень сильно тормозит ноутбук. Чтобы установить игру (Симс, игра вышла 4 года назад) — потребовалось 4 часа! Видео часто тормозит, иногда появляются ошибки из ниоткуда, файлы долго копируются.
Вирусов нет, проверял с помощью Dr.Web, в автозапуске почти все убрал, программ установлено мало. С чем могут быть связаны тормоза?
PS Установлена Windows 7 (начальная). Ноутбук хоть и старый, но раньше такого никогда не было, тормозить начал недавно.
Доброго времени суток!
Судя по вашему описанию, я бы посоветовал в первую очередь обратить внимание на жесткий диск: если начали долго копироваться файлы, долго устанавливаться игры, часть файлов не читается (или читается с ошибками), тем более, если появились скрежет и пощелкивания — все это может указывать на проблему с жестким диском. Кстати, рекомендую сразу же сделать резервную копию всех нужных данных с этого накопителя
В этой статье, помимо вашей проблемы, рассмотрю еще несколько популярных причин из-за которых может начать тормозить ноутбук (ну и приведу их решение ).
В любом случае, если вы даже примерно не можете предположить из-за чего тормозит ваше устройство, и не знаете, что делать, попробуйте пройтись по порядку по нижеперечисленным причинам и рекомендациям — как бы то ни было, после выполнения оных, ноутбук станет работать быстрее и отзывчивее.
И так…
Кстати, если у вас тормозит стационарный ПК, рекомендую вот эту статью: https://ocomp.info/pochemu-tormozit-pc.html
(в ней я очень подробно разобрал, как и что делать, на что обратить внимание и в каких случаях)
Нехватка оперативной памяти
Первая и самая банальная причина – у вас установлено слишком мало оперативной памяти (ОЗУ). Проблема здесь в том, что программы постоянно обновляются и с каждым годом «кушают» все больше ресурсов.
Если раньше Windows XP и Opera 12 требовалось условно 200 Мб оперативной памяти, то сейчас для Виндовс 10 и Google Chrome последней версии нужно около 2 Гб ОЗУ. А это ровно половина (на многих ноутбуках установлено 4 Гб). Добавьте сюда Photoshop, текстовый редактор Word, музыкальный плеер – сразу поймете, почему ноутбук или компьютер тормозит, зависает и медленно работает.
Чтобы понять, действительно ли причина в ОЗУ или нет, запустите диспетчер задач, нажав Ctrl+Shift+Del. Затем откройте вкладку «Быстродействие» и смотрите, сколько оперативной памяти занято в тот момент, когда ПК сильно тормозит.
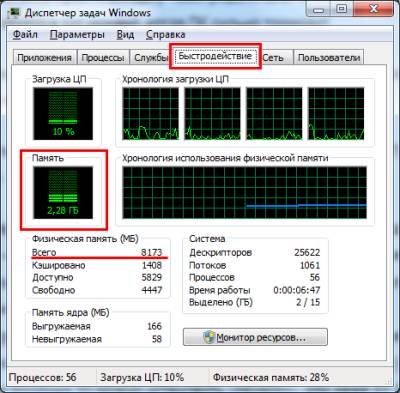
На скриншоте выше видно, что Windows 7 «кушает» 2,2 Гб ОЗУ. Но здесь установлено 8 Гб, поэтому в этом конкретном случае проблем нет.
Что делать, если компьютер очень тупит именно из-за оперативной памяти? Тут есть несколько вариантов:
- Не включать одновременно все программы. Зайдите в тот же диспетчер задач, выберите вкладку «Процессы» и посмотрите, сколько памяти кушает браузер, Skype и прочие процессы, тормозящие компьютер. Если определенные программы вам не нужны – выключите их.
- Установить менее ресурсоемкие программы. Например, браузер Chrome требует очень много ресурсов. Вместо него можно использовать Opera или Mozilla Firefox. Аналогично вместо Windows 10 можно установить «семерку» или даже XP. Ведь если за ПК невозможно работать – какой смысл пользоваться новой «десяткой»?
- Купить больше оперативной памяти. ОЗУ стоит дешевле всех остальных комплектующих, поэтому такой вариант имеет право на жизнь.
Программные причины медленной работы ноутбука
Среди программных проблем, которые замедляют ноутбук выделим:
- Выполняемые обновления Windows
- Проблемы в операционной системе
- Вирусы, шпионы, а также трояны
- Установлены несовместимые приложения
Обновление Windows
Возможно, что ноутбук медленно работает из-за того, что происходит обновление Windows. Не нужно ничего делать. Нужно только дождаться окончания обновления.
Вирусы или вредоносные программы
Вредоносные программы – чуть ли не главная причина, что ноутбук тормозит. Потому что они способны загружать процессор и жесткий на 100%. При таких нагрузках он будет обязательно тормозить. Новые вирусы могут установить майнинг криптовалют, который полностью загрузит процессор и видеокарту.
Для ускорения работы ноутбука требуется удалить вирусы, проверить на шпионы. Вредоносное ПО удаляйте проверенными антивирусами: Касперского, DrWeb, NOD32.
Несовместимые программы
Такими антагонистическими приложениями, которые не терпят друг-друга, являются антивирусы. Два одновременно установленных антивируса способны превратить в черепаху любой мощный ноутбук. Антивирус должен быть только один. Чтобы решить вопрос нужно удалить один антивирус.
Еще возможна неправильная настройка программ в ноутбуке, либо если много резидентных фоновых программ. Решение в том, чтобы удалить лишние резиденты (находящиеся в оперативной памяти).
Перегрев ноутбука
На сегодняшний день ноутбук, это такая техника, которая чаще всего хорошо нагревается, а если долго не проводить чистку устройства от пыли, то ноут просто перегревается и начинает тормозить. Пользователь начинает замечать это в играх, а чуть позже глюки проявляются на каждом шагу (при просмотре видео, открытии браузера, запуска программ и тому подобное).
Первым делом воспользуйтесь программой AIDA64, чтобы посмотреть на температуру процессора и видеокарты. Скачать её можно здесь.
Как пользоваться программой AIDA64 мочно посмотреть здесь
После установки AIDA64 слева откройте вкладку Компьютер, а затем Датчики. Справа откроется температура
Обратите внимание на ЦП (процессор) и ГП(видеокарта)
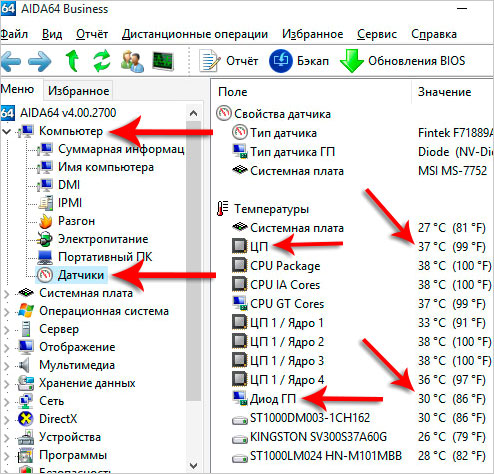
Если температура очень высокая, то это значит, что пришла пора разобрать ноутбук, почистить его от пыли и намазать новую термопасту. Если нет опыта в этой теме, то я конечно-же доверил бы эту работу специалисту.
Причины, по которым может тормозить ноутбук
- Они делятся на внутренние — т.е. проблемы с железом.
- Внешние — ноутбук тормозит из-за установленного софта
1.1 Неисправен жесткий диск ноутбука
Когда выходит их строя жесткий диск, это начинает чувствоваться почти сразу. Компьютер ужасно сильно тормозит. Программы или окна могут открываться по нескольку минут, сама операционная система загружается необычайно долго. Происходит это из-за того, что операции чтения/записи на жестком диске длятся очень долго, либо ОС не удается прочитать информацию вовсе. Проверить поверхность жесткого диска можно с помощью программ или . Большое количество не читаемых секторов, либо секторов, которые читаются крайне медленно, могут существенно тормозить работу ноутбука.
1.2 Перегрев ноутбука
Любой ноут, крайне капризный девайс, кроме того, система охлаждения лэптопов быстро забивается пылью. Когда температура процессора близка к максимальным, то для защиты от перегрева срабатывает троттлинг (throttling). Суть которого в существенном (до 50%) снижении его производительности. Делается это для того, чтобы процессор не вышел из строя из за повышения его температуры. Поэтому, убедитесь, что температура ноутбука не превышает норму, возможно тормоза появились именно по причине его перегрева.
Как правило, систему охлаждения в ноутбуках надо чистить один раз в год. Для ноутбуков HP это обязательно, ибо кулера там забиваются очень быстро.
Проверить температуру процессора можно программой
1.3 Падение ноутбука, либо залитие его водой
Если вы когда-нибудь роняли свой девайс, либо заливали его жидкостью он тоже может тормозить. В результате повреждения печатной платы на материнской плате, либо коррозии от жидкости. Выявить этот дефект чрезвычайно сложно, а исправить практически невозможно т.к. повреждения могут быть скрытыми.
2.1 Компьютерные вирусы и adware ПО
Компьютерные вирусы также могут сильно замедлять работу ноутбука, даже самого мощного. Десятки программ, например майнеры биткойнов, нагружающие процессор поставят на колени любой ноут. Если вдруг ноутбук стал тормозить, обязательно проверьте систему на вирусы. Например пробная версия проработает в полнофункциональном режиме 45 дней, для проверки и лечения любого ноутбука от вирусов этого будет вполне достаточно.
Помимо этого, рекомендую прочистить ПК такими программами как Adwcleaner, Hitman Pro. Подробнее о них я писал здесь. Очень помогает для удаления рекламы из браузеров. Особенно если у вас тормозит интернет.
2.2 Не установлены все драйверы
Обязательно, после того как вы переустановили Windows необходимо скачать с сайта производителя ноутбука все необходимые драйвера для оборудования. Тот, кто пренебрегает этим правилом, может столкнуться с тем, что у него вообще не запускаются или тормозят игры.
Например в вашем ноутбуке установлена гибридная видеокарта: для приложений рабочего стола — это Intel HD, для 3D игр — это nVidia GeForce GT650M. Если не будут установлены драйверы для nVidia Optimus, то система не будет знать, что в играх необходимо переключаться на видеоадаптер nVidia. 3D графика будет обрабатываться на маломощном Intel HD, соответственно игры будут сильно тормозить, например всеми любимые World Of Tanks.
В обязательном порядке, после каждой переустановки системы идите на сайт производителя, где используя поиск по модели качайте драйвера для своей ОС (соблюдая разрядность).
2.3 Множество программ в автозагрузке
Еще одна причина, по которой частенько тормозит ноутбук, даже самый новый — когда множество программ загружается в месте с системой. Некоторые производители ноутбуков (например Sony Vaio) любят пихать просто безумное количество стандартных программ в свои ноутбуки. Вкупе с установленным антивирусом, а также различными браузерами Амиго (которые также прописывают себя в автозагрузку) и подобным хламом, то ожидание загрузки ноута может стать мучительным.
Убрать все лишнее из автозагрузки достаточно просто. Вот инструкции для Windows 7 и Windows 10. Пользователи «восьмерки» могут действовать по аналогии.
Итог
Чтобы избавить ваш ноутбук от тормозов проделайте следующее:
- проверьте жесткий диск
- проверьте температуру, отличается ли от нормальной
- проверьте компьютер на вирусы и рекламное ПО
- установите все драйверы
- почистите автозагрузку







