Как настроить микрофон на windows 7
Содержание:
- Как подключить и настроить микрофон?
- Настройка
- Не работает микрофон на телефоне: причины и способы устранения
- Как на компьютере включить микрофон Windows 7: проверка драйверов устройства
- Что это такое?
- Настройка микрофона в Skype
- Если микрофон не работает
- При помощи сторонних программ
- Как регулировать громкость микрофона на Windows 7: увеличить или уменьшить громкость микрофона
- Очистка от мусора
- Как увеличить чувствительность и громкость микрофона на андроиде
- Как выбрать?
- Настройка микрофона
Как подключить и настроить микрофон?
Первое, что нужно сделать перед тем, как подключать микрофон к компу, — найти разъём. Вероятнее всего, юзер использует стандартный аппарат со штекером на 3,5 миллиметра; тогда для включения потребуется отыскать находящийся на передней, задней или боковой панели контакт, края которого окрашены в розовый цвет — или возле которого есть надпись Mic (Microphone). Остаётся вставить штекер и приступить к настройке — всё проще, чем понять, почему не работает тачпад на ноутбуке.
Разъём для микрофона может находиться как рядом с контактами для колонок и наушников (обычно — синий и зелёный соответственно), так и отдельно от них. Найти его несложно, а настроить прибор — почти так же просто, как включить камеру на ноутбуке; конфигурация оборудования на Windows 7, 8 и 10 будет подробно рассмотрена в соответствующих разделах.
На Windows 7
Пользователь, которому удалось подключить микрофон на компьютере или ноутбуке под Windows 7, может усилить или ослабить звук, выбрать основное записывающее устройство, если их установлено несколько, обновить драйвера и иными способами оптимизировать работу аппарата. Для этого нужно:
Включить микрофон и вызвать щелчком мыши меню «Пуск».
Выбрать в открывшемся списке «Панель управления».
Перейти в раздел «Оборудование и звук».
Далее — в подраздел «Звук».
В новом окошке — переключиться на вкладку «Запись».
Здесь и будут отображаться все подключённые микрофоны. Пользователь Windows 7 может, выделив подходящий.
Убедиться, наблюдая за расположенной справа звуковой шкалой, что устройство исправно работает.
Выбрать его микрофоном по умолчанию.
Или перейти в «Свойства», чтобы увеличить или уменьшить уровень громкости.
В «Свойствах» можно проверить, куда именно подключён аппарат.
И при необходимости временно отключить его.
На вкладке «Уровни» владелец компьютера или ноутбука легко настроит громкость записи.
А на «Дополнительно» — выберет формат и качество сохранения звука.
На Windows 8
Настроить микрофон на Windows 8 или так же просто, как установить принтер; порядок действий пользователя принципиально ничем не отличается от манипуляций на последнем поколении операционных систем от Microsoft, а потому будет описан в следующем разделе.
На Windows 10
Пользователи Windows 10 довольно часто сталкиваются со сложностями при звукозаписи или неожиданными «потерями» микрофона. Перед тем как переходить к настройкам аппарата, крайне рекомендуется проверить его наличие в системе. Чтобы правильно подключить устройство, юзеру следует действовать в следующем порядке:
Вставить штекер в соответствующий разъём, после чего щёлкнуть правой клавишей мыши по флажку Windows в левом нижнем углу экрана и выбрать в открывшемся списке пункт «Диспетчер устройств».
Развернуть вложенное меню «Аудиовходы и аудиовыходы».
И найти в списке своё устройство.
Если имеются неполадки, пользователь, щёлкнув по заголовку микрофона правой клавишей мыши, может обновить драйвер.
А если это не помогает — удалить устройство, а затем, обновив конфигурацию оборудования, снова добавить его в список; как правило, этого для нормализации работы микрофона под Windows 10 достаточно — только если проблема не в самом аппарате.
Быстро настроить громкость записи входного сигнала можно, введя в «поиске» Виндовс слово «Звук» и выбрав в списке выдачи «Параметры микшера звука».
В открывшемся окне юзер должен сначала выбрать в выпадающем списке нужное устройство, а затем, передвигая ползунок, настроить уровень громкости.
Чтобы перейти к расширенным настройкам, следует найти с помощью того же «поиска» «Панель управления».
Перейти в раздел «Звук».
И на уже знакомой вкладке «Запись» выбрать требуемый аппарат и открыть «Свойства».
Здесь, на вкладке «Уровни», пользователь может настроить громкость входного сигнала, а также задать дополнительное усиление.
И, чтобы избежать хрипов и шипения, отключить дополнительные эффекты на вкладке «Улучшения».
В «Свойствах», кроме того, можно временно отключить запись звука с микрофона, установить устройство как основное и так далее — как это сделать, было написано в разделе, посвящённом настройке под Windows 7.
Настройка
При использовании микрофона часто возникают проблемы с настройкой чувствительности. Регулировка зависит от модели, характеристик микрофона и условий, в которых он используется. Многие устройства подключены к компьютеру для более широкого спектра возможностей. Первое правило при использовании микрофона — не следует выставлять полный уровень громкости.
Настроить чувствительность на любой системе ПК достаточно просто. Есть несколько способов. Первый метод заключается в том, чтобы уменьшить громкость на значке в системном трее.
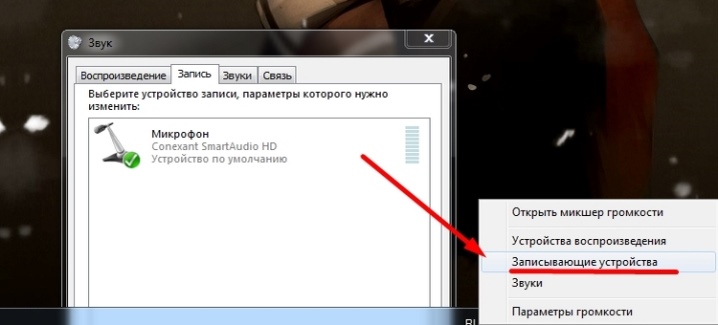
Второй способ подразумевает настройку через «Панель управления». Регулировка громкости и усиления выполняется в разделе «Звук».
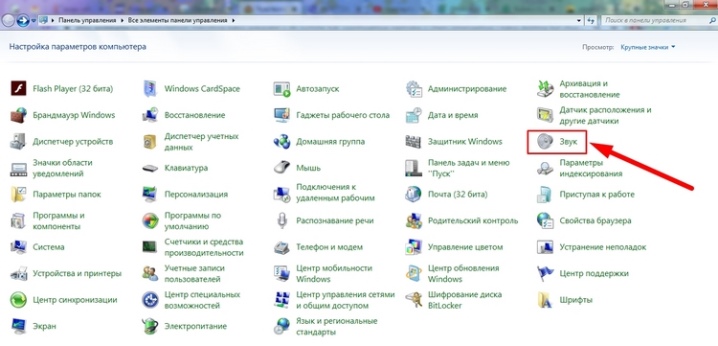
Само значение усиления чувствительности стоит по умолчанию — 10 дБ. Повышать значение рекомендуется для устройств с низкой чувствительностью. Параметр можно повысит на 20-30 единиц. При высоком показателе используют «Монопольный режим». Он значительно снижает усиление.
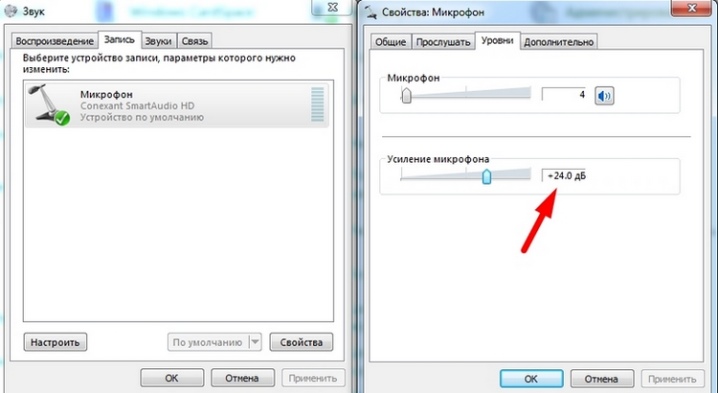
При работе микрофонов может возникнуть проблема, когда чувствительность меняется сама. Авторегулировка зависит от модели устройства. Чаще всего усиление меняется в то время, когда человек перестает говорить или что-то напевает.
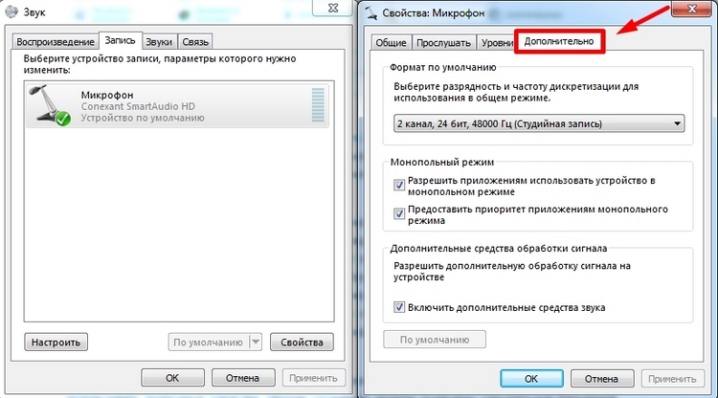
В этом случае на системном трее необходимо кликнуть по микрофону, открыть «Свойства» и выбрать раздел «Дополнительно». Откроется окно с настройкой «Монопольного режима», где необходимо снять галочки с пунктов «Разрешить программам использовать монопольный режим», и «Предоставить приоритет программам монопольного режима». Подтвердить действия, нажав «ОК». После чего следует перезагрузить компьютер.
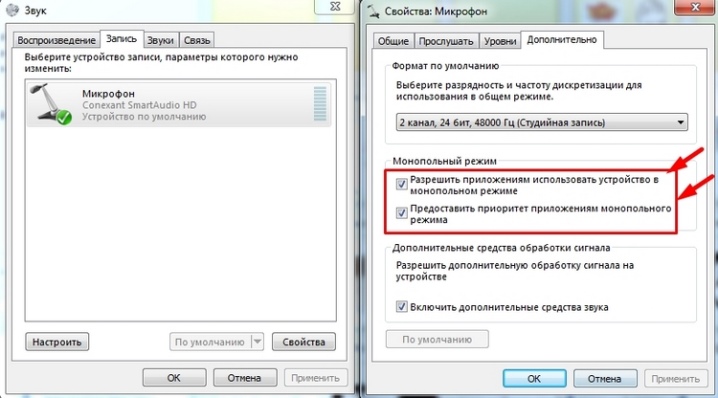
При работе на студии или для настольных микрофонов для снижения чувствительности можно использовать подручные средства. Многие студийные модели оснащены специальной барьерной сеткой. Также устройство можно накрыть лоскутом ткани или марли. Существуют микрофоны с регулятором чувствительности. Настройка очень проста. Необходимо только повернуть регулятор, который находится в нижней части устройства.

Данный материал поможет читателю изучить главные особенности значения, определиться с выбором и правильно настроить усиление.
О том, как правильно настроить микрофон, смотрите в видео ниже.
Не работает микрофон на телефоне: причины и способы устранения
Поломки бывают разные – аппаратные или программные.
Внутрь устройства может попасть вода или грязь, которые становятся причиной повреждения. Пользователь может пытаться удалить их из аппарата, и непреднамеренно поломать гаджет. Микрофон может перестать работать из-за механического воздействия в результате падения.
Но часто происходит сбой программы. Владелец устройства способен сам устранить эту неполадку, проведя откат системы до заводских настроек. Также аппарат можно «перепрошить».
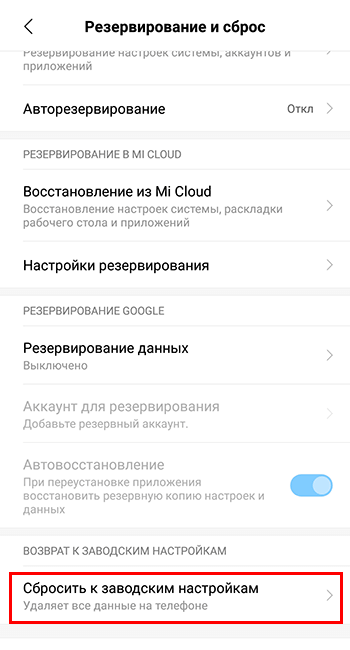
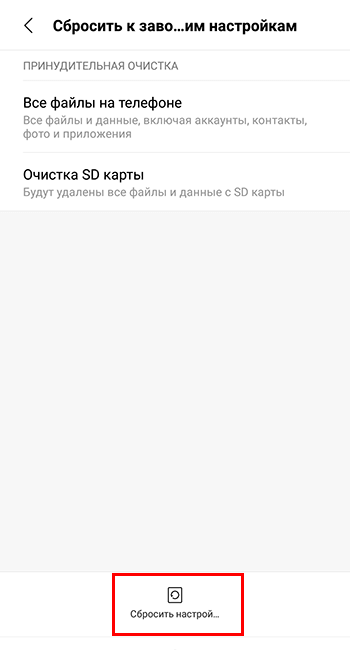
Аппаратные поломки самостоятельно устранить тяжело. Зачастую требуется обращение в специализированный сервисный центр или ремонтную мастерскую. Проблема может быть в отошедшем контакте или его окислении.
Если проблема со звуком возникает при использовании диктофона, воспроизведении записи с помощью проигрывателя или какой-либо программы (Скайп, Вайбер, Телеграм, Вотсапп), то причину следует искать в настройках самого приложения. Часто помогает банальная переустановка этого ПО.
А теперь более подробно о возможных причинах выхода из строя микрофона в устройствах на базе Андроид.
Программный сбой
Программные неисправности – распространённая причина неполадки микрофона. Чтобы исключить обыкновенный программный сбой, нужно сначала произвести перезагрузку устройства. Зачастую этого достаточно. Аппарат нужно выключить, вытащить аккумулятор минимум на 10 сек. После это вставить батарею, включить гаджет и совершить тестовый звонок.
Если проблема не решена, то нужно подключить аппарат к компьютеру с помощью USB-кабеля. Проверить наличие последней версии программного обеспечения и необходимого драйвера (его активность и работоспособность).
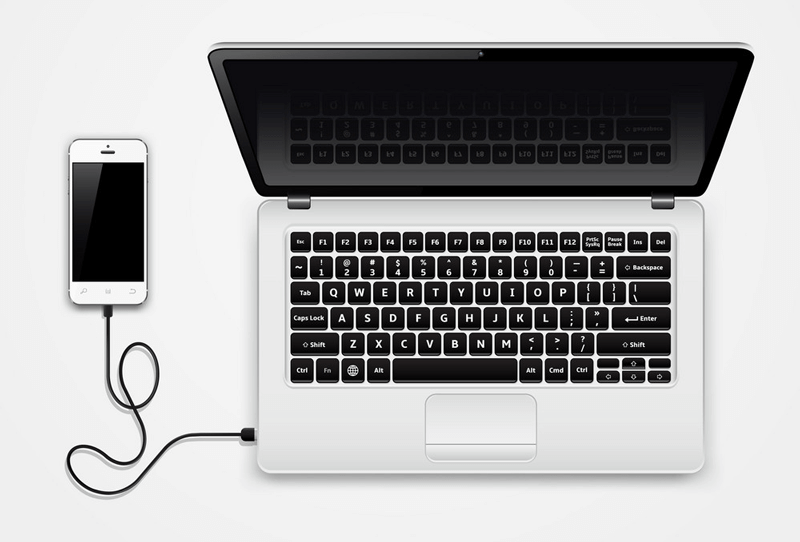
В случае не возможности провести синхронизацию устройства с ПК, нужно воспользоваться услугами сервисного центра.
Перед этим стоит подключить Bluetooth-гарнитуру и совершить тестовый звонок. Если есть возможность разговаривать, то это не программная ошибка.
Пыль и грязь
Смартфон, который долгое время находится в эксплуатации, в итоге засоряется. В щели и отверстия проникают частички пыли, мусора и т.д. Это редко приводит к полному выходу из строя звука. Однако такая неисправность однозначно приведёт к искажению передачи голоса (иногда дефекты весьма значительны).
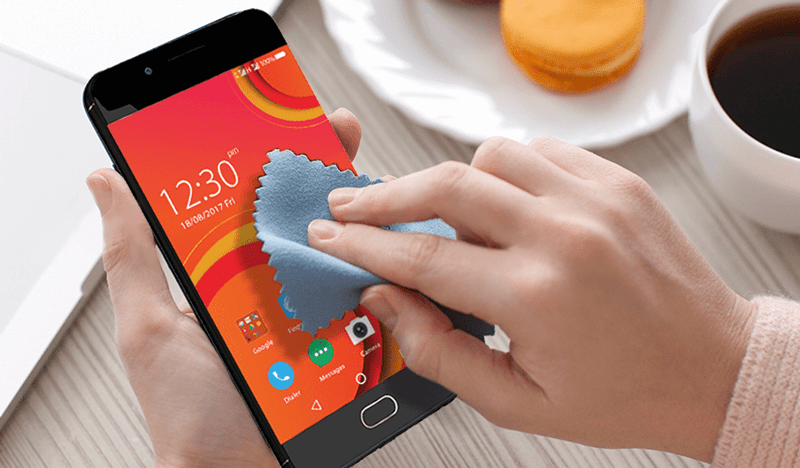
Для устранения такого рода дефектов достаточно провести чистку устройства. Это легко сделать в домашних условиях при помощи иголки, зубочистки, ватной палочки. Но не следует забывать, что неаккуратное использование этих инструментов чистки может привести к более серьёзным повреждениям.
Плохой контакт
Если предыдущие два метода не помогли, то есть вероятность, что отсутствует контакт или испортилась сама деталь. Первым делом нужно найти (или приобрести) исправный микрофон. Не стоит самостоятельно приступать к такому ремонту без опыта обращения с паяльником и канифолью.
Плохой контакт, некачественная пайка или нарушение контакта под действием механического воздействия – частая причина не работы микрофона.

Инструкция по его замене:
- Снять заднюю крышку аппарата.
- Удалить батарею, флешку, симки.
- Открутить винтики и снять часть корпуса, чтобы открыть доступ к плате.
- Отпаять повреждённый микрофон (имеет внешний вид таблетки на тоненьком шлейфе, расположенной в специальной камере-углублении в корпусе).
- Припаять новую деталь.
- Провести сборку гаджета в обратном порядке.
Попадание влаги
Следствием попадания влаги внутрь аппарата может стать полное исчезновение передачи голоса при звонке. Чаще всего это происходит в результате окисления контактов. Для устранения этой проблемы достаточно зачистить окисленные контакты.
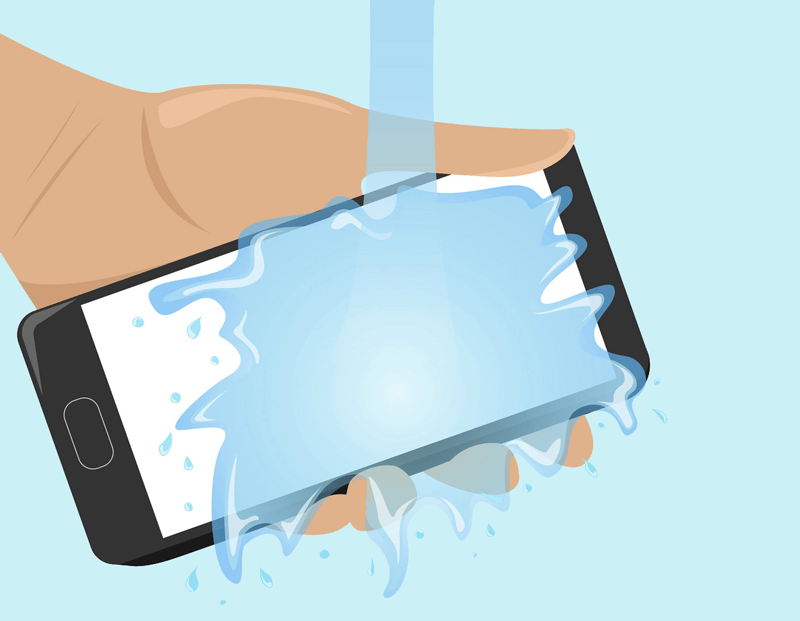
При попадании влаги непосредственно в микрофон, поможет только полная замена детали.
Действия по очистке и замене элементов следует проводить по алгоритму, изложенному в предыдущем пункте.
Микрофон на наушниках
Поломка микрофона наушников у телефона – проблема распространённая. Делится она на две причины:
- Поломка микрофона в гарнитуре или входа для наушников на самом аппарате. Что именно поломалось, легко установить, воспользовавшись другим гаджетом и подобной гарнитурой.

- Уровень чувствительности микрофона гарнитуры выставлен на «0». Исправить это можно через инженерное меню (описано выше).
Как на компьютере включить микрофон Windows 7: проверка драйверов устройства
Если после подключения устройство не определяется и не хочет работать в различных программах, которые его используют, то необходимо включить его в настройках системы. Для этого:
- Переходят в область уведомлений и в трее нажимают ПКМ на иконку громкоговорителя.
- Выбирают пункт «Записывающие устройства».
- Ожидают открытия окна «Звук».
- Нажимают ПКМ по любой свободной точке окна и выбирают пункт «Показать отключенные устройства».
- Просматривают одно или несколько наименований подключенных устройств.
- Находят нужный аппарат и нажимают по нему правой клавишей мыши.
- Выбирают пункт «Активировать». Тут же можно и проверить устройство, сказав в него что-то и посмотрев, двигается ли полоска его громкости.
Настройка звука помогает добавить девайс в список используемых
Что касается драйвером, то тут все просто. Необходимо перейти в «Диспетчер устройств», раскрыть ветку с «Аудиоустройствами», найти свой прибор и нажать на него ЛКМ два раза. Остается проверить надписи около раздела «Драйвера» и обновить их при необходимости.
Что это такое?
Чувствительность микрофона — значение, определяющее способность устройства к превращению давления акустики в электрическое напряжение. Функция является отношением звука на выходе (напряжения) к звуку на входе микрофона (звуковому давлению). Значение должно быть задано в милливольтах на Паскаль (мВ/Па).


Замеры параметра происходят в определенных условиях: звуковой сигнал частотой в 1 кГц подается с уровнем звукового давления на 94 дБ SPL, которое равно 1 Паскалю. Показатель напряжения при выходе и есть чувствительность. Высокочувствительное устройство создает высокое напряжение для определенного показателя звукового давления. Таким образом, чувствительность отвечает за наименьшее усиление при записи звука на устройстве или микшере. При этом функция никак не влияет на другие параметры.
Настройка микрофона в Skype
Изобретено множество программ для общения в онлайн-режиме, но «почётное» место отведено программе Skype. При её использовании могут возникнуть некоторые трудности, но они легко решаемы.
Одной из проблем может стать отключение звукозаписывающего устройства (синей кнопки на экране с изображением микрофона). Чтобы включить данную функцию, нужно только нажать на данную клавишу ещё раз.
Также проблема со звуком в микрофоне может скрываться и в другом. В этом случае необходимо нажать на клавишу со значком сети, выбрать вкладку «Микрофон», а затем произвести нужные настройки. Для улучшения качества работы микрофона можно воспользоваться средствами калибровки звука,:
- В «Панели управления», выбрать «Звук» и «Line 1», а затем запустить вкладку «Прослушать» и активировать пункт «Прослушать с данного устройства».
- Во вкладке «Запись» выбрать пункт «Line 1» и включить, кликнув по нему правой клавишей мышки.
Если микрофон не работает
Все настройки верны, но микрофон не работает? Проверьте следующие пункты:
- Осмотрите устройство. Возможно, на нем есть кнопка активации и регулятор уровня звука. Проверьте, чтобы уровень был настроен на средние значения.
- Если вы используете ноутбук, на котором устройства включаются и отключаются через горячие клавиши, убедитесь, что вы не отключили встроенный модуль микрофона.
- Если вы заклеиваете веб камеру, убедитесь, что вместе с ней не было заклеено отверстие микрофона.
- При расположении отверстия звукозаписи на передней панели ноутбука, проверьте его на наличие пыли или другого мусора, который мешает работе.
- Осмотрите кабель подключения. Часто проблема заключается в штекере, в котором может пропадать контакт.
При помощи сторонних программ
Есть много сторонних программ, которые позволяют управлять микрофоном и применять различные эффекты к звуку, который вы получаете. Компания, которая сделала ваш микрофон, может иметь свое собственное приложение, которое вы можете найти на официальном сайте производителя. Ниже мы обсудим лишь несколько наиболее удобных и известных приложений.
Free Sound Recorder
Как настроить микрофон в Windows 10 другими способами? Вы можете использовать приложения сторонних производителей для захвата и записи аудио. Таких программ много, но упомянем только одну — Free Sound Recorder. Это простое и бесплатное приложение может записывать звук из различных источников, включая микрофон, и имеет возможность настроить параметры источника. Рассмотрим в качестве конкретного примера настройки микрофона в Free Sound Recorder.
Запустите программу и нажмите на значок динамика (Показать окна микшера). В выпадающем меню «Recording Device» (Записывающее устройство) выберите микрофон и при необходимости отрегулируйте громкость и баланс. Затем перейдите к настройкам приложения и переключитесь на вкладку «Автоматическая регулировка усиления».
Установив одноименный флажок, вы вручную настраиваете параметры входящего сигнала. Есть только три настройки: низкая и высокая и AttackTime. Последний параметр можно оставить без изменений, но для получения оптимального качества записи необходимо «играть» с уровнями.
Источники
- https://comp-security.net/%D0%BA%D0%B0%D0%BA-%D0%BD%D0%B0%D1%81%D1%82%D1%80%D0%BE%D0%B8%D1%82%D1%8C-%D0%BC%D0%B8%D0%BA%D1%80%D0%BE%D1%84%D0%BE%D0%BD/
- https://prostocomp.net/oborudovanie/kak-nastroit-mikrofon.html
- https://osnovy-pc.ru/mikrofony/kak-nastroit-mikrofon-na-windows-7/
- https://ProMikrophon.ru/nastrojki/nastrojka-mikrofona-svoimi-rukami
- https://zagruzi.top/instruktsii/kak-nastroit-mikrofon-na-windows-7.html
- https://pro-naushniki.ru/mikrofony/nastrojka-mikrofona-v-windows-10-na-kompyutere-i-noutbuke
- https://viarum.ru/kak-nastroit-mikrofon-win-10/
Как регулировать громкость микрофона на Windows 7: увеличить или уменьшить громкость микрофона
Банальный совет пред настройкой заключается в том, что нужно просто отставить устройство подальше от себя. Звук в этом случае будет тише, но и качество его упадет, поэтому следует прибегнуть к программным настройкам.
Если необходимо узнать, как сделать микрофон громче на Windows 7, поможет следующая инструкция:
- Перейти в область уведомлений и кликнуть правой клавишей мыши на иконку громкоговорителя.
- Выбрать пункт контекстного меню под названием «Устройства записи».
- Попасть в окно «Звук».
- Найти свой микрофон и нажать по нему правой клавишей мыши, выбрав пункт «Свойства».
- Перейти во вкладку «Уровень» и включить микрофон, если он был отключен.
- Придавить или убавить громкость (чувствительность) прибора с помощью передвижения ползунка влево или вправо.

Прибавить громкость аппарата, чтобы лучше его слышать можно с помощью обновления драйверов
Данный материал содержит ответ на вопрос о том, как настроить микрофон на компьютере или ноутбуке Windows 7, какими средствами это можно сделать и как повысить его чувствительность. Если, несмотря на все настройки, аппарат продолжает шипеть, то следует активировать функцию шумоподавления или установить на него новые драйвера, помогающие настроить усиление чувствительности.
Очистка от мусора
Также могут возникнуть проблемы с аппаратным обеспечением наушников, которые приводят к неприятностям со звуком. Возможно, это незакрепленный разъем или мусор. Для очистки от мусора рекомендуется использовать фен и выдувать пыль, которая могла попасть в оборудование.
Микрофоны портативных компьютеров могут располагаться где угодно: спереди (под ковриком для мыши), по бокам (рядом с вентиляционной решеткой или портом для наушников) или рядом с петлями экрана. Вам следует обратиться к руководству по эксплуатации ноутбука, чтобы узнать, где находится устройство, и тщательно его очистить. Следуя приведенной выше инструкции, вы сможете четко и без проблем общаться со своими близкими!
Как увеличить чувствительность и громкость микрофона на андроиде
Как максимально увеличить чувствительность микрофона на устройстве?
Настройка микрофона должна выполнятся очень осторожно, так как аппаратные возможности устройства не всегда поддерживают новые настройки. После их изменения смартфон может работать хуже, а некоторые функции вовсе перестанут работать
Существует 2 способа как увеличить чувствительность микрофона на андроиде — через сервисное меню и с помощью приложений. Первый вариант лучше, так как не требуется установка дополнительных программ.
Чтобы настроить микрофон нужно:
- открыть сервисное меню — набрать цифры, символы как при звонке, комбинация зависит от производителя и модели устройства;
- открыть разделы «audio» и «normal mod»;
- дальше нажать на пункт «Level», выбрать шестой уровень, напротив строки «Value is 0
225» ввести 64, сохранить кнопкой «Set» и подтвердить «ok»;
- установить максимальное значение в графе «Max vol», его нужно найти в интернете, так как для каждого устройства оно свое;
- выйти из сервисного меню кнопкой назад.
Пункты level это величина, на которую изменяется громкость при одном нажатии каретки регулирования звука, их значения должны быть одинаковыми.
Замечание по поводу сервисного меню — если включить его с помощью цифр не получилось, можно скачать приложение Mobileuncle Tools. После установки надо:
- открыть его;
- предоставить права суперпользователя;
- нажать пункт «engineer mode»;
- откроется сервисное меню.
Значения можно изменить после проверки микрофона, если он хрипит или работает тихо.
Как выбрать?
Выбор чувствительности для микрофона зависит от поставленных задач. Высокий параметр не говорит о том, что такой микрофон лучше. Стоит рассмотреть ряд задач, для которых необходимо правильно подобрать значение. При передачах звукового сигнала на мобильный телефон рекомендуется низкий показатель, так как создается максимальная степень акустики. Велика вероятность появления звуковых искажений. Поэтому для таких случаев высокочувствительное устройство не подойдет.

Устройства с низкой чувствительностью также подходят для передачи звука на большое расстояние. Их используют для камер видео наблюдений или громкой связи. Высокочувствительное устройство восприимчиво к посторонним шумам, например, к потокам воздуха. Если планируется выступление на сцене, лучше выбирать микрофон со средней чувствительностью. Средний показатель 40-60 дБ.

Значение чувствительности зависит от вида устройства. Для студийных и настольных изделий чувствительность должна быть низкой. Запись звука происходит в закрытом помещении, при работе человек практически не двигается. Поэтому устройства с низким параметром отличаются отменным качеством звука.

Есть микрофоны, которые прикрепляют к одежде. Источник звука находится на расстоянии от устройства, и посторонние шумы могут заглушить передачу звука. В этом случае лучше, чтобы значение было высоким.
Настройка микрофона
Ваша операционная система предоставляет вам немало возможностей для настройки микрофона. Чтобы перейти к настройкам, делайте следующее:
-
Кликните правой клавишей мыши по значку звука, затем нажмите на «Записывающие устройства».
-
Выберите в списке ваш микрофон, кликните по нему левой кнопкой, затем щелкните по кнопке «Свойства».
В меню свойств микрофона собраны все основные его настройки. Это меню разделено на несколько вкладок. Мы расскажем вам о перечне настроек, которые содержатся в каждой из них:
общие. Во вкладке «Общие» вы можете изменить иконку вашего микрофона, его значок, посмотреть сведения о драйверах, а также отключить его, если потребуется. Эта вкладка содержит в большей мере информативный характер, и информация, которая в ней содержится, может быть вам полезна, если у вас помимо обычного микрофона установлены виртуальные (вроде Screaming Bee Audio), которые вы часто путаете;
прослушать. В этой вкладке содержится альтернативный системный способ тестирования микрофона. Поставив галочку на «Прослушивать с данного устройства», вы сможете слышать собственный голос, когда будете говорить в микрофон. Правда, вместе со своим голосом вы можете услышать многомерное эхо, так что такой способ сгодится только для тестирования громкости микрофона;
уровни. Для рядового пользователя это самая главная вкладка. В ней можно настроить уровень громкости микрофона
Здесь важно не переборщить, так как при слишком высокой громкости собеседнику будет крайне неприятно вас слушать, а ещё он услышит посторонние шумы. Оптимальный уровень громкости зависит от того, какой у вас микрофон
Обычно хватает значения 20-50 без усиления. Но если у вас очень тихий микрофон, при котором даже со значением 100 вас плохо слышно (особенно это актуально для встроенных микрофонов ноутбуков), то придётся задействовать усиление. В ином же случае этот параметр вообще лучше не трогать;
дополнительно. Данная вкладка содержит «продвинутые» настройки, в которых простой пользователь мало нуждается. Это формат записи, настройка монопольного режима и обработки сигнала. В основном эти параметры нужны в том случае, если вы используете микрофон для студийной записи, а не для общения по Скайпу.
Подключение и настройка микрофона – довольно лёгкий процесс, с которым без труда справится даже новичок. Однако эти знания иметь необходимо, ведь микрофон – вещь очень полезная.







