Fps что это? всё, что вы хотели знать о fps
Содержание:
Как улучшить FPS
Увеличить фпс в играх можно несколькими способами, для получения наилучшего результата проделайте все описанные ниже действия. Не забывайте провести проверку на вирусы – шпионское ПО может заметно тормозить систему.
Драйвера
За обработку изображения отвечает видеокарта, поэтому начнем увеличение fps именно с нее. Для начала обновите драйвера на видео – лучше всего скачать их с официальных сайтов производителей видеоадаптеров: NVIDIA или AMD. Такие файлы будут максимально соответствовать особенностям оборудования.
На сайте NVIDIA можно проверить актуальность драйвера онлайн – при наличии новой версии система предложит скачать файл. Ресурс AMD предлагает загрузить утилиту по обновлению драйверов, которая тестирует компьютер и устанавливает последние версии системного ПО. Также вы можете вручную на сайте выбрать нужный файл, указав модель видеокарты.
Настройки видеокарты
После установки драйверов проведите их настройку. В современные видеоадаптеры зашиты десятки функций, которые делают картинку более приятной для глаза. В игре же эти улучшения часто незаметны, а нагрузку на графический процессор они создают значительную. Стоит поставить минимальный уровень ряду параметров, чуть ухудшив изображение, но увеличив скорость его обработки.
Для карт NVIDIA открывайте панель управления – кликайте в пустом месте рабочего стола мышкой и выбирайте одноименный пункт. Переходите на «Управление параметрами 3D» и отключайте:
- вертикальную синхронизацию;
- сглаживание;
- масштабируемые текстуры;
- тройную буферизацию;
- ограничение расширения
Ряд параметров активируйте:
- отрицательное отклонение УД;
- трехлинейную оптимизацию;
- фильтрацию текстур – поставить на максимальную.
В утилите AMD устанавливайте:
- минимальный уровень сглаживания, детализации, ожидания вертикальной развертки, анизотропной фильтрации;
- выключите тройную буферизацию Open GL.
Сохраните настройки, количество кадров в секунду увеличится на 20%.
Windows
Установки ОС не мало влияют на быстродействие видео. Почистите списки программ, автоматически загружаемых при включении компьютера. В Windows 10 кликайте правой кнопкой на «Пуске» и запускайте «Диспетчер задач», в предыдущих версиях зажмите Ctrl+Alt+Del и выбирайте тот же пункт. Переходите во вкладку «Автозагрузка» и снимите галки с нечасто используемых приложений – утилиты для обновлений Update, Skype, uTorrent. Сами программы при этом останутся на ПК, но не будут постоянно висеть в процессах.
Затем отключите визуальные эффекты ОС: правым кликом открывайте свойства у «Моего компьютера», переходите в «Дополнительные параметры». В блоке «Быстродействие» включайте «Обеспечить наилучшее…».
Очистка
Жесткий диск компьютера постепенно замусоривается файлами, они разбиваются на фрагменты. Чтобы оптимизировать расположение данных:
- в «Проводнике» кликайте правой кнопкой мышки на диск, если в системе их несколько – повторите затем действия для каждого;
- в «Свойствах» кликайте на «Очистка диска» и дождитесь удаления файлов;
- выбирайте «Выполнить дефрагментацию» – в окошке запустите сначала анализ содержимого, затем дефрагментацию.
Более глубокую очистку умеют делать специализированная программа – CCleaner. Она удалить излишние данные на диске и в реестре Windows, повысив быстродействие.
Специальные программы
Улучшить игровые параметры помогут специальные программы:
- Auslogics BoostSpeed 9 – ускоряет работу, удаляя ненужные файлы, очищая реестр и автозагрузку. Увеличивает скорость подключения к сети.
- Game Booster – настройка параметров вручную и автоматически. Чистит память, отключает фоновые процессы, грамотно перераспределяет системные ресурсы.
- Game Accelerator – регулирует значения для увеличения быстродействия в играх, оптимизируя ОС и параметры аппаратных средств.
General Questions
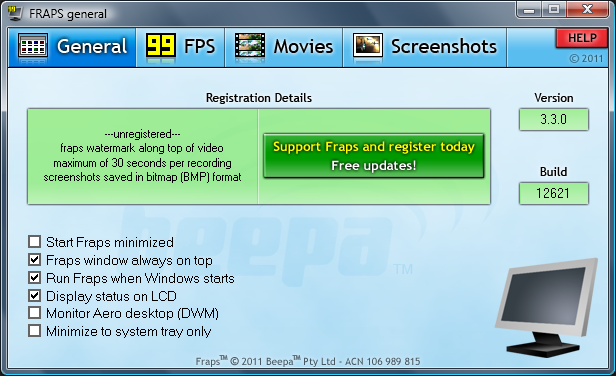
What do the options do?
Selecting «Start Fraps minimized» will hide the Fraps dialog screen when you launch the program. Fraps can still be accessed through the icon in the system tray.
Selecting «Fraps window always on top» will ensure the program window remains visible even when switching to another application. This option has no effect if Fraps has been minimized to the system tray.
If you’d like Fraps to be loaded when you turn on your machine enable the «Run Fraps when Windows starts» option.
Fraps also supports separate LCD screens on keyboards such as the Logitech G15. If you have a supported keyboard you will see the option to «Display status on keyboard LCD». Enabling this option will allow you to see FPS graphs and
other identifiers on the keyboard while playing your games. If you have a G15 but do not see this option then you may need to install the latest G15 drivers available from Logitech’s website.
Does Fraps have a performance impact on the game?
There is a small overhead associated with drawing the framerate on screen. This may vary depending on your system configuration, but should remain relatively minimal. The best way to measure it on your own system is to find a game that allows you to benchmark it and compare the results obtained with and without Fraps loaded.
When you are benchmarking the overlay is automatically disabled to provide the most accurate results.
If you are recording a movie with Fraps there can be a noticeable impact on the game. This is due to all the extra work involved in saving the screen data to disk.
Способ 1: Fraps
Одним из самых простых и доступных вариантов решения поставленной задачи является программа Fraps.
- Загрузите и установите приложение на ваш компьютер, после чего запустите. В основном меню перейдите на вкладку «FPS».
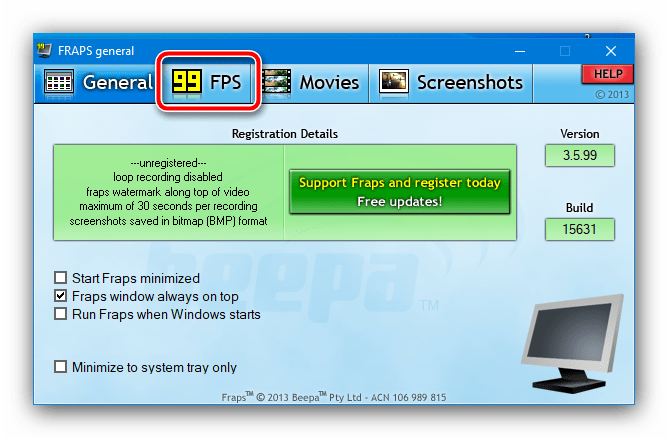
За требуемые нами функции отвечает правая часть окна, блок настроек «Overlay». В отмеченной на скриншоте зоне выберите угол экрана, в котором будет отображаться счётчик кадров — по умолчанию это верхний левый.
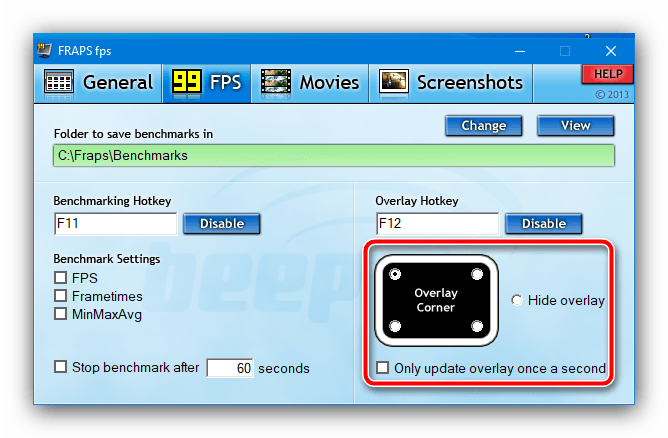
Также можно настроить кнопку быстрого включения и отключения счётчика – строка «Overlay Hotkey». Наведите на неё курсор, щёлкните один раз левой кнопкой мыши, затем нажмите на клавиатуре клавишу, которую желаете назначить. Если эта функция вам не нужна, воспользуйтесь кнопкой «Disable».
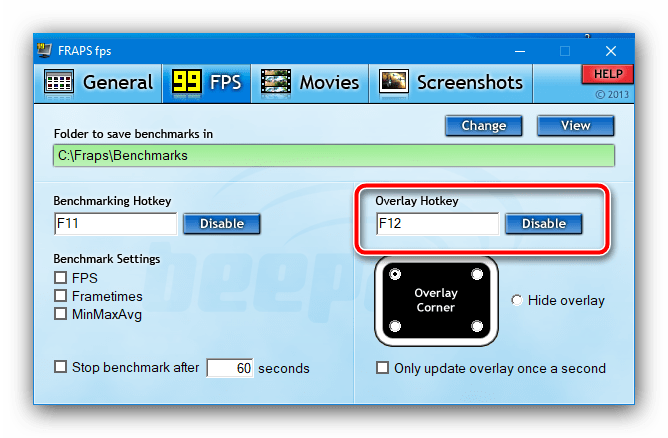
На этом настройка окончена. Теперь для отображения ФПС достаточно запустить игру и после начала процесса нажать на горячую кнопку, если таковая назначена. Минус у Fraps один – некоторые игры и эмуляторы приставок не умеют с ним работать, поскольку последний раз программа обновлялась в 2013 году.
Как повысить ФПС в играх?
Узнать указанный параметр удастся разными способами. Например, в игре Counter Strike для этого предусмотрена специальная консольная команда — cl_showfps 1. В иных случаях можно отдельно скачать необходимый софт и с его помощью выяснить конечное значение показателя. Способов повышения FPS существует много. Иногда увеличить данный параметр даже легче, чем установить игру в формате ISO или исправить ошибку 0xc000007b при запуске игры.
Апгрейд железа
Установка более мощного железа — самый надежный и «сильный» способ поднять ФПС. На ум сразу приходит смена видеокарты, однако необходимо узнать характеристики своего компьютера полностью. В ряде случаев проблемы с воспроизведением кадров возникают из-за процессора, винта (жесткого диска) или оперативной памяти.
Оптимизация драйверов
На показатель FPS влияет как сама настройка видеодрайверов, так и их версия. Новый софт часто выходит «сырым», что оказывает отрицательное воздействие на многие параметры видеокарты. Перед окончательными выводами лучше попробовать сразу несколько версий драйверов (новые и старые).
Режим Turbo Boost
Для владельцев ПК и ноутбуков, работающих на процессорах Intel Core i3 (восьмое поколение), i5 или i7, рекомендуем проверить работу режима Turbo Boost. При повышении нагрузок эта технология увеличивает тактовую частоту процессора. Причем процесс происходит в автоматическом режиме. Совет особенно актуален для владельцев ноутбуков. Нередко система для экономии энергии отключает многие опции, в том числе и режим Turbo Boost.
Настройка графики
Реалистичность многим играм придают различные дополнительные эффекты:
- брызги воды;
- тени;
- шевеление листвы на деревьях.
Однако эти эффекты повышают нагрузку на видеокарту. Следовательно, снижается параметр FPS. Увеличить представленный показатель можно после отключения указанных эффектов в настройках игры. Повысить частоту воспроизведения кадров удастся и благодаря снижению разрешения экрана. Это отрицательно скажется на качестве самой картинки, но позволит поднять динамичность.
Проверка нагрузки на диск
Часто игры висят из-за увеличенной нагрузки на диск (работающие в фоновом режиме приложения, множество открытых вкладок в браузере или торренты). Для проверки необходимо зайти в «Диспетчер задач» и закрыть ненужные процессы. Вход можно выполнить, нажав комбинацию клавиш Ctrl + Alt + Delete. В эту же категорию можно отнести совет, касающийся отключения антивируса. Лучше всего заранее проверить ПК на угрозы и только после этого остановить программу и запустить игру.
Удаление мусорных файлов
Простая очистка от мусорных файлов способна увеличить показатель FPS примерно на 10–15%. В этом случае рекомендуем выполнять удаление при помощи специального софта. Например, эффективность показывает программа CCleaner.
Чистка ПК от пыли
Часто снижение производительности видеокарты происходит из-за банальной пыли. Она забивает радиатор, что снижает эффективность теплоотвода и приводит к увеличению температуры. В итоге пользователь наблюдает снижение скорости смены кадров. Для очистки от пыли необходимо:
- Отключить системный блок от питания и выдернуть все провода.
- Открыть корпус.
- Выдуть пыль при помощи пылесоса, работающего в режиме реверса. Если такой возможности нет, то выдуть грязь можно при помощи баллона с сжатым воздухом.
С ноутбуками все несколько сложнее. Лучше всего отдать лэптоп в специализированную мастерскую.
Дискретные и интегрированные видеокарты
Этот совет подходит только в тех случаях, когда на ПК установлены сразу две видеокарты. При обычной работе Windows нагрузка осуществляется на интегрированную видеокарту, при запуске игры происходит автоматическое включение дискретной. Иногда этот процесс дает сбой, из-за чего и падает ФПС. В таком случае необходимо просто выполнить выключение интегрированной видеокарты:
- Перейти в «Диспетчер устройств».
- Дважды щелкнуть по пункту «Видеоадаптеры» и выключить интегрированную видеокарту.
Нагрузка автоматически перейдет на дискретную видеокарту, а FPS игры вырастет.
Решение проблем с Fraps
Мы собрали список наиболее часто встречаемых проблем, связанных с фрапс:
После записи видео fraps звук есть, а вместо картинки черный экран?
Возможно проблема не в самой программе, а с установленными кодеками на компьютере. Чаще такое встречается на Windows 10. Попробуйте открыть записанное вами видео другой программой. Одной из самых удобных и практичных программ является Media Player Classic. Он открывает все известные форматы видео и у него не бывает проблем с кодеками. Подробнее об этой проблеме можно посмотреть на видео:
https://youtube.com/watch?v=fa57VZkOAJA
Почему Fraps снимает только по 30 секунд?
Данная проблема связана с тем, что вы скачали пробную версию программы. Она предоставляется в ознакомительных целях и позволяет снимать видео только по 30 секунд. Скачать полную бесплатную версию fraps можно у нас на сайте.
Видео записывается, а звук микрофона нет?
Для начала проверьте, стоит ли галочка «Record win 7 sound» в закладке «Видео». Затем установите галочку «Запись внешнего ввода», это позволит записывать звук из микрофона. Если это не помогло, попробуйте переустановить драйвера на вашу звуковую карту.
Дополнительные советы по повышению FPS
Если ваше «железо» соответствует хотя бы минимальным системным требованиям той игры, в которую вы хотите поиграть, то вышеописанные советы, скорее всего, помогут вам повысить кадровую частоту. Но есть ещё несколько советов для достижения данной цели:
уделяйте время настройкам графики в самой игре
Отключайте сглаживание, динамические тени и т.д., и обязательно вертикальную синхронизацию! Это хоть и сделает картинку менее приятной, зато значительно увеличит FPS; Уделяем внимание настройкам графики в игре периодически очищайте компьютер от вирусов. Вирусы тоже могут влиять на производительность графики
Особенно если это вирус-майнер, который потребляет ресурсы вашей видеокарты в целях обогащения злоумышленника; Периодически очищаем компьютер от вирусов удаляйте ошибки реестра. Если не знаете, как это сделать, то обратитесь к инструкции программы CCleaner; Удаляем ошибки реестра старайтесь во время игры запускать как можно меньше фоновых программ (браузер, скайп и т.д.). Лучше не запускать их вовсе. Во время игры запускаем как можно меньше фоновых программ
Вышеизложенные способы помогут вам увеличить частоту кадров в играх, однако ощутимых результатов вы всё равно не получите, если ваш компьютер слишком слабый, а игра слишком требовательная. В таком случае вам потребуется модернизация компьютера. Здесь тоже будьте внимательны – обновляйте комплектующие не поодиночке, а все сразу. В противном же случае могут сгореть остальные комплектующие.
Как посмотреть FPS в играх Windows 10
Обновлённый игровой режим
Как включать игровой режим не будем разбираться. Сразу воспользуемся сочетанием клавиш Win+G, чтобы открыть панель Xbox Game Bar. В разделе производительность нажмите Запросить доступ. Смотрите: Не работает счетчик кадров Xbox Game Bar (не показывает FPS).
AMD Radeon Settings
В последнее время пользователи обладающие видеокартами от стороны красных заметили глобальное обновление утилиты сопровождающих драйвера. Вместо AMD Catalyst пользователи получили обновленные AMD Radeon Settings, которые обладают современным интерфейсом и широкими возможностями.
Сейчас AMD Radeon Settings отображает количество кадров в секунду, использование видеокарты, процессора и другие. Все параметры можно настраивать прямо в игре используя горячие клавиши: Alt+R, а сочетание Ctrl+Shift+O включает наложение.
Обновление AMD Radeon Software Adrenalin 2020 Edition опять принесло глобальное изменение интерфейса. Перейдите в Настройки > Общее, и найдите категорию Производительность. Перетяните ползунок Отобразить оверлей показателей в положение Включено.
GeForce Experience
Компания NVidia выпустила программу компаньона GeForce Experience для своих видеокарт, которая расширяет возможности драйверов. Программа GeForce Experience позволяет не только показывать FPS в играх, но и делится с друзьями своими видео, скриншотами и прямыми трансляциями игрового процесса.
Для включения отображения количества кадров в секунду пользователю необходимо открыть GeForce Experience и нажать кнопку Поделиться. Дальше перейти в Настройки > Расположение HUD > Счетчик частоты кадров в секунду и выбрать его положение.
MSI Afterburner
В программе перейдите в свойства нажав на шестеренку Настройки. Перейдите во вкладку Мониторинг и найдите пункт Частота кадров. Теперь установите отметку Показывать в ОЭД для активации частоты кадров (можно указать вид Текст или График).
Steam
Steam это лучший сервис цифрового распространения компьютерных игр и программ, разработанный компанией Valve. Именно Steam используют большинство пользователей для загрузки игр. Программа Steam позволяет включить удобный счетчик FPS во всех играх.
Достаточно просто включить счетчик количества кадров в секунду в настройках. В меню Steam выберите пункт Настройки. Откройте раздел В игре и в пункте Отображение частоты кадров установите нужное значение.
Есть возможность установить счетчик количества кадров в секунду в любом углу, а также тут можно включить высокий контраст счетчика кадров.
Fraps
Не большая утилита позволяющая достаточно быстро и удобно показывать FPS в играх. Пользователям достаточно скачать два мегабайта и установить утилиту на компьютер. Скачать бесплатную версию можно на официальном сайте программы.
Чтобы включить счетчик FPS в играх необходимо открыть программу Fraps и перейти во вкладку 99 FPS. Дальше в пункте Overlay Hotkey указываем горячую клавишу для включения счетчика в игре и ниже выбираем положение счетчика.
Заключение
Количество кадров в секунду является важным параметром, по которому можно определить уровень производительности компьютера в целом. Множество пользователей так и сравнивают производительность видеокарт разных производителей. Для комфортной игры пользователю необходимо не меньше 60 кадров в секунду.
Множество программ установленных на Вашем компьютере могут выводить счетчик количества кадров в играх. Далеко не многие пользователи знают как включить отображение FPS в GeForce Experience, AMD Radeon Settings или Steam. Пользователи вообще не догадываются что они способны заменить сторонние программы показывающие FPS в играх.
Видео на YouTube канале «Этот компьютер»
Подписаться на канал
Пред.
1
32
Далее
Intel Alder Lake (12 gen) | Две новые микроархитектуры на одно поколение.
InfoCAST #047 | Новости о 12-ом поколении Intel, 3D компоновка от AMD…
Инструменты техноблогинга. Чем делаются тесты? Бесплатное ПО от моего канала.
Как собрать свой первый компьютер? Подбор комплектующих, сборка ПК, установка Windows. Всё от А до Я
EK-QuantumX Delta TEC | Пельтье от EKWB и Intel | Обзор и модификация
DLSS против FSR | Качество изображения | Производительность
Linux, Wundows, x86, ARM… Всё смешалось | InfoCAST #046
FSR vs DLSS | Как работает | Графику сравниваю не я, а — ВЫ!
Настройки ниже минимальных при помощи настройки драйверов. Проверяем эффективность.
Как изменились комплектующие за 10 лет?
Эволюция GTX *50* Ti серии | GTX 750 ti vs GTX 1050 ti vs GTX 1650 super | Есть ли прогресс?
InfoCAST #045 | Windows 11 | новые карты от Nvidia | AMD FidelityFX Super Resolution
Пред.
1
32
Далее
Какой лучший FPS для игр?
Давайте углубимся в главный вопрос.
Вы можете быть удивлены, узнав, что на этот вопрос действительно нет ответа. Почему?
Ну, просто потому, что не существует единой частоты кадров, которая идеально подходила бы для всех или всех типов игр. Помимо личных предпочтений, вот наши общие предложения:
30 FPS : достаточно для одного геймера. Иногда это становится более кинематографическим.
60 FPS — Идеальная частота кадров для большинства людей, поскольку добавленная плавность делает игры более отзывчивыми и может обеспечить в целом более приятное впечатление
Это также хорошая частота кадров для игр, где важно реагировать на анимацию.
120 FPS — Намного более плавный и отзывчивый, чем 60 FPS. Когда дело касается многопользовательских игр, у вас будет большое преимущество
Тем не менее, некоторые также ценят дополнительную скорость отклика в однопользовательских играх, даже если это означает сокращение некоторых настроек графики.
240 FPS — Наконец, переход на 240 FPS обычно стоит того, только если вы играете на соревнованиях и вам нужны все льготы, которые вы можете получить. В противном случае приобретение монитора с частотой 240 Гц может быть пустой тратой, поскольку вы можете получить аналогичную скорость отклика и потенциально более качественные изображения на некоторых мониторах с частотой 144 Гц.
Теперь, когда мы затронули эту тему, мы должны также упомянуть еще несколько факторов, которые следует учитывать, прежде чем решать, на какой тип FPS нацеливаться.
Во-первых, это монитор .
Как мы уже упоминали, частота обновления различается, как и технология панели. Например, Панели TN обычно дешевле и быстрее, но IPS панели предлагают лучшие цвета и углы обзора, в то время как VA панели они представляют собой своего рода сбалансированное решение.
Так что вам, вероятно, придется выбирать между изображениями и производительностью, если вы хотите что-то подешевле. В любом случае, если вы покупаете новый монитор, мы рекомендуем вам ознакомиться с нашими руководство по покупке монитора чтобы получить несколько хороших вариантов.
Тогда это оборудование.
Естественно, нет смысла вкладывать деньги в монитор 144 Гц, если вы только собираетесь получить дешевый графический процессор, который действительно не может его передать. Если вы ищете новую видеокарту, мы предлагаем вам ознакомиться с этой статьей, где мы предлагаем сокращенный выбор лучшие видеокарты, доступные в настоящее время .
Как уже упоминалось выше, не все игры одинаково требовательны к оборудованию, поэтому вам также следует иметь в виду игры, в которые вы обычно играете.
Достичь трехзначной частоты кадров в последних играх AAA непросто, но этого нельзя сказать о киберспортивных играх, таких как CS: GO, Overwatch, Dota 2 и т. Д. Поэтому, если вы в основном играете в менее требовательные игры и хотите сосредоточиться на производительности, не тратя слишком много, сочетание экрана 144 Гц и более дешевого графического процессора может быть хорошим вариантом.
Если вместо этого вы играете в требовательные игры AAA и больше озабочены графикой, чем производительностью, вам лучше выбрать монитор с частотой 60 Гц и более мощный графический процессор.
Конечно, вы всегда можете получить свой пирог и съесть его, выбрав мощный высокопроизводительный графический процессор и подключив его к монитору 1440p 144 Гц, но это будет означать более серьезные вложения, к которым не все готовы.
Программы для показа ФПС в играх
Есть очень много программ, которые обладают функцией показа FPS (Frames Per Second) в играх. Но что это такое? Больше всего это относится к «стрелялкам» (например, КС ГО, Варфейс, ГТА 5, Дота или танки World of tanks). Давайте рассмотрим ряд лучших программ для отображения FPS ваших игр.
Что такое FPS в играх?
ФПС – это количество кадров игры, которое отображается за секунду времени. Чем выше такой показатель, тем лучше смотрится картинка, но до определенного предела. Например, выше 60 к/с поднимать показатель нет смысла. Ведь вы просто не увидите прирост.
Fraps
Самая известная программа, для отображения частоты обновления монитора. Данная утилита способна также записывать видео и делать скриншоты, естественно, отображать количество кадров в секунду (FPS) она тоже может.
Фрапс запускается поверх других окон, поэтому работать с ним очень удобно. Подробнее о программе можно почитать в отдельной статье.
Интерфейс тут прост, пользоваться им очень удобно. Fraps имеет всего несколько кнопок, и их хватает на все случаи жизни. К тому же у него есть бесплатная пробна версия, которой точно хватит чтобы отображать ФПС и в вашей игре.
Скачать Fraps
GeForce Experience от NVIDIA
Джифорс Экспериенс – программа, которую разработали для настройки игр в соответствии с установленной на компьютере видеокартой, процессором и другими аппаратными составляющими. Функционал ПО очень широк, кроме замера FPS в играх, присутствуют такие возможности:
- оптимизация игр под имеющееся «железо»;
- замер и определение производительности;
- автоматическое обновление драйверов;
- трансляция игры в сеть;
- показ количества кадров в секунду;
- общий мониторинг системы.
Выглядит программа следующим образом:
К достоинствам утилиты можно отнести полностью бесплатное распространение, дружелюбный и красивый внешний вид, и массу дополнительных полезных функций. Читать подробнее.
Скачать NVIDIA GeForce Experience
СAM
CAM – еще один инструмент для общего мониторинга ПК и установленной на нем операционной системы. Естественно, он способен отображать и количество кадров в секунду (FPS) игры. Также показывается загруженность ЦП, графического адаптера и их текущие температуры. В общем, тут есть все, чтоб контролировать загруженность машины и ее состояние.
Программа для отображения ФПС выполнена на русском языке и распространяется бесплатно. CAM автоматически уведомляет пользователя, если один из критических показателей превысил допустимый предел.
Это помогает избежать сбоев, потери данных и даже выхода оборудования из строя.
Скачать СAM
MSI Afterburner
Еще один пакет программ, который поможет настроить компьютер или ноутбук и оптимизировать его работу. Мы можем поднять FPS, оптимизировав игру. В результате MSI Afterburner позволяет менять производительность в играх, задавать количество оборотов кулера и т. д.
Отображение количества кадров в секунду (FPS) тут тоже есть. Поэтому, применяя Автобернер на своем ПК, можно даже разогнать ваш графический адаптер и увеличить ФПС
Но делать это стоит очень осторожно, ведь так карту легко повредить
Приложение, как и описанные выше, поставляется бесплатно и полностью русифицировано.
Скачать MSI Afterburner
FPS Monitor
Прочитав название этого приложения, вы, наверное, уже поняли для чего оно нужно. Это отличный инструмент для отображения FPS в играх, например, WOT, и ряда других важных параметров. К тому же тут есть несколько готовых профилей, которые можно использовать для отображения данных.
Утилита поставляется в пробной версии. Купить лицензию можно за 400 р. Но и там, и там есть русский язык.
Скачать FPS Monitor
Overwolf
Главной задачей данной программы является не отображение FPS в играх, а создание их пользовательского интерфейса. Но показ частоты кадров тут тоже присутствует. Для того чтобы настройки применились, и проверка пошла правильно, нужно обязательно перезапустить игрушку.
https://youtube.com/watch?v=TvADB1EpBoM
Программа предоставляется бесплатно, но русификация тут неполная. Часть интерфейса остается на английском.
Скачать Overwolf
Заключение
Теперь у вас есть сразу несколько программ для отображения FPS в играх. Некоторые из них стоят денег, но такие инструменты обычно нужны не только чтобы узнать частоту кадров. Проще выбрать и использовать бесплатный инструмент, например, тот же Fraps.
Что такое ФПС?
Аббревиатура FPS получается путем сложения первых букв выражения «frames per second». Представленное словосочетание переводится как «кадры в секунду». Параметр указывает на частоту смены кадров за единицу времени. При низких значениях показателя пользователь может наблюдать подвисание игры или пропуск нескольких кадров.

Минимальная комфортная величина FPS равна 30 единицам. Опытные геймеры утверждают, что это значение не должно быть ниже 50. Профессиональные киберспортсмены с быстрой реакцией считают, что минимальные значения ФПС не могут быть ниже 100 единиц. Высокие показатели указанного параметра важны прежде всего в динамичных играх (стрелялки или бродилки). Для пошаговых стратегий этот критерий не столь важен.







