How to fix the inaccessible boot device error in windows 10?
Содержание:
- Как исправить ошибку INACCESSIBLE BOOT DEVICE
- Настройки биос
- Inaccessible boot device Windows 10 как исправить
- Что еще предпринять
- Специальные программы – ключ к решению проблемы
- Устранение проблемы
- Повреждение диска или изменение его структуры
- После обновления или сброса Windows
- Как исправить No Bootable Device Insert Boot Disk and Press Any Key
- Некорректная установка обновления
- Ошибка INACCESSIBLE_BOOT_DEVICE в Windows 10 (STOP 0x00000078)
- Решение 2. Удалите драйвер графической карты.
- Fix Inaccessible Boot Device error on Windows 10
- Восстановление данных конфигурации загрузки
- Повреждение файловой структуры жесткого диска
- Активировать режим AHCI в BIOS
- Решение 7 — Проверьте наличие неисправного оборудования
Как исправить ошибку INACCESSIBLE BOOT DEVICE
Начнём с самого простого — программных причин. Сначала попробуем загрузить Windows 10 в безопасном режиме. Для этого как только появится сообщение о том, что ОС загрузилась неправильно — нажимаем кнопку «Дополнительные параметры восстановления»:
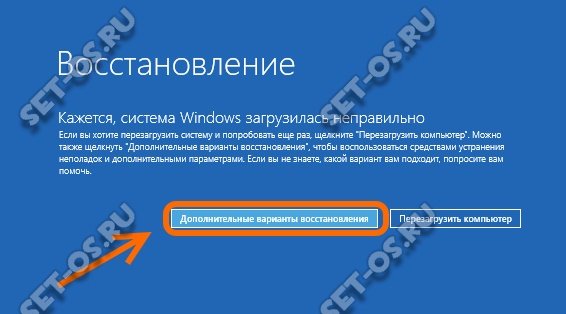
В следующем меню выбираем пункт «Параметры загрузки»:

Теперь надо нажать на кнопку «Перезагрузить»:
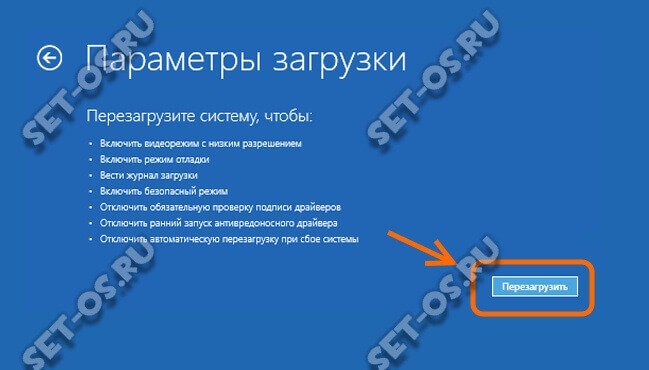
При следующем старте Виндовс выдаст варианты, среди которых надо выбрать Безопасный режим и нажать соответствующую клавишу (обычно это F4).
Если ОС не стартует даже в таком виде — пробуем её восстановить с помощью встроенных инструментов, для чего опять идём в дополнительные параметры и кликаем на кнопку «Восстановление при загрузке»:
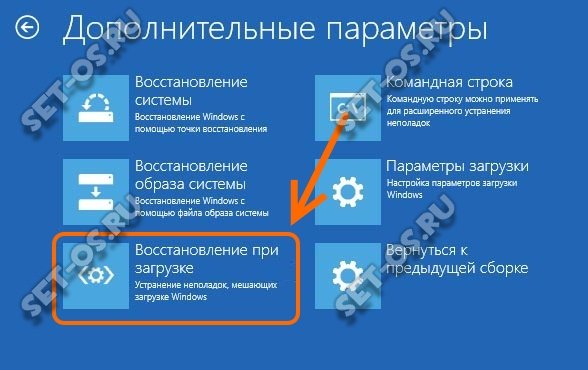
Будет проведено сканирование системы на предмет ошибок и сбоев и выполнена попытка их устранить.
Настройки биос
Зачастую многие ошибки возникают из-за нарушений в настройках BIOS. В этом случае, войдите в биос, найдите пункт с названием «Load Optimized Defaults» или аналогичным и воспользуйтесь им. Сохраните настройки и перезапустите Пк.
Если это не исправило ситуацию, то повторно откройте биос и выполните следующее:
- Найдите параметр, отвечающий за режим работы накопителей «HDD, SSD». Обычно он имеет в своем названии слово «SATA».
- Если у него стоит значение «AHCI», то выберите «IDE» или наоборот.
- Сохраните изменения и перезагрузитесь.
Повторно проверьте наличие проблемы.
Кстати, если inaccessible boot device возникает в результате переключения спецрежимов «AHCI, IDE», то перед этой процедурой, войдите в диспетчер устройств и удалите драйвер контроллера винчестера.
Inaccessible boot device Windows 10 как исправить
Ошибка Inaccessible Boot Device в Windows 10 может возникнуть в случае аварийной перезагрузки системы, неправильного обновления BIOS, подключения нового жёсткого диска или при переносе операционной системы на другой винчестер. Также эта ошибка может возникнуть после обновления Windows 10.
Способы устранения ошибки Inaccessible Boot Device
Если после выполнения сброса Windows 10 в исходное состояние у вас возникла ошибка Inaccessible Boot Device, стоит выполнить следующие действия:
- Загружаемся с установочного диска, предварительно поставив в BIOSе в качестве приоритетности загрузки CD/DVD привод.
- Жмём «Восстановлением системы», далее «Дополнительные параметры», «Поиск и устранение неисправностей» и «Параметры загрузки».
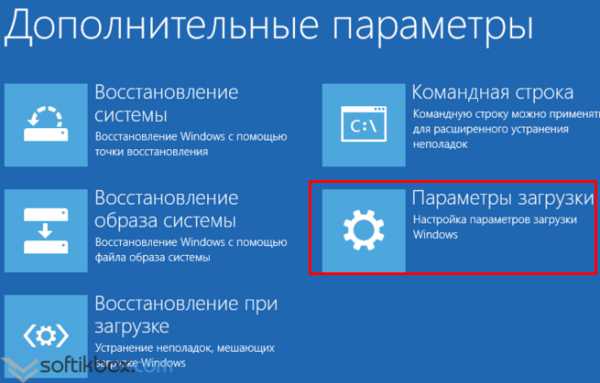
Выбираем «Включить безопасный режим», нажав F4. Жмём «Перезагрузить».
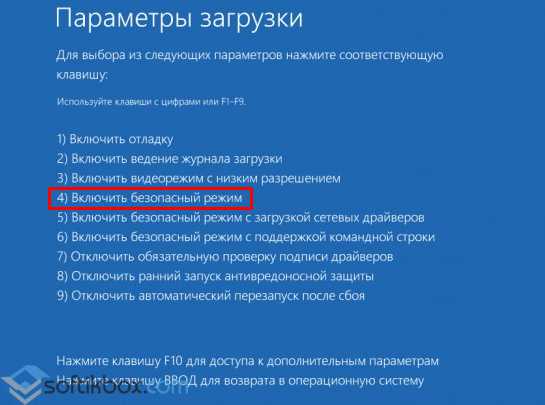
После того, как ПК загрузится в безопасном режиме, стоит его корректно перезапустить. Жмём «Пуск», «Завершение работы», «Перезагрузить».
Как отмечают разработчики Windows 10, этот простой метод помогает избавиться от ошибки Inaccessible Boot Device.
В случае, когда синий экран смерти появился после обновления BIOS или сбоя питания, стоит зайти в настройки BIOS и в разделе SATA-устройств поменять режимы работы. Если у вас стоит IDE, меняем его на AHCI и наоборот.
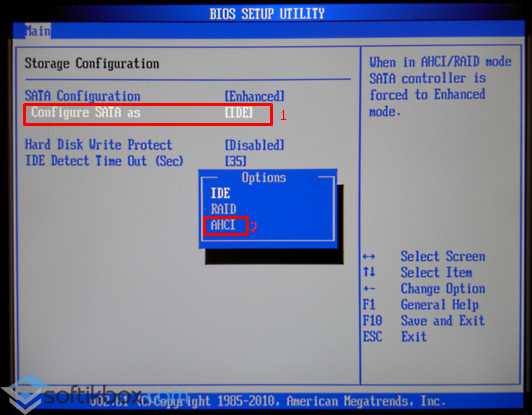
В случае, когда ошибка Inaccessible Boot Device в Windows 10 появилась после изменения структуры разделов дисков, стоит загрузиться со среды восстановления Windows и, выбрав «Дополнительные параметры», а далее «Поиск и устранения неполадок», нажать «Командная строка».
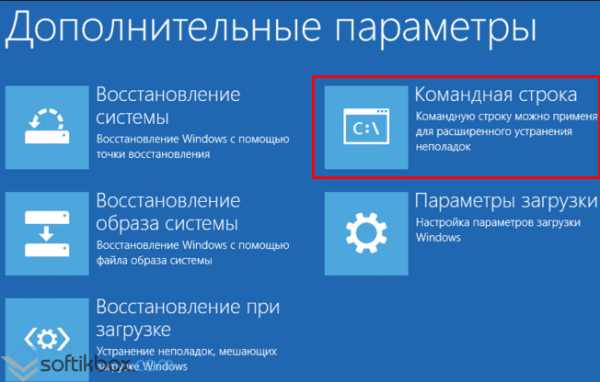
По очерёдности вводим команды:
Здесь нужно запомнить раздел с операционной системой и загрузчиком, если вы добавляли новый раздел на винчестере. Затем запускаем команду «bcdboot.exe C:\Windows /s E», где С – раздел с Windows, а E — раздел с загрузчиком.
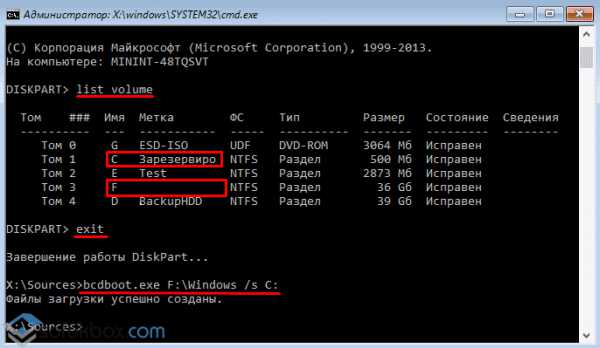
Перезагружаем ПК. Проблема с Inaccessible Boot Device в Windows 10 будет исправлена.
Что еще предпринять
Выше мы рассмотрели основные причины появления ошибки Inaccessible Boot Device при загрузке Windows 10. Как их исправить, вроде бы понятно, но давайте предположим, что ни одно из этих решений не помогло. В таком случае, скорее всего, вам придется откатить Windows 10 к заводским настройкам или даже полностью переустановить систему, предварительно удалив системные разделы. Это крайний, но очень эффективный способ, если только сама ошибка не вызвана аппаратными неполадками.
Напоминаем, что сбросить «десятку» можно из загрузочной среды, выбрав в разделе поиска и устранения неполадок опцию «Вернуть компьютер в исходное состояние». А еще можно восстановить Windows из резервной копии, однако это возможно только в том случае, если вы заблаговременно потрудились создать бэкап.
Специальные программы – ключ к решению проблемы
Мы уже упоминали о «местном» инструменте Media Creation Tool, который создает загрузочную флешку и еще о ряде полезных функций для сканирования жесткого диска. Все старания разработчиков можно оценивать исключительно в положительном тоне, но никто не застрахован от неполадок, отсутствии результата и прочим недочетам. В таком случае на помощь приходят продукты других разработчиков, которые предлагают внушительный перечень инструментов, способствующих проанализировать Ваш жесткий диск на все 100%. Хотелось бы остановиться на трех самых известных программах, работающих в данном направлении.
Программа для проверки жестокого диска — CrystalDiskInfo
Простой инструмент с весьма незаурядным функционалом (скачать ее можно здесь – www.crystalmark.info/download/index-e.html).
В частности можно узнать о температуре, режимах передачи диска, скорости вращения шпинделя винчестера, серийном номере, прошивке и т.п. В общем, доскональный мониторинг от А до Я.
В плане установки программа также не выделяется чем-то заумным. Лицензионное соглашение, место установки утилита, создание папки, ярлыка… Собственно, вполне известный стандартный процесс, так что останавливаться на нем нет смысла.
Программа для восстановления — Victoria
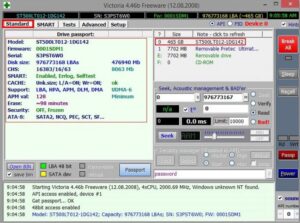 «Виктория» примечательна тем, что для ее работы не нужна установка – главное, чтобы в системе был в наличии файл porttalk.sys (найти его можно по пути /system32/drivers/). Поскольку программа будет функционировать с устройством на прямую, скорость работы будет приятно впечатлять. Кроме того, инструмент обладает большим количеством тестов, которые обеспечат подробный анализ состояния жесткого диска и наявных проблем. Интересно, что выпуск обновлений прекратился еще в 2008 году и, не смотря на это, утилита все еще занимает ведущие позиции среди пользователей стран СНГ.
«Виктория» примечательна тем, что для ее работы не нужна установка – главное, чтобы в системе был в наличии файл porttalk.sys (найти его можно по пути /system32/drivers/). Поскольку программа будет функционировать с устройством на прямую, скорость работы будет приятно впечатлять. Кроме того, инструмент обладает большим количеством тестов, которые обеспечат подробный анализ состояния жесткого диска и наявных проблем. Интересно, что выпуск обновлений прекратился еще в 2008 году и, не смотря на это, утилита все еще занимает ведущие позиции среди пользователей стран СНГ.
Что собой представляет программа DiskMark?
CrystalDiskInfo и Victoria продолжают из года в год сражаться за пальму первенства в звании лучшего инструмента для мониторинга жесткого диска, а DiskMark имеет своих поклонников и ему этого достаточно. Чтобы получить программу на свой ПК, скачайте ее с этого сайта – www.download.cnet.com/CrystalDiskMark/3000-2094_4-75330576.html.
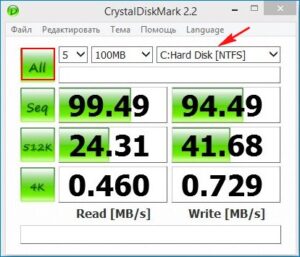 В общем, утилита обладает не такими широкими возможностями, как упомянутые раннее программы, но несколько интересных и полезных тестирований провести сможет (в основном касающиеся скорости чтения).
В общем, утилита обладает не такими широкими возможностями, как упомянутые раннее программы, но несколько интересных и полезных тестирований провести сможет (в основном касающиеся скорости чтения).
В общем, для устранения ошибки «inaccessible boot device» Вы можете воспользоваться способностями «десятки», а можете обратиться к специальным инструментам, которые найдут и обезвредят проблему в несколько кликов.
Стоит отметить, что среди указанных нами причин возникновения упоминаются обновления системы и драйвера, которые зачастую становятся «инициатором» множества смежных ошибок. Надеемся, что данная статья поможет Вам избавиться от надоедливого и пугающего «синего экрана», который наводит страх на пользователей ОС от Windows уже на протяжении многих лет.
Устранение проблемы
Самым простым способом борьбы с данной неполадкой является перезапуск оборудования.
Если сбой носил временный характер, то при повторном запуске он снова не возникнет.
Далее задачей пользователя является определить, возникла ли неполадка в оборудовании или она носит программный характер.
Физические повреждения
Они могли произойти только в случае, если системный блок компьютера подвергался ударам, падению, давлению или другим воздействиям, и обычно, они бывают заметны визуально.
Снимите корпус с системного блока или заднюю крышку с ноутбука (обесточенных) и осмотрите жесткий диск и все его соединения, причем важно проверить правильность и исправность шлейфов, как к жесткому диску, так и к материнской плате. Если какой-то из шлейфов отключен и проблему устранить легко, то вы можете переподключить его самостоятельно
Если какой-то из шлейфов отключен и проблему устранить легко, то вы можете переподключить его самостоятельно.
Однако, если визуально заметны повреждения устройства, то скорее всего, потребуется замена винчестера, которую должны провести специалисты.
Внешние носители
На следующем этапе необходимо исключить вероятность того, что загрузка происходит с какого-либо другого носителя.
Для этого проделайте следующее:
- Выньте все диски, установленные во внешних или встроенных приводах;
- Выньте все карты памяти и другие подключенные внешние накопители;
- Отключите максимум не необходимых устройств.
- После этого перезапустите оборудование. Если причина сбоя была в этом, то теперь устройство должно запускаться нормально.
Приоритет загрузки
Это параметр, который настраивается в БИОС, он определяет, к какому именно носителю должна обратиться система для того, чтобы начать загрузку.
Проверить и изменить при необходимости очередь загрузки можно таким образом:
- Запустите устройство;
- Нажмите Del в процессе загрузки, иногда может потребоваться нажать F8 одновременно с ней – это зависит от настроек устройства;
- Откроется синее меню БИОС, для его работы не нужно, чтобы система была загружено;
- Оно отличается в зависимости от версии и сборки ПК, потому точная навигация по нему будет отличаться, но цель всегда одна – с помощью стрелок на клавиатуре пользователю необходимо найти пункт со словом Boot Manager или просто Boot;
- Просмотрите список, который отображен в этом разделе – первым в нем должно быть то устройство, на котором у вас записана система;
Если это не так, то с помощью стрелок поменяйте порядок оборудования.
Если же это так, то проблема, скорее всего, со стороны аппаратной части компьютера.
Второй вариант: устройство вообще не видит жесткого диска с системой и в списке он не отображается (но подключен при этом верно).
В этом случае неисправен сам жесткий диск и ему требуется замена.
Батарейка
В некоторых случаях все внесенный в очередь загрузки в БИОСе изменения откатываются назад при перезапуске.
Это свидетельствует о том, что имеются проблемы с батарейкой системной платы.
Заменять ее должны в сервисном центре, но стоимость такого устройства не велика.
Проблемы с системой
Возможна ситуация, при которой проблема состоит в самой операционной системе.
Проверить это достаточно легко – возьмите установочный диск или флешку, установите его в устройство и выполните загрузку с него, выставив его первым в очереди загрузки в БИОСе.
После чего зайдите в Восстановление системы, и с помощью командной строки поочередно выполните три команды bootrec/fixmbr, bootrec /fixboot и chkdsk:/f/r.
Другие неполадки
Если вы пытались запустить систему, записанную на внешнем жестком диске, подключенном к компьютеру через USB-порт, то рекомендуется переподключить винчестер с использованием другого порта.
Так как данные порты иногда могут работать нестабильно с жесткими дисками.
Повреждение диска или изменение его структуры
Одна из самых серьезных причин возникновения проблемы с запуском ОС и появлением ошибки INACCESSIBLE_BOOT_DEVICE – повреждение диска или изменение его структуры. Это происходит в ряде случаев:
- Проблемы с доступом к устройству – отошел шельф;
- Физические проблемы с накопителем;
- Изменение структуры файловой системы;
- И в некоторых других случаях.
Чтобы исключить или подтвердить проблемы, вам нужно запустить проверку жесткого диска. Вы можете сделать это через тот же интерфейс, как вы запускали безопасный режим. Выберите при загрузке режим с поддержкой командной строки. Если же ОС не запустится в таком режиме, то у вас всё ещё есть простой вариант – проверить HDD через BIOS.
Как проверить HDD через BIOS
BIOS может быть как на русском, так и на английском. При этом интерфейс или формат меню может сильно отличаться в зависимости от производителя материнской карты. Поэтому ниже мы приведем лишь алгоритм действ, адаптируйте его под свои реалии:
- Зайдите в BIOS. Для этого при запуске ПК нажмите на клавишу F12, Del или другую, о которой ПК предупредит вас на экране.
- В BIOS перейдите в раздел «Диагностика» или Diagnostics.
- В разделе диагностики выберите пункт «Primary Hard Disk Self Test».
- Если у вас более 1 жёсткого диска, то выберите тот, что вы хотите протестировать.
- Запустите сканирование диска.
- Дождитесь окончания и отчёта.
Если с накопителем всё хорошо, то система в отчёте оповестит о 100% работоспособности. Если же есть проблемы, то скопируйте их данные в поиск и изучите их природу, а также найдите варианты решения проблем. Некоторые из которых подразумевают замену накопителя.
Как проверить HDD через командную строку
Есть и второй вариант проверки – через командную строку. Для этого вам необязательно запуска ОС с поддержкой командной строки. В уже знакомой вам ранее среде восстановления, где вы выбирали варианты загрузки, зайдите в раздел «Поиск и устранение неисправностей» -> «Дополнительные параметры» -> «Командная строка».
Если вы не помните название диска, где расположена ОС, то вы можете его далее узнать. Для этого вам нужно ввести в командной строке:
- diskpart
- list volume — запомните название системного раздела.
- exit
Это ещё не проверка работоспособности HDD, это лишь способ, как узнать название тома, где установлена Windows. Вам потребуется данная информация для запуска проверки системного раздела. Если вы помните том, а он скорее всего имеет букву C, то вы можете пропустить этот пункт и приступать непосредственно к проверке накопителя через командную строку. Для этого введите в командной строке следующее:
chkdsk C: /r
Замените букву C на букву раздела, где на вашем ПК установлена операционная система. И нажмите клавишу Enter. Это запустит системное сканирование жесткого диска, которое будет проходить в 4 этапа. После каждого будет сформирован отчёт. Внимательно следите за выполнением, так как в каждом отчёте могут быть сигналы о том, что на диске есть проблемы.
Не переживайте за время, и на проблемных, и на рабочих носителях это сканирование может занять достаточно много времени – особенно, если ваш жесткий диск большого объема и/или на нем много файлов.
Если в результате проверки есть проблемы, копируйте код ошибки и ищите вариант её решения. В случае, если вы столкнулись с проблемой из-за изменения разделов на диске – что очень распространено, то задайте команду:
bcdboot.exe C:\Windows /s D:
В данной команде C — корректный раздел с Windows, который вы определили ранее, а D — раздел с загрузчиком. Подставьте свои буквы. Это поможет решить проблему с разделами на диске. С другими проблемами вам поможет бесплатно справиться наш портал, смотрите подробнее в разделе «Советы».
После обновления или сброса Windows
Вот такое сообщение обычно видят пользователи «десятки».
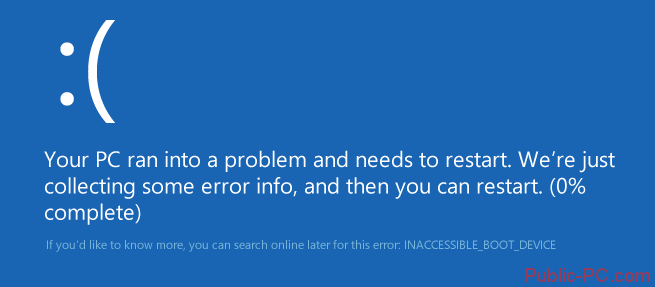
В случае, если проблема возникла после установки обновлений или сброса системы, ошибка решается довольно-таки просто. После указанного сообщения появляется меню, в котором нам нужно выбрать раздел «Поиск и устранения неисправностей», а далее – «Дополнительные параметры». Далее нам нужно кликнуть на пункт «Параметры загрузки».

В этом меню нам нужно выбрать «Перезагрузку». Компьютер сделает рестарт, а операционная система предложит несколько вариантов загрузки. Выберете четвертый пункт (клавиша F4) – «Включить безопасный режим».

Компьютер снова перезагрузится, войдет в систему в безопасном режиме. Нам нужно снова перезагрузиться, только уже стандартным способом – через меню «Пуск». В большинстве случаев такая череда перезагрузок обычно помогает решить ошибку Inaccessible Boot Device.
Если этот способ не помог, попробуйте выбрать в дополнительных параметрах пункт «Восстановление при загрузке». Инструмент достаточно мощный и часто решает серьезные проблемы с загрузкой операционной системы. В том числе и нашу ошибку.
Как исправить No Bootable Device Insert Boot Disk and Press Any Key
В первую очередь, извлеките все USB-устройства как флешки, принтер и т.п. с USB портов компьютера или ноутбука. Перезагрузите и проверьте, устранена ли проблема. Если это не помогло устранить ошибку, то приступаем к более радикальным методам.
1. Порядок загрузки в BIOS
Если выставлен неправильный порядок загрузки, то BIOS не сможет правильно определить, где установлена система Windows 10 и выдаст ошибку «No Bootable Device».
Кнопки для входа в bios от производителей ноутбуков.
В этом случае, когда ПК начнет загружаться, нажмите на F1, F10, F12, Esc или DEL, чтобы попасть в параметры BIOS. Выше приведенная таблица должна вам помочь. В BIOS перейдите во вкладку Boot и выставьте в графе device boot options на первое место диск на котором установлена Windows 10, после чего нажмите F10, чтобы сохранить изменения.
Примечание: У каждого производителя ноутбука и материнских плат свой BIOS. Название и нахождение параметров могут отличаться. Рекомендую воспользоваться Googele картинками, написав «Как на ноутбуке Acer поставить на первое место диск через BIOS».
2. Изменить Boot Mode в БИОС
В BIOS найдите «Boot Mode» и измените в зависимости, что стояло по умолчанию. Т.е, если стоит UEFI, то измените на Legacy, и наоборот. Нажмите F10, чтобы сохранить изменения. Ниже две картинки для BIOS и UEFI.
3. Режим SATA в BIOS
Если у вас старый BIOS и вы установили SSD, после чего начала появляться ошибка «No Bootable Device», то нужно переключить режим SATA с IDE в AHCI. Не забываем нажать F10, чтобы сохранить изменения.
4. Поврежденные системные файлы
Поврежденные установочные системные файлы Windows могут вызывать много проблем, в том числе и «No Bootable Device». Нужно их восстановить при помощи командной строки.
Создайте установочную флешку с Windows 10 и начните установку. Дойдя по пункта установки, нажмите снизу на «Восстановление системы», после чего вас перекинет в дополнительные параметры.
В дополнительных параметрах первым делом выберите «Восстановление при загрузке». Если это не помогло устранить ошибку No Bootable Device, то запустите командную строку.
В командной строке задайте следующую команду, чтобы определить нахождение системы Windows, так как WinPE может определять локальные диски по разному.
- В пункте «Загрузка Windows» смотрим буквы диска и размещение папки Windows, после чего задаем ниже команду.
5. Исправить BCD и MBR
Загрузчик BCD и MBR мог повредиться и BIOS не сможет опознать загрузочное устройство. Ведите в командную строку следующие команды по порядку:
Примечание: Если у вас выдаются какие-либо ошибки, то скорее всего у вас таблица разделов GPT. Обратитесь к полному руководству по восстановлению загрузчика.
Смотрите еще:
- Исправить ошибку Boot Device Not Found на ноутбуке или ПК
- BOOTMGR is missing — Что делать и как исправить?
- Как исправить Secure Boot Violation в Windows 10
- Reboot and select proper Boot Device or Insert Boot Media in selected Boot device and press a key
- Исправить No boot disk has been detected or the disk has failed
Загрузка комментариев
Некорректная установка обновления
Появление ошибки Inaccessible Boot Device при загрузке Windows 10 часто бывает связано с некорректной установкой обновлений системы. В большинстве случаев проблема успешно решается удалением этих обновлений или откатом системы к предыдущей версии. Поскольку Windows не запускается, для получения доступа к среде восстановления вам придется воспользоваться установочным диском. Загрузив с него компьютер, зайдите в «Восстановление системы» и выберите «Поиск и устранение неисправностей». В дополнительных параметрах нажмите «Удалить обновления» и удалите последнее исправление, подтвердив действие, если в этом возникнет необходимость.

В качестве альтернативы загрузочному диску можете воспользоваться официальным инструментом MSDaRT, отличающимся большим удобством и избирательностью действий. Записав данный набор утилит на диск или флешку, загрузите с него ПК, выберите русскую раскладку и перейдите по цепочке Диагностика – MSDaRT – Windows 10 – Удаление исправлений. В открывшемся окне отметьте последнее обновление, нажмите «Далее» и подтвердите удаление компонента. Если ошибка с кодом остановки Inaccessible Boot Device была вызвана обновлением, при перезагрузке компьютера Windows 10 запустится в штатном режиме.
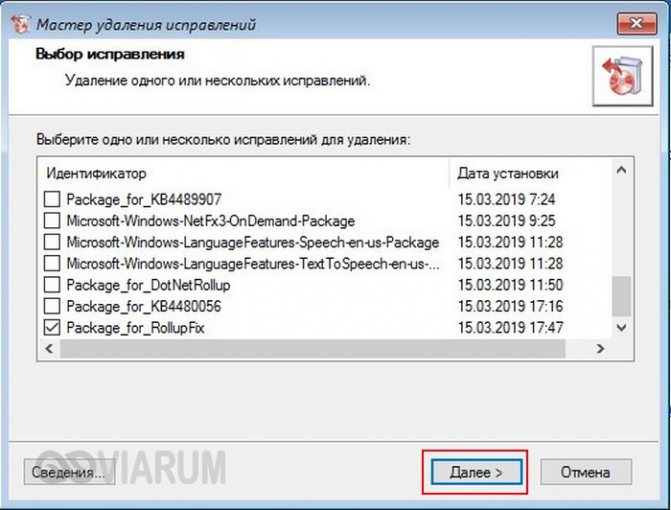
Чтобы удалить так называемое мажорное обновление, то есть откатиться к старой и более стабильной версии Windows 10, в дополнительных параметрах загрузочной среды нужно выбрать опцию «Вернуться к предыдущей версии» и подтвердить запуск процедуры восстановления вводом пароля учетной записи администратора.
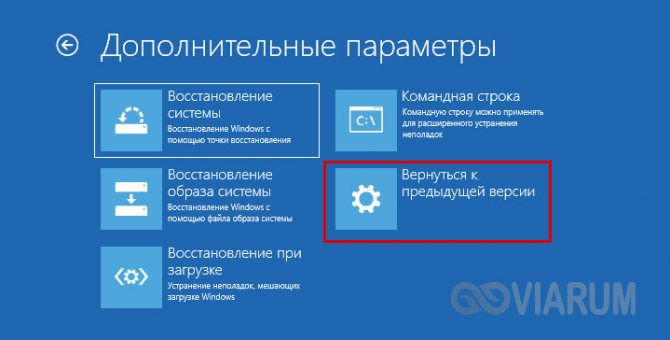
Попасть в загрузочную среду Windows также можно путем прерывания процедуры загрузки. В случае с Inaccessible Boot Device меню с вариантами загрузки должно появиться после двух неудачных запусков системы. Использование загрузочного диска, однако, дает больше маневров.
Ошибка INACCESSIBLE_BOOT_DEVICE в Windows 10 (STOP 0x00000078)
19.06.2013
Windows
STOP 0x00000078 INACCESSIBLE_BOOT_DEVICE, оно же STOP 0x7B — Эта стоп-ошибка, она же «Экран смерти Windows 10» появляется в процессе запуска операционной системы и указывает на то, что при загрузке потерян доступ к загрузочному диску.
Давайте рассмотрим основные причины возникновения ошибки «INACCESSIBLE BOOT DEVICE»:
1. Неудачное обновление Виндовс. Оно могло неудачно установиться, а итогом будет BSOD. Это одна из самых частых причин появления кода STOP 0x00000078.
2. Сброс предустановленной Windows 10 на ноутбуке
2. Повреждение драйверов жесткого диска
3. Ошибки на самом жестком диске
3. Некорректная работа режима Serial ATA (SATA) или RAID у материнской платы компьютера.
Решение 2. Удалите драйвер графической карты.
Некоторые пользователи утверждают, что они начали получать ошибку INACCESSIBLE_BOOT_DEVICE после обновления драйверов графических карт. Чтобы устранить эту проблему, необходимо удалить драйверы текущей графической карты и переустановить их. Чтобы удалить драйвер графической карты, вам необходимо сделать следующее:
- Загрузите Диспетчер удаления драйверов.
- После загрузки инструмента запустите его и следуйте инструкциям.
После удаления драйвера графической карты ваш компьютер должен перезагрузиться. После перезагрузки перейдите на сайт производителя графической карты и загрузите новый драйвер для вашей графической карты. Имейте в виду, что пользователи Nvidia сообщили об этой проблеме, но даже если у вас нет графической карты Nvidia, вы все равно можете попробовать это решение.
Рекомендуем к прочтению статью о том, как исправить черный экран в Windows 10 за несколько простых шагов.
Fix Inaccessible Boot Device error on Windows 10
Solution 1: External devices
Windows Update may get confused with some of the extra hardware that is connected to the device during the upgrade. While this should not happen, users reported success after removing external hard drives or switching of LAN Booting.
If you don’t require a drive during boot, or a setting that may interfere with boot, you may want to disconnect or disable it temporarily.
Solution 2: Hard Drive Damaged
While you may be able to run the current version of Windows 10 just fine, upgrades may not complete if the hard drive is damaged.
The easiest option to make sure that this is not the case is to run a scan for errors.
- Simply right-click on the drive in question, and select properties.
- Switch to the Tools tab.
- Hit the check button there.
Wait for the scanning to complete. If errors are found, Windows attempts to repair them.
Solution 3: Encryption
If you have encrypted the boot partition, you may run into issues with upgrades to new versions of Windows 10. If you use encryption, you may have run into a similar error before: The installation failed in the SAFE_OS phase..
The only resource that I know of that fixes the issue is to decrypt the drive, run the upgrade, and encrypt it again afterwards.
Not very pleasant, as it may take hours or even days to decrypt or encrypt the drive depending on its size, data, and the performance of the computer.
Solution 4: Security Software / Other Software
Again, something that is quite common, and causing issues during updates or installations in may occasions.
Windows 10 appears to be very sensitive when it comes to security software in general. Some users reported that the upgrade went through after removing security software, or other heavyweight software from the system (mostly software that would interfere with hard drives, or booting).
Solution 5: Install using ISO
This is more of a solution for feature updates on stable versions, and not so much one for Insider Build upgrades.
The instructions that we have posted for installing the Windows 10 Anniversary Update are still valid for newer versions of Windows 10.
Other solutions
- Report, and wait for a fix — Another option that you have is to leave feedback, and wait for a fix to arrive. While you can do all sorts of things besides that, resetting the PC for instance, you will spend hours if not days trying to resolve an issue that you may not be able to resolve.
- Windows Update Troubleshooter — Run the Windows Update Troubleshooter to make sure all Windows Update settings are configured correctly.
Now You: Did you run into the issue before? How did you fix it?
Summary
Article Name
Fix Inaccessible Boot Device error on Windows 10
Description
The guide provides solution for fixing the Inaccessible Boot Device error on Windows 10 PCs during upgrades, resets, or new installations.
Author
Publisher
Ghacks Technology News
Logo
Восстановление данных конфигурации загрузки
-
Запустите следующую командную строку в качестве администратора для проверки целостности файловой системы и устранения логических ошибок файловой системы.
-
Запустите следующую командную строку в качестве администратора и зафиксировать идентификатор Windows загрузки (не Windows Boot Manager). Идентификатор — это код с 32 символами и выглядит так: xxxx-xxxx-xxxx-xxxx-xxxx-xxxx-xxx. Этот идентификатор будет применяться на следующем шаге.
-
Ремонт данных конфигурации загрузки, задав следующие командные строки. Эти места необходимо заменить фактическими значениями:
Примечание
Этот шаг применяется к большинству проблем с развращением данных конфигурации загрузки. Этот шаг необходимо выполнить, даже если устройство и OSDevice указывают на правильный раздел.
- <Windows partition>это раздел, содержащий папку с именем «Windows».
- <Boot partition> это раздел, содержащий скрытую папку системы с именем «Boot».
- <Identifier>— идентификатор Windows загрузчик загрузки, найденный на предыдущем шаге.
-
Отсоединить отремонтированный диск ОС от устранения неполадок. Затем создайте новый VM с диска ОС.
Повреждение файловой структуры жесткого диска
Синий «экран смерти» с кодом ошибки Inaccessible Boot Device иногда является следствием повреждения файловой структуры жесткого диска, на котором установлена Windows. Неполадку этого типа фиксим встроенной консольной утилитой chkdsk. Загрузив компьютер с установочного диска, нажмите Shift + F10, чтобы запустить командную строку и определите в ней букву системного раздела. Проще всего это сделать, открыв тут же в консоли Проводник командой explorer.
Определив букву, переходим в сканируемый раздел командой cd /d Буква диска:/ и выполняем команду chkdsk /f /r, подтвердив блокирование тома вводом y.
Активировать режим AHCI в BIOS
Некоторые пользователи говорят, что включение режима AHCI в системном BIOS немедленно разрешает недоступный для ошибок загрузочный диск.
Меню BIOS отличается у каждого производителя и поэтому не подходит каждому.
Как правило, вам нужно войти в BIOS во время загрузки загрузки, нажав – Escape или Del , перейти в меню – Advanced Options и искать – Set AHCI Mode, просто изменить значение – Включено.
4 211 просмотров
Отказ от ответственности: Автор или издатель не публиковали эту статью для вредоносных целей. Вся размещенная информация была взята из открытых источников и представлена исключительно в ознакомительных целях а также не несет призыва к действию. Создано лишь в образовательных и развлекательных целях. Вся информация направлена на то, чтобы уберечь читателей от противозаконных действий. Все причиненные возможные убытки посетитель берет на себя. Автор проделывает все действия лишь на собственном оборудовании и в собственной сети. Не повторяйте ничего из прочитанного в реальной жизни. | Так же, если вы являетесь правообладателем размещенного на страницах портала материала, просьба написать нам через контактную форму жалобу на удаление определенной страницы, а также ознакомиться с инструкцией для правообладателей материалов. Спасибо за понимание.
Решение 7 — Проверьте наличие неисправного оборудования
Иногда ошибки BSoD могут быть вызваны определенным оборудованием, чаще всего ОЗУ, поэтому, если вы получаете ошибку INACCESSIBLE_BOOT_DEVICE, убедитесь, что вы проверяете свою оперативную память. Если ваша оперативная память работает правильно, проверьте другие основные компоненты, такие как жесткий диск или материнская плата. Поиск неисправного компонента может быть сложным, и вам придется выполнить детальную проверку вашего оборудования, чтобы его найти.
Мы также должны упомянуть, что недавно установленное оборудование также может вызывать подобные ошибки, поэтому, если вы недавно установили какое-либо новое оборудование, обязательно удалите его или замените его и проверьте, работает ли ваш компьютер без него.
Вот мы и рассказали вам о том, как исправить ошибку INACCESSIBLE_BOOT_DEVICE на вашем устройстве. Если у вас есть свои варианты решения этой ошибки расскажите нам о них.
В этой статье мы постарались как можно более подробно рассказать о том, как исправить ошибку INACCESSIBLE_BOOT_DEVICE на Windows. Как вы поняли все делается очень просто и легко. Главное, следовать инструкции на нашем сайте.







