Установка windows 10 c флешки. подробная инструкция
Содержание:
- Установка 10-ки через командную строку
- Чистка и оптимизация
- Как установить Windows 10 на компьютер и на ноутбук.
- Здесь мы можем выбрать вариант установки:
- Установка Windows 10 с помощью флешки:
- Установка русского языка в Windows 11
- Создание загрузочного накопителя
- Установка системы
- Варианты установки Windows 10 на ноутбук
- Как переустановить Windows 10 без потери данных
- Программа для установки Windows 10
Установка 10-ки через командную строку
Этот способ также для тех, кто уже работает на одной из последних версий ОС. Бывает так, что способ, описанный выше, не подходит. Первым делом вы обязательно должны включить «Автоматические обновления». Без этого шага все описанное далее вам никак не поможет решить проблему. Причем настройки должны выглядеть следующим образом:

Сверьте, если все так, то сочетанием клавиш WIN+R вызовите исполнительную среду и введите cmd, а затем команду — wuauclt.exe/updatenow + нажмите Enter.
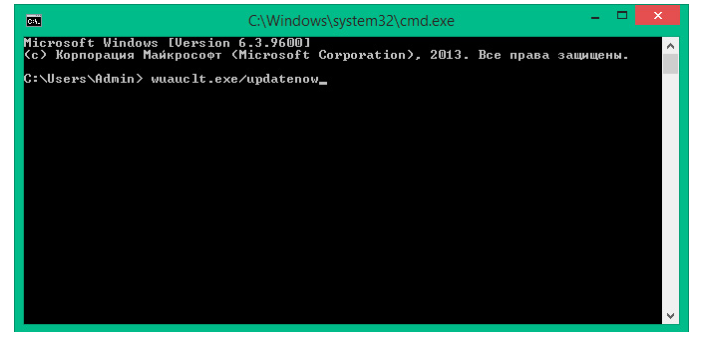
После этого начнется загрузка. Вы можете проверить это в центре обновления, где увидите начало этого процесса.

Как и в первом случае, здесь загрузка также будет в фоновом режиме, вам лишь нужно дождаться ее завершения и затем следовать указаниям на экране, перезагрузиться и получить обновленную ОС.
Чистка и оптимизация
После того, как все обновления и программы установлены, я провожу первичную очистку компьютера и его оптимизацию. Если вы сразу подумали о специальных программах, используемых для этого, то хочу категорически возразить и сказать, что и в самой Windows 10 есть прекрасные встроенные средства, позволяющие проделать всё это гораздо лучше и надёжнее (хотя бы потому что все эти способы и инструменты придумала сама компания, разработавшая Windows). Подробности можно почитать в статье «Как ускорить загрузку и работу Windows 10». Первичная очистка компьютера необходима прежде всего, чтобы удалить файлы установленных обновлений и упорядочить информацию на жёстком диске.
Вместо итога
Вот, в принципе, и всё. Настройка только что установленной Windows 10 на этом у меня завершается. Можно было бы ещё бесконечно долго рассказывать о куче всяких бесполезных штучек, фенечек и прочей дребедени — есть немало людей, которым настраивать систему нравится больше, чем работать на ней — однако я с годами понял, что минимализм и умение остановиться в настройке «винды» — лучший способ обеспечить себе бесперебойную, надёжную, эффективную и приятную работу в среде операционной системы Windows — тем более, такой усовершенствованной, как «десятка».
Как установить Windows 10 на компьютер и на ноутбук.
Чтобы установить виндовс 10, что на ноутбук, что на стационарный компьютер, нужно выполнять абсолютно одни и те же действия, так что инструкция будет одинаковая.
Если все описанное выше вы сделали правильно, то после того как вы вставили диск в дисковод, настроили BIOS, и включили (или перезагрузили компьютер) у вас должно выскочить вот такое окно
Тут выбираете все по стандарту. Ничего сложного нет. Далее выскочит такое окно. Нажимаем Установить
На следующей картинке предлагается ввести ключ. Если у вас его нет, то нужно выбрать – У меня нет ключа продукта.
Если же у вас уже была установлена легальная версия виндовс 10, и вы просто её переустанавливаете по какой-то причине, то привязка ключа выполниться автоматически после установки. После, нужно выбрать версию системы, которую вы хотите установить. Если вы не знаете что выбрать, выбирайте Домашнюю.
Далее добровольно-принудительно соглашаемся с условиями
Теперь вам предложется выбрать Тип установки. Нам нужен пункт, «Выборочная: только установка Windows (для опытных пользователей)». Не бойтесь фразы “для опытных пользователей”, дальше вы поймете, что сложного там нет абсолютно ничего
После откроется окно «Где вы хотите установить Windows?»
И тут есть два варианта:
- Вы удаляете все. И устанавливаете систему на чистый и пустой компьютер (это самый лучший вариант). Но до этого не забудьте скопировать нужную информацию на внешние носители (диски, флешки и д.т.), т.к. удалено будет все.
- Вам нужно сохранить то, что храниться на НЕ системном диске (ваши личные фото, видео и т.д.), а старую виндовс удалить.
В первом случае, в окне «Где вы хотите установить Windows?», вам нужно отформатировать все диски, которые там есть, называться они будут примерно так “Диск 0 Раздел 1”, “Диск 0 Раздел 2” выглядеть они будут так
Вам нужно выбрать мышкой сначала первый диск, и нажать “Удалить”, после этого тоже самое сделать со вторым, и со всеми остальными. После всех этих манипуляций у вас останется только одна строка “Незанятое пространство на диске 0”
Теперь все пространство, которое у вас есть на жестком диске, нужно разделить на две части: системную и для всего остального :). Системный диск должен быть не меньше 20 Гигабайт для нормальной работы системы. Но обычно выбирается больше. Сейчас у меня диск на 1 Терабайт (1024 гигабайта), из них 200 Гб идут на систему и разные программы, а 800 с лишним Гб, на все остальное.
Чтобы разбить пространство на две части, выбираем “Незанятое пространство на диске 0” правой кнопкой мыши и нажимаем на слово Создать. Выбираем где-то 1/5 часть диска, но не меньше 20 Гб. Только помните, что при выборе размера диска все меряется в Мегабайтах, а 1 Гигабайт = 1024 Мегабайтам. Т.е. чтобы разбить диск на две части, так как показано на предыдущем рисунке, нужно выбрать мышкой “Незанятое пространство на диске 0″, после нажать Создать, в появившемся поле выбрать размер – 27545 Мегабайт (это 26,9 Гигабайт), после нажимаете Применить. Второй раз проделываете туже процедуру, выбираете оставшийся размер и нажимаете Применить. Можно распределить практически все пространство. После первого разбития, какую-то часть система оставит для себя. Все остальное пространство вы можете потратить на второй диск.
Вообще вы можете разбить память насколько угодно дисков, но обычно делается всего два. ОДНАКО! Мастера советуют, если ваше Незанятое пространство составляет 100 Гигабайт и меньше, разбивать его не имеет смысла (выше я показал просто пример ). В таком случае вы НИЧЕГО не создаете и не разбиваете, просто выбираете Незанятое пространство и нажимаете Далее.
Во втором случае, вам нужно выбрать мышкой только системный диск, т.е. тот на котором была установлена старая винда и диск, и диск где будет написано Зарезервировано системой (выделены зеленым). И нажать на слово “Форматировать“. Естественно по очереди
Как только отформатируете необходимые диски, на тот, где НЕТ фразы Зарезервировано системой, можно устанавливать свежую операционку. Далее инструкция для первого и второго случая совпадают.
После того как вы “разобьете” всю память, нажмите левой кнопкой мыши на диск, который вы делали поменьше (или на диск который вы форматировали, для второго случая), и нажмите на кнопку Далее.
После начнется процесс установки. С компьютером начнут происходить страшные вещи – будет тухнуть экран, он будет перезагружаться и т.п. Это нормальный процесс установки.
В общем, у нас получилось установить виндовс 10. Однако, это не все. Нужно произвести настройки, которые идут сразу после установки. Формально они тоже считаются установкой.
Здесь мы можем выбрать вариант установки:
- Обновление: доступен данный метод, если вы обновляетесь например с Windows 8 или Windows 7, но я бы не рекомендовал его.
- Установка абсолютно с «0». Рекомендуемый метод. При данном выборе все ошибки ОС, вирусы и т.д. будут уничтожены. Операционная система будет как при только что купленном компьютере.
Рассмотрим вариант установки с «0». Здесь система предлагает выбрать жесткий диск или его часть для установки ОС.
- Выбираем не занятое пространство (в данном случае жесткий диск свободен)
- Загрузка драйверов для жесткого диска (в случае , если жесткий диск не виден вам в пункте 1)
- Создаем системный раздел
- Выбираем объем, необходимый для системы (минимальный размер для ОС — 40 гб)
- Применяем выбор
- Отменяем и возвращаемся в предыдущую форму для изменения диска или других манипуляций
- Нажимаем «Далее»
Как только мы определимся с размером области для ОС и согласимся — система предложит создать дополнительный раздел для собственных нужд (для системных файлов). Соглашаемся и продолжаем установку «Далее»
Разметка диска примет подобный вид в случае , если вы выделили часть жесткого диска под ОС а вторую оставили под собственные нужды: данные, игры, фильмы, фото и другие материалы. Незанятое пространство второй части жесткого диска можно сразу отформатировать, а можно позже в уже установленной ОС.
- Системный раздел, созданный самой системой установки
- Диск, где будет располагаться ОС
- Раздел, где будут ваши данные
- Переходим далее (предварительно необходимо выделить раздел куда будет ставиться ОС. Скриншот ниже)
Система перезагрузится
Здесь система предлагает выбрать основной язык системы
На этом этапе выбираем основную раскладку клавиатуры
Далее есть возможность выбрать дополнительные раскладки клавиатуры: en, in и .т.д
- Добавление раскладки
- Пропускаем, если нас удовлетворяет только одна раскладка клавиатуры
- Вернуться для смены основной раскладки языка
Далее система предлагает выбор:
- Личное использование (локальная сеть компании или дома)
- Настройка для организации или дома в случае использования AD
- Переходим «Далее»
Я выбрал локальную сеть для личного пользования. Вводим название учетной записи Microsoft или как я обычно поступа используем Автономную учетную запись.
Вводим название (ИМЯ) учетной записи (учетная запись администратора) и продолжаем
Система предлагает ввести пароль для данной учетной записи (можно проигнорировать , если вам пароль не нужен)
Здесь читаем внимательно каждый пункт и принимаем решение
Это мое видение ситуации, т.к. я не очень желаю передавать данные. И продолжаем.
И вот мы подошли к финалу! Установка Windows 10 прошла успешно и готова к эксплуатации!
Установка Windows 10 с помощью флешки:
Рассмотрим другую ситуацию, ты хочешь установить Windows 10, у тебя нет диска, и покупать ты его не собираешься. Есть другой способ, доставай свою флешку и читай ниже.
Итак, тебе потребуется, флешка и активный компьютер, в нашем случае будем рассматривать вариант рабочей ОС XP или VISTA.
После скачивания, кликай правой кнопкой манипулятора (мышки) по скачанному файлу и выбирай — запустить от администратора. Принимай условия лицензионного соглашения и на странице “что вы хотите сделать” выбирай “Создать установочный носитель для другого компьютера”, нажимай далее.
Выбери необходимый носитель:
• USB-устройство
• ISO-файл
Если ты записал образ ISO то тебе необходимо повторить действия описанные в пунктах 1,2,3 установки с помощью установочного диска Windows 10.
Если по каким-то причинам, у тебя не получилось записать через средство установки ISO файл, то это можно сделать с помощью любой программы создания образа, такой как: Windows USB/DVD Tool, DAEMON Tools, UltraISO и др.
Программу необходимо скачать, установить и с помощью нее записать скачанный ISO образ на флешку или DVD диск.
Установка русского языка в Windows 11
Новая тестовая сборка Windows 11 пока не содержит в себе русского языка, поэтому ставим его сами. Здесь все просто. Для этого, входим в Параметры (Рис.6)
(Рис.6)
Находим пункт Время и язык, жмем на него (Рис.7).
(Рис.7)
Выбираем часовую зону (Рис.8)
(Рис.8)
Делаем как на (Рис.9)
(Рис.9)
Далее нажимаем пункт Язык (Рис.10).
(Рис.10)
В графе Язык интерфейса Windows (Рис.11)
(Рис.11)
Выбираем Русский (Рис.12)
(Рис.12)
Ставим галочки как на (Рис.13)
(Рис.13)
Ждем немного когда скачается и установится наш язык (Рис.14)
(Рис.14)
Жмем чтобы параметры языка вступили в силу (Рис.15)
(Рис.15)
Как видим, рабочий стол с Русским языком (Рис.16).
(Рис.16)
Многие параметры остались на английском языке, но основные все на русском. (Рис.17, 18). Конечно, когда выйдет полная версия Windows 11, все будет на русском.
(Рис.17)(Рис.18)
Если вы активировали систему лицензионным ключом, то все функции включенны и активны, если нет, то ввести ключ можно здесь (Рис.19).
(Рис.19)
Как видим, версия Dev (разработчик) (Рис.20).
(Рис.20)
Первые впечатления от установленной системы Windows 11 даже очень приятные. Работает плано, быстро и все достаточно красиво, работать действительно приятно (Рис.21). Кстати теперь появилась забытая фишка как у сесерки, это мелодичные звуки при включении и выключении компьютера.
(Рис.21)
Чтобы Выключить или Перезагрузить, эта функция находится здесь (Рис.22).
(Рис.22)
Вот еще несколько скриншоты системы (Рис.23, 24, 25, 26)
(Рис.23)(Рис.24)(Рис.25)(Рис.26)
Обновление устанавливается как и в Windows 10, можно задать расписание (Рис.27).
(Рис.27)
Защитник вполне достойно справляется с задачами, поэтому как и в десятке, не нужно совсем никаких сторонних антивирусных программ устанавливать (Рис.28)
(Рис.28)
Диспетчер устройств не изменился, все тоже что и в десятке (Рис.29). Все драйвера устанавливаются без проблем, стоит только подключится к интернету, драйвера накатываются автоматом.
(Рис.29)
Чтобы зайти в Магазин нужно ввести учетную запись Microsoft, что не составляет труда (Рис.30)
(Рис.30)
Процесс настройки и ускорения системы Windows 11 точно такой, как в Windows 10. Все основные настройки можно сделать как в знакомой уже всем Десятке. Кто не знаком или забыл смотрим здесь — Как ускорить работу компьютера Windows 10 или Как самостоятельно установить Windows 10 и программы.
Итог: Операционная система Windows 11, не смотря даже на то, что это всего лишь тестовая сборка, которая по случайности, а может нет, утекла от компании в общую сеть, хотя там все держали до последнего под секретом, получилась просто шикарной.
По предворительным оценкам и проведенным нами тестам, параметры которых не будем здесь озвучивать, это будет следующая новость, система показалась по сравнении с десяткой не требовательной к ресурсам, плавной, шустрой, удобной и очень красивой. Советуем все же дождаться официальной, полной версии, с полноценным русским языком, а потот её ставить без сомнений основной системой.
Создание загрузочного накопителя
И так, приступим к созданию установочной флешки при помощи программы Media Creation Tool . Кстати Windows 10 можно устанавливать даже при отсутствии доступа к интернету.

Создание установочной флешки с Windows 10
Запустите скачанную программу с сайта Microsoft. Как всегда требуется согласиться с условиями лицензионного соглашения.
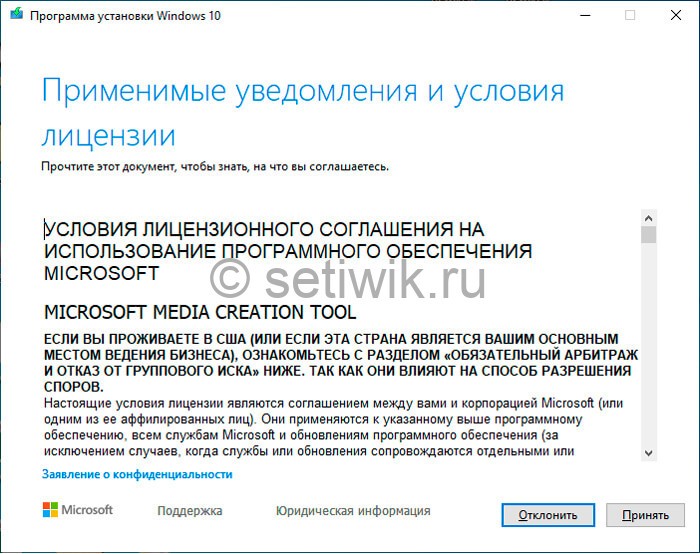
Лицензионное соглашение Windows 10
После того как вы согласились появится окно. Требуется выбрать пункт «Создать установочный носитель (USB-устройство флэш-памяти, DVD-диск или ISO-файл)». Теперь щелкните мышью по кнопке «Далее».

Создать установочный носитель (USB-устройство флэш-памяти, DVD-диск или ISO-файл
Откроется окно выбора языка. Выбирайте язык который вам знаком, систему и ее архитектуру: 32- или 64-битную.
Нажимайте кнопку «Далее».
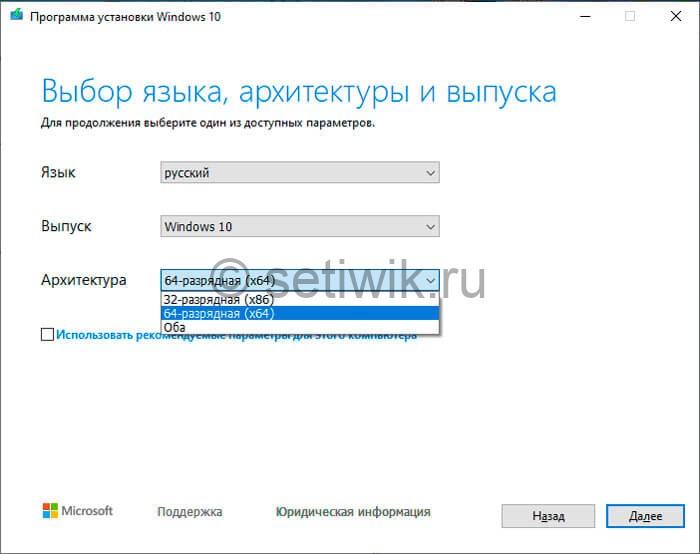
Окно выбора языка и архитектуры при установки Windows 10
На следующем экране программа предложит создать загрузочный USB-носитель или образ ISO.
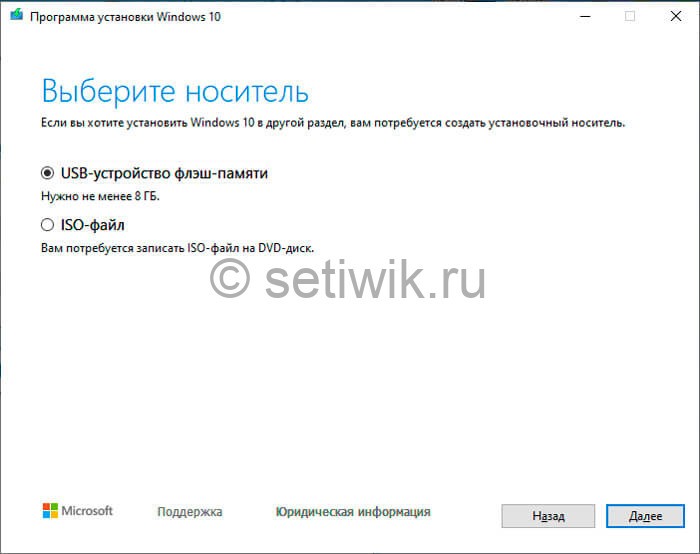
Создать загрузочный USB-носитель или образ ISO
Если вы выберите USB устройство флэш-память, то утилита предложит вам на какой носитель записать Windows 10.
Ну а если вы выбрали второй вариант. Тогда требуется указать место на жестком диске или твердотельном накопителе, куда скачается ISO-файл.
Данный ISO файл можно самостоятельно записать на подходящий вам носитель. Например использовав программу Rufus, UltraISO.
Далее на экране вы увидите ход скачивания Windows 10. И это может продлиться довольно долго, поскольку объем Windows 10 — более четырех гигабайт.
Следующим шагом стартует создание носителя. В ходе выполнения этого действия данные размещаются на флешке или формируется ISO-образ.
Установка системы
Вставьте установочную флэшку в USB-порт компьютера. Если используется DVD, он должен быть помещен в оптический привод. После перезагрузки компьютера перейдите в UEFI или BIOS так, как это предусмотрено в вашей модели. В перечне носителей устройства поменяйте приоритет загрузки таким образом, чтобы созданный вами накопитель находился на первом месте.
Компьютер стартует с загрузочного накопителя. Первым действием инструмент установки системы предложит вам определить язык, формат денежных единиц и приоритетную раскладку клавиатуры. Нажмите «Далее».
Щелкните мышью по кнопке «Установить».
Введите ключ активации системы. Если на данный момент он у вас отсутствует, выберите пункт «У меня нет ключа активации». Вы сможете активировать систему потом.
Вам будет предложен выбор версий системы для установки. В их числе: Домашняя, Домашняя для одного языка, для образовательных учреждений, Pro (базовая, для образовательных учреждений и для рабочих станций).
Рассмотрю на примере установки Windows 10 Pro. «Далее».
Вам будет предложено ознакомиться с лицензионным соглашением и принять его условия.
Установку вы сможете продолжить лишь после того, как подтвердите свое согласие, поставив «птичку» перед надписью «Я принимаю условия лицензии». «Далее».
Перед вами появится перечень из двух пунктов. Если у вас уже установлена Windows, вы можете выбрать «Обновление: установка Windows с сохранением файлов, параметров и приложений». В этом варианте ваши файлы и софт будут перенесены в новую систему.
«Выборочная: только установка Windows (для опытных пользователей)». Я рассмотрю этот вариант, при котором ваши данные, параметры и программы не сохранятся. Перед этим рекомендую еще раз вспомнить, сохранена ли на дополнительном носителе вся важная для вас информация. Если вы уверены в том, что нужные файлы сохранены, щелкните по данному пункту.
На экране появится инструмент работы с разделами. Вы можете выбрать один из доступных дисков для установки системы, создать новый, удалить, отформатировать существующий (что ведет к потере всех данных на нем) или расширить виртуальный диск. Фактический объем физического носителя не может быть увеличен программно. «Далее».
Стартует процесс установки, который включает в себя копирование файлов системы, их подготовку к установке, а также установку компонентов и обновлений. Он займет длительное время, которое во многом зависит от производительности вашего компьютера. Обладателям старых и слабых машин предстоит запастись терпением. В ходе установки на экране будет отображаться степень завершенности каждого процесса (в процентах).
После завершения всех процессов, которые необходимы для инсталляции системы, компьютер будет автоматически перезагружен. После этого начнется настройка системы, которая состоит в запуске компонентов и ее подготовке к первому включению. На это также потребуется немалое время.
Варианты установки Windows 10 на ноутбук
Самый быстрый вариант – это использование специально подготовленной флешки. Предварительных действий потребует и сам мобильный компьютер, в котором желательно отформатировать системный диск. Вы можете сделать все при помощи официальной утилиты – Windows Media Creation Tool. Это универсальный инструмент, с его помощью вы и изначально отформатируете диск, и проведете необходимую установку.
Конечно, все ещё есть пользователи, которые в качестве установочного носителя предпочитают использовать «старые добрые диски». Ну что же, такой способ имеет право на существование. Только он немного медленнее первого. Как установить систему – дело каждого отдельного пользователя.
Кроме таких действий придётся подумать о том, как подготовить загрузочную флешку или диск. Возможно использование утилит типа Media Creation Tool, WinToFlash или Rufus. Функции у них одинаковые – использование образа системы для подготовки физического носителя. После монтирования носителя, подключите его к ПК, в БИОСе задайте запуск с флешки и затем вы увидите подобную картину: Когда все предварительные действия пройдены, можно непосредственно говорить о том, как именно установить Windows 10 на ноутбук. Для этого его придётся перезагрузить и указать на загрузку с нужного диска. В BIOS открываем раздел «BOOT», где в пункте «Priority» указываем носитель с новой системой. Клавиша F10 – подтверждение выбора и перезагрузка. Появится тёмный экран, который оповестит о начале процесса после нажатия любой кнопки. Жмём.
Когда все предварительные действия пройдены, можно непосредственно говорить о том, как именно установить Windows 10 на ноутбук. Для этого его придётся перезагрузить и указать на загрузку с нужного диска. В BIOS открываем раздел «BOOT», где в пункте «Priority» указываем носитель с новой системой. Клавиша F10 – подтверждение выбора и перезагрузка. Появится тёмный экран, который оповестит о начале процесса после нажатия любой кнопки. Жмём.
Спустя некоторое время установочное меню предложит сделать выбор в пользу какого-то языка, региона и часового пояса. Когда пользователь определится с таким выбором, можно будет нажимать «Далее» и «Установить». Учтите, что выбор языка доступен только в Multi Language Pack, что чаще всего не так. Обычно люди в России выбирают Single Language. В результате, при установке вопрос про языковую версию пусть и есть, но он не актуален, так как даже само окно заблокировано.
Как переустановить Windows 10 без потери данных
Но что делать, если восстановление не удается или его результат разочаровывает? Приходится прибегать к более радикальным мерам. Кстати, многих беспокоит, как переустановить Windows 10 без потери данных. Расскажем, как это сделать.
Копирование важных данных
Виндовс 10 отличается выборочностью при удалении информации во время переустановки, но лучше застраховаться. Правила одни для всех компьютеров, хотя многие спрашивают, как переустановить Windows 10 на ноутбуке Asus и т. п. Способов сохранить информацию уйма – DVD-болванки, флешки, хард-диски, подключаемые через USB, виртуальные диски в интернете и пр.
Также заранее подготовьте пароли, ключи, коды активации ко всем программам, которые подлежат инсталляции.
Рисунок 3. Внешний вид жестких дисков с установленной ОС
Подготовка загрузочной флешки/диска
Имея дистрибутив системы, несложно создать соответствующую версию, с которой ОС будет загружаться, если на винчестере компьютера ее нет. К предшествующим версиям Виндовс имеется множество программ от сторонних разработчиков, позволяющих создавать загрузочные носители (Рисунок 4).
Для «десятки» такую утилиту подготовил сам «Майкрософт». Она называется Installation Media Creation Tool. Перед тем как полностью переустановить windows 10, можно скачать ее с официальной странички.
Рисунок 4. Интерфейс при созданиии установочного носителя
Запуск установки через BIOS/Boot меню
Допустим, Виндовс вообще отсутствует на компьютере, либо же она перестала загружаться. В этом случае загрузка происходит через БИОС (или UEFI – систему, имеющуюся по умолчанию на более современных компьютерах). В меню источников загрузки (Boot) выбираем – диск или флешку (Рисунок 5).
В BIOS/ UEFI можно попасть и при функционирующей системе. Для этого в меню дополнительных параметров перезагрузки выбираем пункт с параметрами встроенного ПО (а это и есть БИОС). Как переустановить Виндовс 10 на компьютере с его помощью, разберется даже ребенок.
Рисунок 5. Выбор загрузочного устройства в настройках BIOS
Выбор версии
Имеются разные версии ОС: Home, Pro, Enterprise, Education, Mobile, а также Mobile Enterprise. Названия говорят сами за себя. Те варианты, в названии которых значится «мобайл», предназначены для смартфонов и планшетов, остальные – для компьютерной «классики». Хоум-версия, использует браузер Edge, «распаролить» можно при помощи голоса, с его же помощью можно вводить команды.
Про-версия «заточена» под мелкий бизнес, работает с облачными сервисами, имеет функции шифрования данных и обновления ПО делового характера. «Энтерпрайз» рассчитана уже для использования в крупных организациях (удобная интеграция в корпоративные сети и пр.).
«Эдьюкейшн», напротив, избавлена от всех этих «излишеств» (Рисунок 6). В общем, перед тем как переустановить Виндовс 10 через БИОС, лучше сразу определиться, каких возможностей мы ожидаем от «винды».
Рисунок 6. Выбор доступного варианта версии ОС Windows 10
Разбивка/форматирование жесткого диска
Все знают, что размещать систему и хранить данные лучше на разных дисках. Точнее, в разных разделах одного винчестера. В «десятке» разбивку памяти можно выполнять как на этапе установки, так и после. Нас интересует первый вариант.
Во время инсталляции ОС спрашивает, где ей разместиться.
Можно удалить его, превратив в незанятое пространство, из которого и сформировать раздел нужного объема. Оставшееся место также можно делить на нужное количество разделов.
Форматирование удаляет все данные с той части памяти, к которой оно применяется. Перед тем как переустановить Windows 10 через bios, нужно иметь в виду один момент. Если «десятка» должна сменить, например, «семерку», а ключа к ней нет, лучше ставить новую ОС поверх старой, без форматирования. Иначе придется добывать ключ.
Настройка учетной записи
Чтобы персонализировать систему, для нее можно создать учетные записи. Разобравшись, как быстро переустановить Windows 10 и проведя всю процедуру, нужно зайти в управление параметрами системы, где и будет соответствующее меню.
Просто следуем указаниям. Если надо, придумываем пароль, делаем подсказку для него и завершаем процедуру. Если компьютер предназначен для общего пользования, например, в учебном заведении, можно добавлять юзеров без создания учетных записей.
Рисунок 7. Визуальный интерфейс операционной системы Windows 10
Программа для установки Windows 10
Для того, чтобы заново установить операционную систему Windows 10 нам понадобится свободный вечер и свободная флешка объёмом от 4 гигабайт. Для начала возьмём свой USB накопитель (он же флешка) и убедимся, что на нём нет ничего нужного — ибо далее вся информация оттуда будет удалена.
Прежде чем переустанавливать Windows 10, нам нужно при помощи специальной программы создать так называемый установочный носитель — записать на флешку файлы «десятки». Для этого надо перейти на и, нажав кнопку «Скачать средство сейчас» (она вторая на странице — пониже), загрузить к себе на компьютер необходимую программу и запустить её установку. Программа называется MediaCreationTool. Скачивать её стоит непосредственно перед установкой операционной системы. Так Вы получите свежую «десятку» со всеми последними важными обновлениями.
Одно время при запуске утилиты MediaCreationTool наблюдалась ошибка 80072f76 0x20017. Она была связана с «косяками» исключительно на стороне Microsoft и возникала повсеместно по всему миру аж с сентября по декабрь 2017 года. На данный момент проблема решена, но в таких случаях для скачивания образа Windows 10 с официального сайта можно использовать «костыль». Скачать десятку можно напрямую, заменив в браузере агент пользователя на Apple Safari. Там всё просто: нажимаем F12 в браузере Edge — далее переходим во вкладку «Эмуляция» — меняем строку агента пользователя на «Apple Safari (iPad)» — скачиваем нужные образы с (более подробно описано на английском). Если же доступа к браузеру Edge у вас нет по причине остутствия Windows 10 где-либо и вы решитесь довериться мне (кстати, совершенно напрасно — ибо доверять нельзя никому в интернете), то вот тут у меня есть в облачном хранилище Mega с самыми последними на декабрь 2017 года версиями Windows 10: 32 бит и 64 бит. Скажу сразу, скачивание оттуда, вероятнее всего, будет медленным. Быстрее воспользоваться способом с официальным сайтом и сменой агента в браузере. После скачивания ISO образа с Windows 10 любым из описанных способов нужно создать загрузочную флешку из данного установочного образа. Это можно сделать при помощи утилиты .
Итак, на любом компьютере запускаем MediaCreationTool и для начала, как это обычно и бывает, принимаем условия соглашения.
Далее ожидаем несколько секунд пока выполняется подготовка. Затем выбираем второй пункт — «Создать установочный носитель для другого компьютера»
Внимание! Даже если вы будете устанавливать Windows 10 на том же компьютере, всё равно лучше выбрать 2 пункт. Обновление (1 пункт) происходит намного дольше, оно предусматривает возможность сохранить личные файлы и настройки, но в системе остаётся и немало мусора
На следующем шаге для записи программу установки Windows 10 необходимо выбрать архитектуру (можно и язык) будущей системы.: 64- или 32-разрядную. Если переустановка будет производится на том же компьютере, на котором создаётся флешка, то лучше всего оставить галочку на пункте «Использовать рекомендуемые параметры для этого компьютера». Если же устанавливать «десятку» планируется на другой машине, то, чтобы выбрать необходимую разрядность, можно почитать статью «Как узнать разрядность моего компьютера? 32 или 64 бит на Windows». Параметр «Выпуск» оставляем неизменным: Windows 10.
На следующем шаге необходимо выбрать носитель, на который мы будем записывать файлы операционной системы Windows 10 — 1 пункт «USB-устройство флэш памяти». Затем выбираем флешку, предварительно вставленную в компьютер.
После этого начнётся сначала загрузка, а затем создание носителя Windows 10 (то есть, запись на флешку). Процесс этот небыстрый. И во многом он зависит от скорости Вашего интернет соединения. В ходе загрузки на компьютер будет передано около 3 гигабайт данных. На моём не самом быстром ноутбуке 2010 года выпуска скачивание «десятки» и создание загрузочной флешки заняло ровно час.







